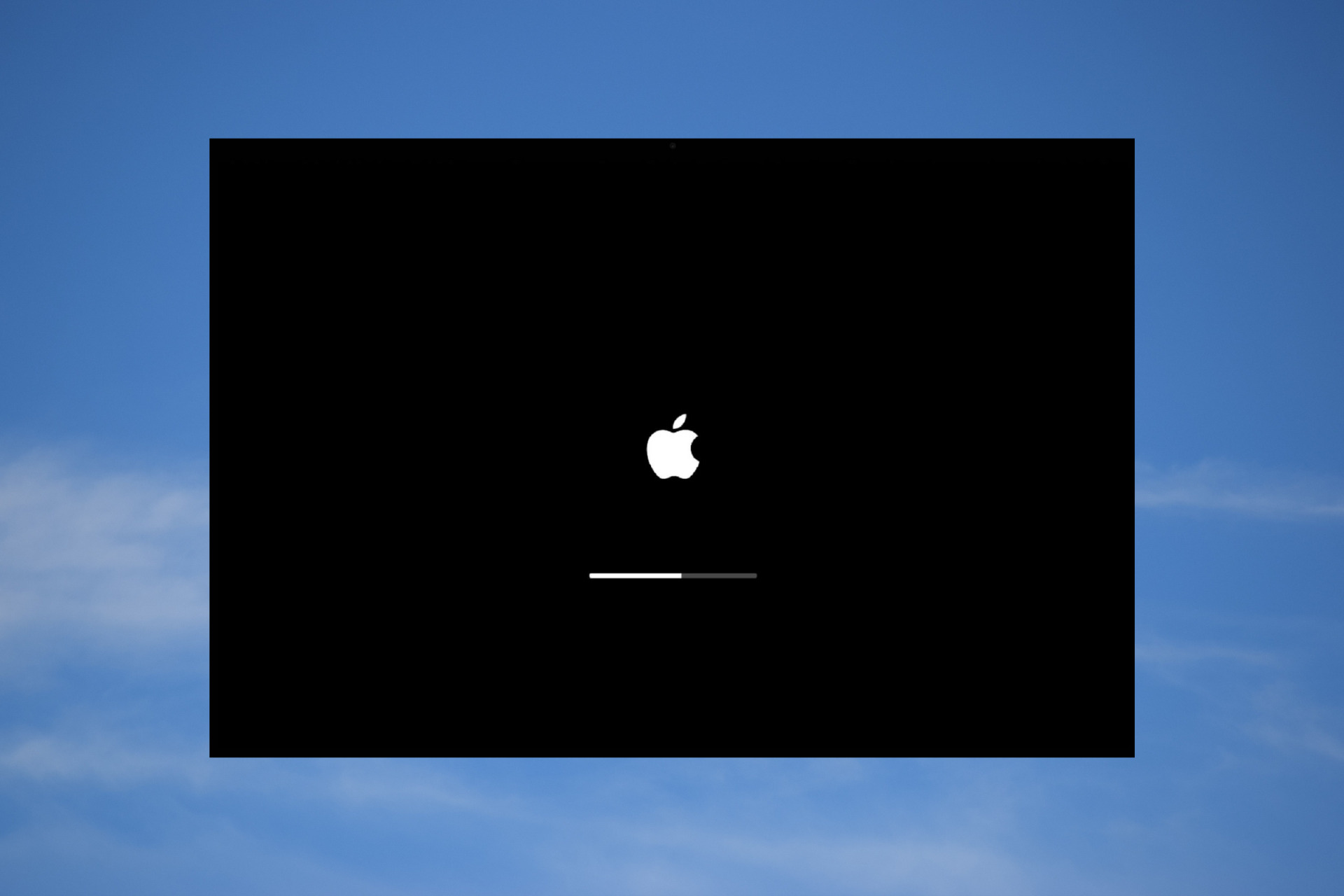A MacBook screen going black and unresponsive or the screen flickering or flashing are some of the most common problems faced by Mac users. This issue is annoying and wastes a great deal of time.
The problem may occur while Mac is booting up or when you use it daily. The issue of the Mac screen keeps going black can prompt data loss. So, various approaches exist to fix the MacBook Pro screen black issue.
Why is MacBook stuck on the black screen?
While restarting your MacBook Pro, a common cause for concern is when the screen goes black. If you encounter a MackBook black screen while rebooting, it could be due to one of the following causes:
- Loose connection between the display and logic board – If the display is not properly connected to the logic board, then this can result in a black screen.
- Corrupted NVRAM or PRAM – These are essential components that help your Mac’s smooth functioning. If these get corrupted, you will see a black screen when you try to restart or boot up your Mac.
- Empty battery – This is one of the most common reasons for a black screen. If you’ve been using your MacBook and it suddenly goes black, or its screen is black while rebooting it, then chances are that the battery is empty.
- Display issue – In some cases, the problem may be with your display and not with your MacBook. If you connect an external display to your MacBook and it shows up fine, then the issue is definitely with the built-in display.
Now we know the common reasons for the MacBook screen going black, let’s look at some solutions.
How do I fix my Mac if it’s stuck on the black screen
Before moving towards detailed solutions, we suggest you follow the below-mentioned basic yet effective solutions that might help you fix the MacBook black screen issue.
- Check the connection between the display and the logic board.
- Check if your MacBook battery is low and needs to be charged.
- Check your brightness level because sometimes a low brightness level can also result in a black screen.
- If you’re using an external display, then disconnect it and see if that solves the problem.
Sometimes, when you connect a webcam to your system, you will see the black screen there too. You should check our guide on how to fix webcam black screen issues to overcome this problem.
Next, we will look at some detailed solutions that might help you fix the MacBook black screen issue.
1. Reset the SMC
- Shut down your Mac by pressing and holding the Power button for 10 seconds, then release the button.
- Press the Shift + Option + Control key and hold for 7 seconds. Then, press and hold the Power button.
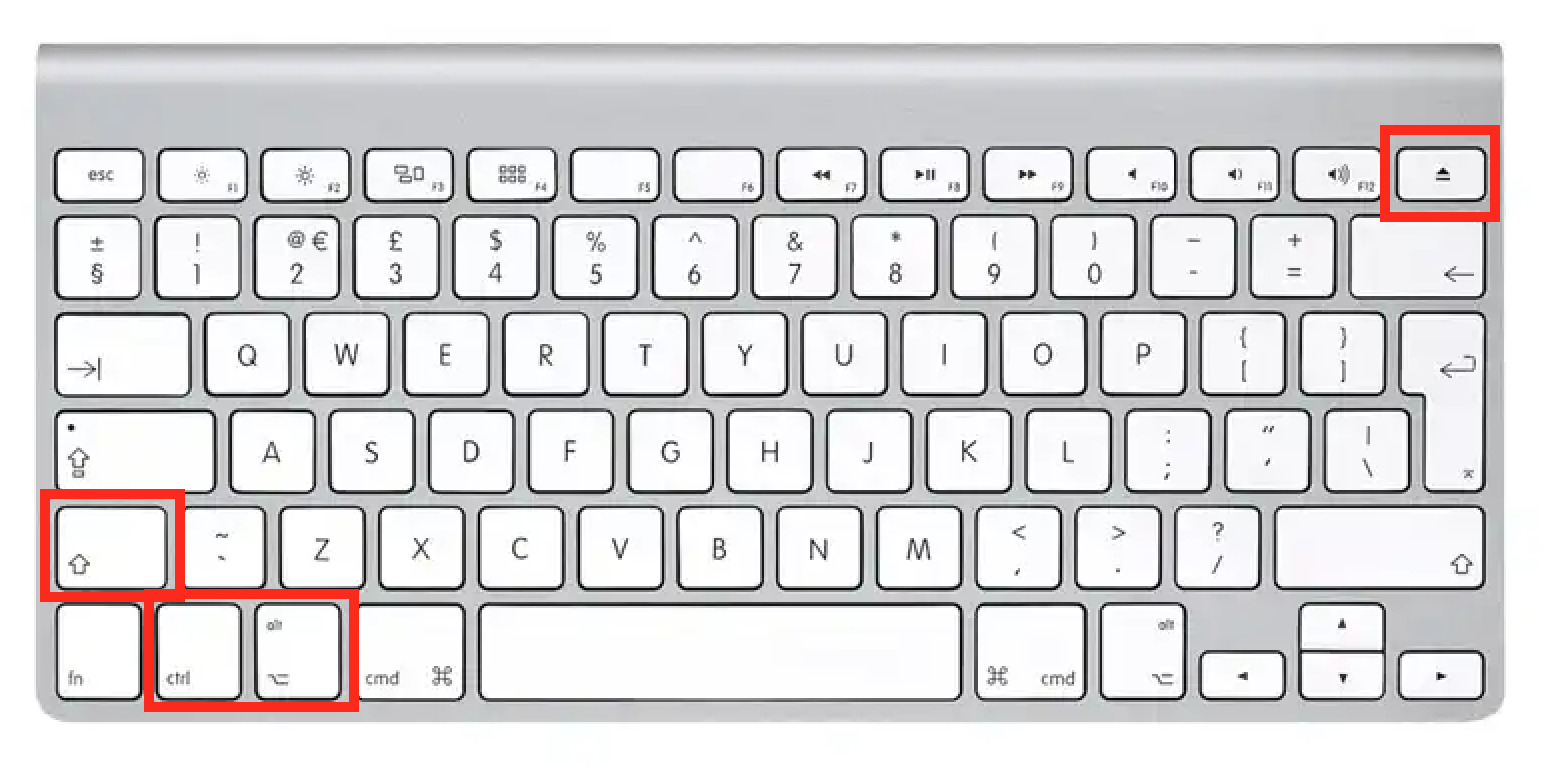
- Keep holding all these keys for another 7 seconds. If your Mac has turned on, it will turn off as you hold down these keys.
- Release the keys and wait a few seconds. Then, restart your Macbook, and your problem is resolved now.
The System Management Controller is in charge of a large number of low-level functions that have to operate correctly even before macOS has an opportunity to start. If the SMC is in an invalid state, it needs to be reset to give the Mac a chance to start successfully.
2. Log into Safe Mode
- Press the Power button to turn on your Mac, then immediately press and hold the Shift key as it begins to boot up.
- When you see the login screen, let go of the key and enter your credentials to log into your Mac.
- In the upper right corner of the login window, you should see the words, Safe Boot.
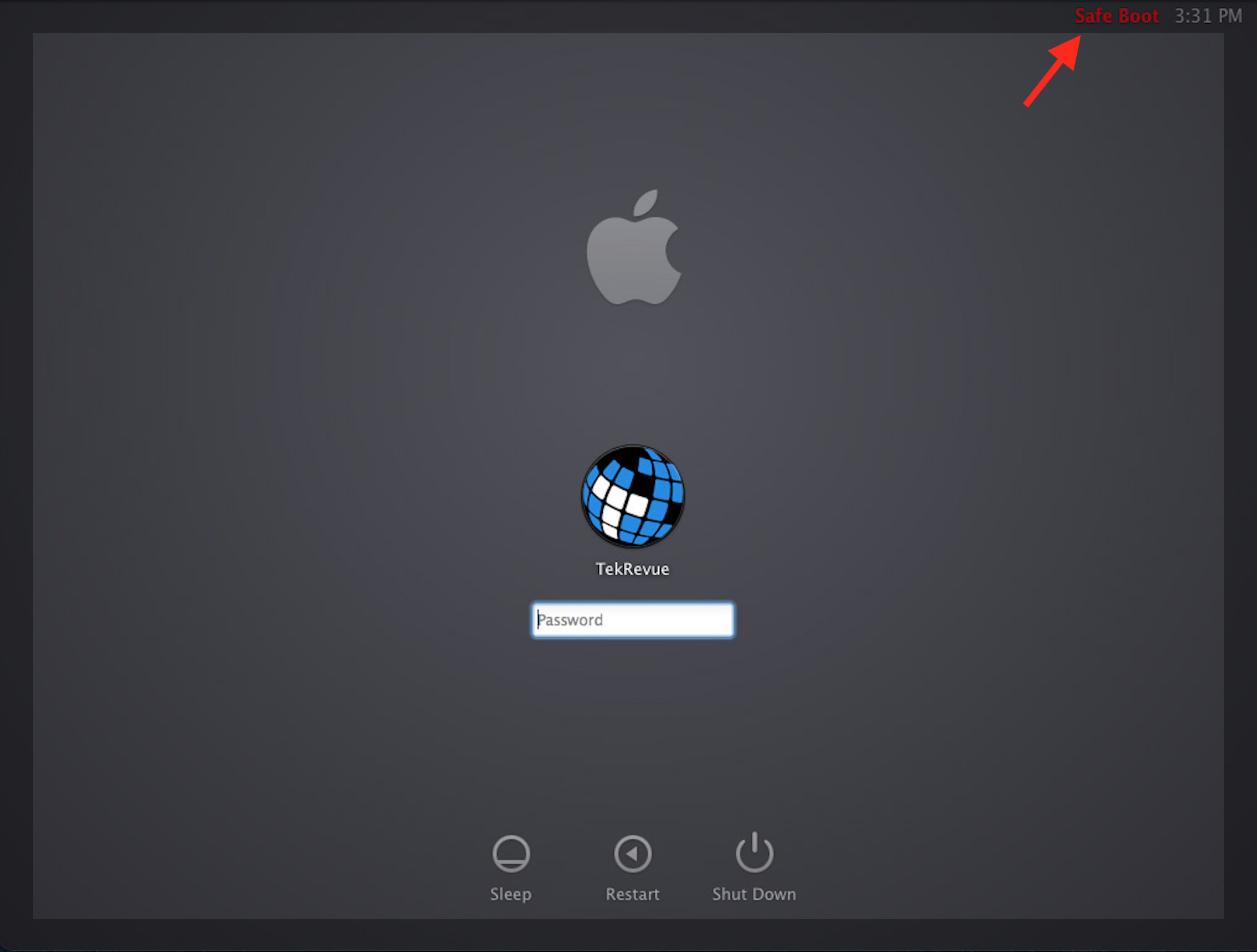
Entering Safe Mode on your Mac will block other startup services from beginning their processes. It’s possible that you have a number of different applications or services that launch simultaneously with your Mac. Also, some of those applications could be the source of the problem.
If you are facing issues logging into Safe Mode, check out our article on Safe Mode is not working on Mac.
3. Reset the PRAM/NVRAM
- Make sure your MacBook is off; otherwise, turn it off by pressing the Power button for a few seconds.
- Then, again press the Power button to turn it on.
- Immediately hold the Option, Command, P, and R for around 20 seconds, and you should be able to see that your Mac is preparing to restart.
- Now Mac will continue with the startup process.
A small memory segment known as PRAM is what your Mac uses to store some settings, like the volume control and the display resolution, which enables it to access those settings more rapidly.
4. Run the Repair Disk Utility from Recovery mode
- Ensure that your MacBook is off, and then press and hold the Power button.
- The screen appears with text below it informing you that if you continue holding the power button, you will be able to access startup options. Keep pressing that button.
- After a few seconds, you will be in Recovery mode, and the following screen will appear.
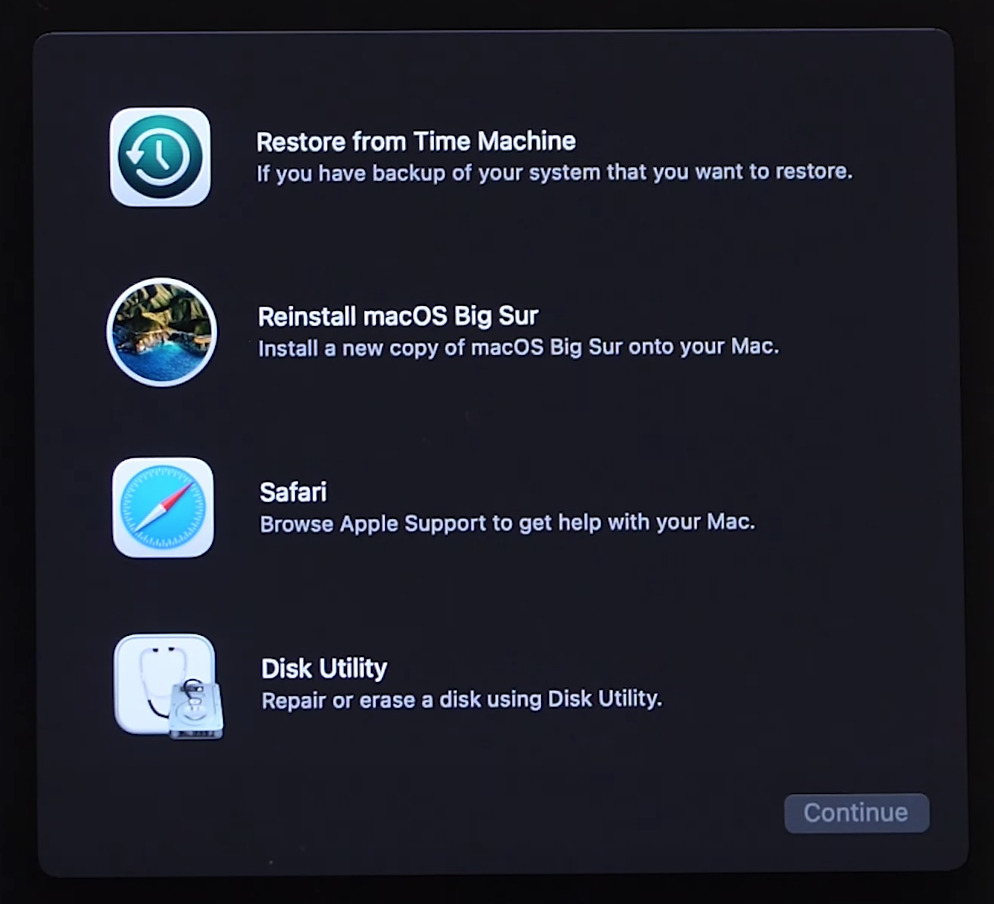
- After that, select the Disk Utility option and click on the Continue button.
- Select the disk from the right menu and then click on the First Aid option in the top menu.
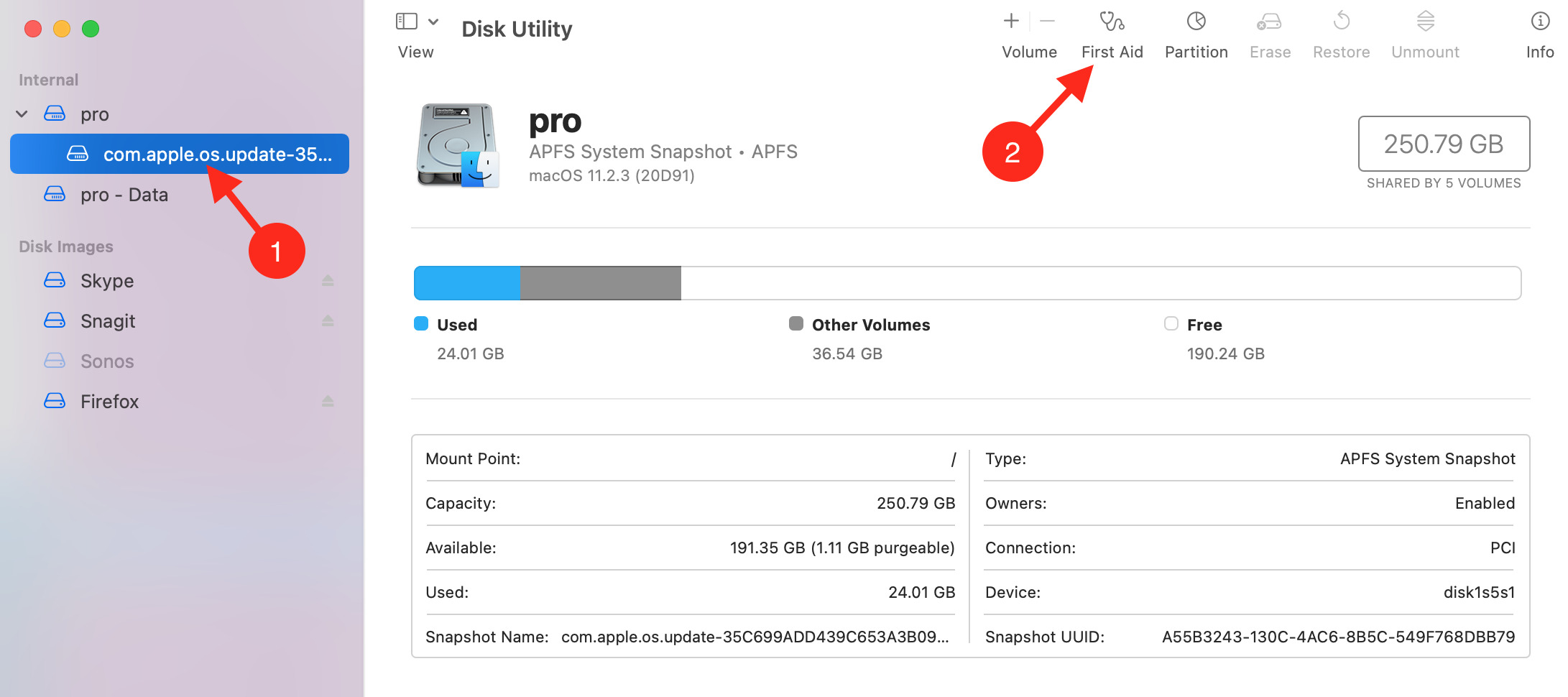
- Then, a confirmation pops up; click on the Run button to continue the process.
Once the process is completed, turn on your Mac again, and hopefully, your problem will be resolved now.
Sometimes, the Mac got stuck in Recovery mode. If this is the case, check the guide on how to fix your MacBook if it’s stuck in Recovery mode.
5. Reinstall your macOS from the recovery
- Ensure that your MacBook is off, and then press and hold the Power button.
- The screen appears with text below it informing you that if you continue holding the power button, you will be able to access startup options. Keep pressing that button, and you will be in Recovery mode.
- Then select Reinstall macOS Big Sur (or the version you have on your Mac) and click on the Continue button.
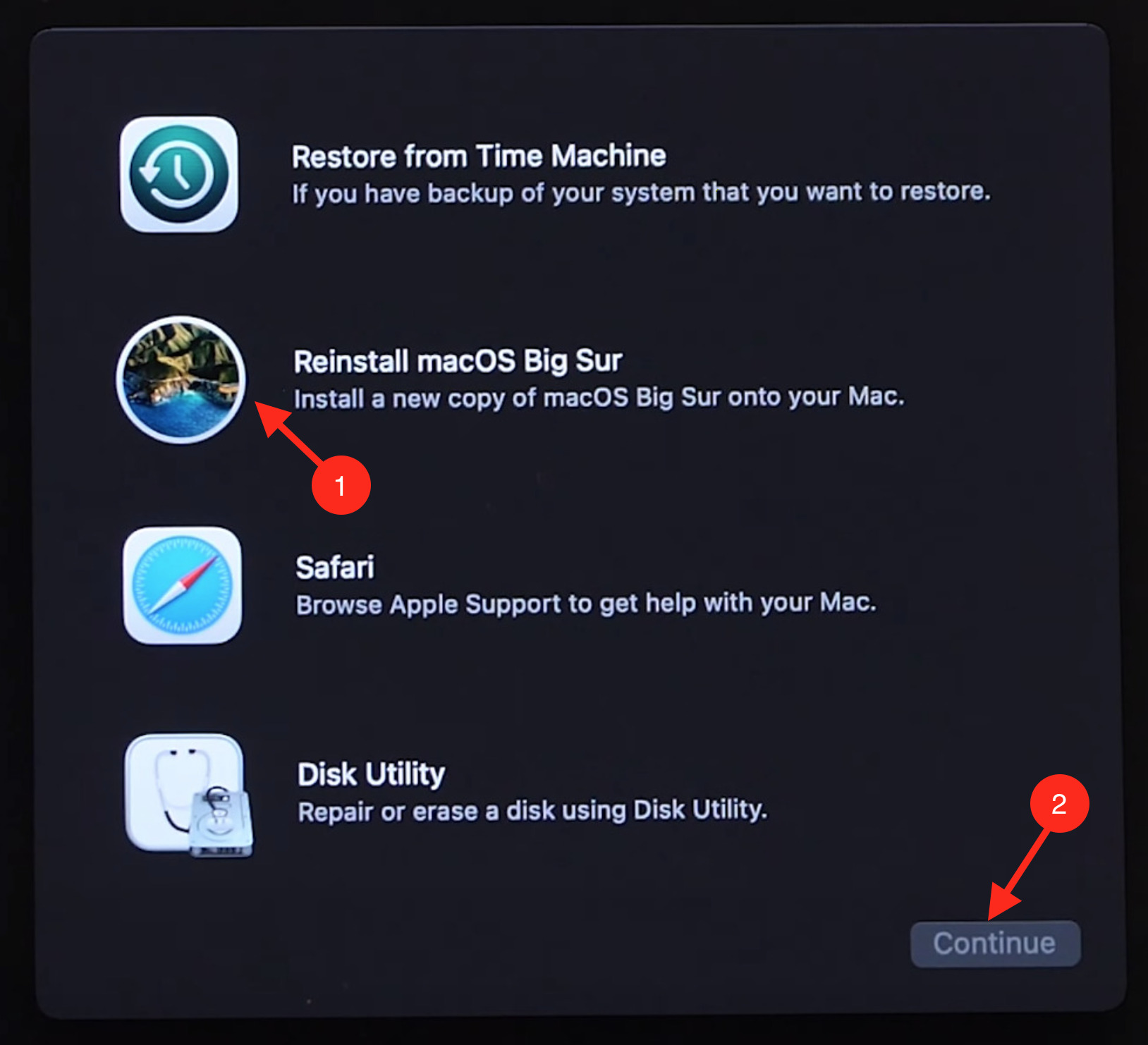
- Then click on Continue, and the installation starts. Follow the on-screen prompts to complete the installation process, and you are done.

Sometimes due to some viruses, your macOS will be corrupted, and it needs to be reinstalled. After the installation, your problem will be rectified.
If you face the problem of macOS not completing the installation, then check our guide on how to fix macOS if it could not complete the installation.
6. Try the key sequence
This isn’t official from Apple, but years of MacBook lore claim that a particular key sequence can sometimes revive a non-reacting blank MacBook Pro screen. Press the Power button once, press S, and hold the Power button to perform a hard shutdown.
Once you’ve waited 15 seconds, press the Power button to restart. No one knows why this works, but plenty of people swear by it.
7. Try entering your password
Sometimes, the Mac got stuck on the Login screen. Type your password and press Enter. In this situation, Mac will recognize that you typed the wrong password and respond to you. Consequently, it will come out from the black screen.
If you were using an HDMI cable and then found that the main issue was because of the connection of the HDMI cable, then you should check our guide on HDMI connection not working on Mac.
We hope that this has solved your problem. If you have any other queries in your mind, do let us know in the comments section below.