Safe Mode is a great way to troubleshoot issues on MacBook, but what if Safe Mode isn’t working on your Mac?
This can be a big problem, but there are multiple methods that you can use to fix this issue, and in this guide, we’re going to show you how to do it.
How can I start Mac in Safe Mode on Monterey?
- Turn off your Mac.
- Now press and hold the Power button.
- Select the startup disk.
- Press and hold the Shift key and click on Continue in Safe Mode.
What can I do if my Mac will not boot in Safe Mode?
1. Hold the Option key while your system boots
If Safe Mode isn’t working on your MacBook, you can fix the issue simply by holding the option key while your system boots. To do that, follow these steps:
- Turn off your MacBook completely.
- Hold the Option key and press the Power button.
- The list of drives should appear on the screen. Select your drive and press Enter.
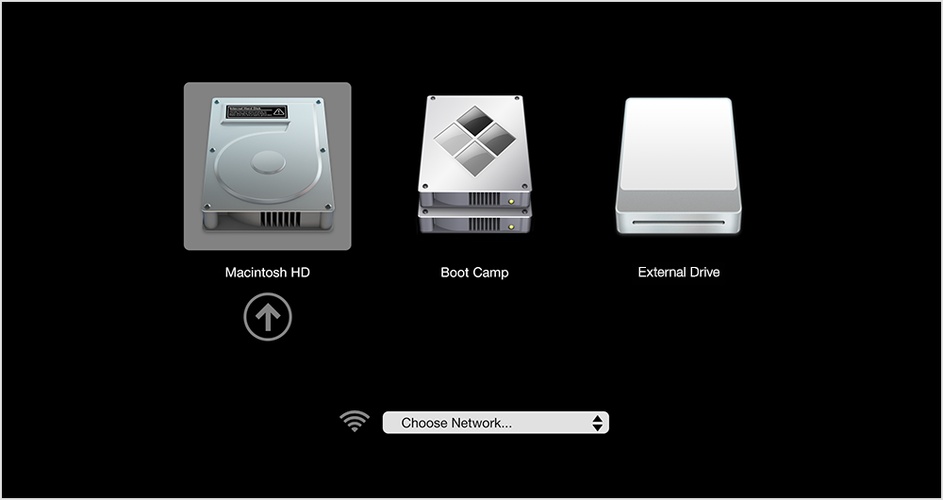
After doing that, the issue should be resolved.
2. Check your security settings
In some instances, this issue can be caused by your security settings. It seems that FileVault and Firmware passwords can block access to the Safe Mode. To fix this problem, it’s advised that you disable these two features.
You can disable FileVault from the System Preferences and FileVault tab. As for firmware password, you need to do the following:
- Restart your MacBook and hold Command + R during the boot.
- Enter your firmware password.
- Select your language and go to Utilities. Now go to Startup Security Utility.
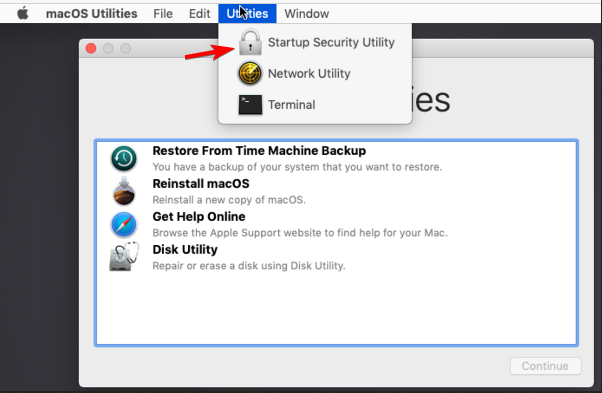
- Now click on Turn Off Firmware Password.
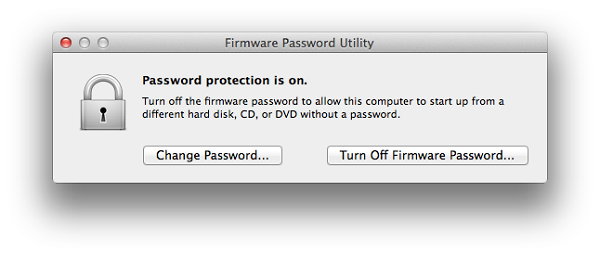
- Enter your firmware password once again to disable it.
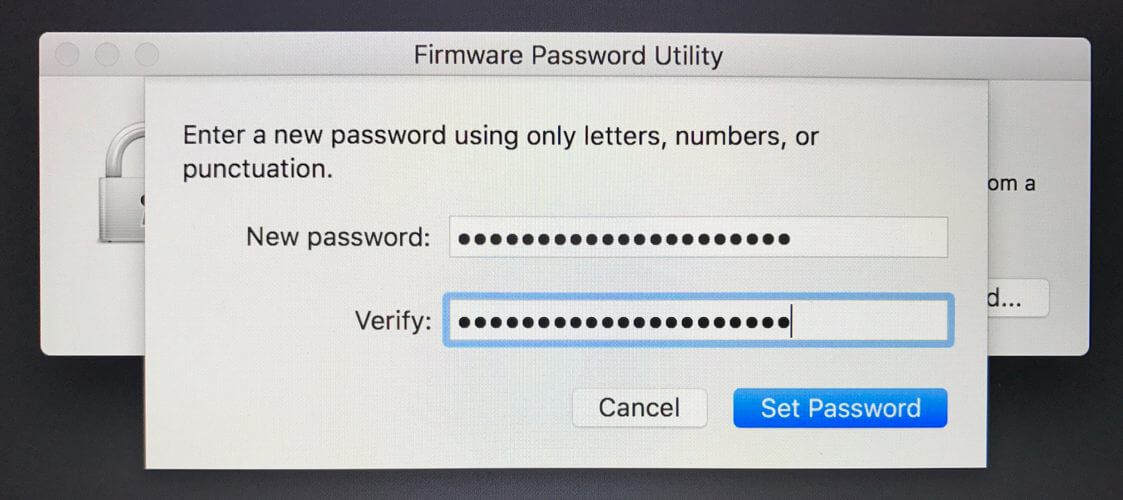
After doing that, try to access Safe Mode again.
3. Reset the SMC
In some instances, resetting the SMC might help. To do that on models with the T2 chip, follow these steps:
- Turn off your MacBook.
- After turning it off, press and hold the left Control, left Option (Alt), and right Shift.
- Keep the keys pressed for 7 seconds. Without releasing the keys, press and hold the Power button.
- Keep all the four keys pressed for 7 seconds.
- Release the keys and start your MacBook again.
Models that have no T2 chip require a slightly different approach:
- Shut down your MacBook.
- Hold left Shift, left Control, and left Option (Alt).
- Without releasing these keys, press and hold the Power button.
- Keep all four keys pressed for 10 seconds.
- Release the keys and start your MacBook.
These are some solutions that might help you if Safe Mode isn’t working on your MacBook.
The Safe Mode feature is useful, and you might want to try using it if Mac Finder isn’t responding or if you have any other issues.
If you’re still having this issue, perhaps you should try restoring your macOS or reinstalling it.
FAQ: Learn more about Safe Mode on MacBook
- How do you reboot a Mac in Safe Mode?
To reboot a Mac in Safe Mode, you need to simply restart your laptop, and keep the Shift key pressed until you see the Apple logo on your screen.
- How do you know if your Mac is in Safe Mode?
To find out if your Mac is in Safe Mode, you will need to click the Apple logo from the top menu, select the option About this Mac, and then System Report. You can check the Boot Mode under the Software tab.
- How do I turn Safe Mode off?
To turn Safe Mode off on your Mac, you will need to restart your laptop, and simply avoid pressing the Shift key until the restart is completed.

