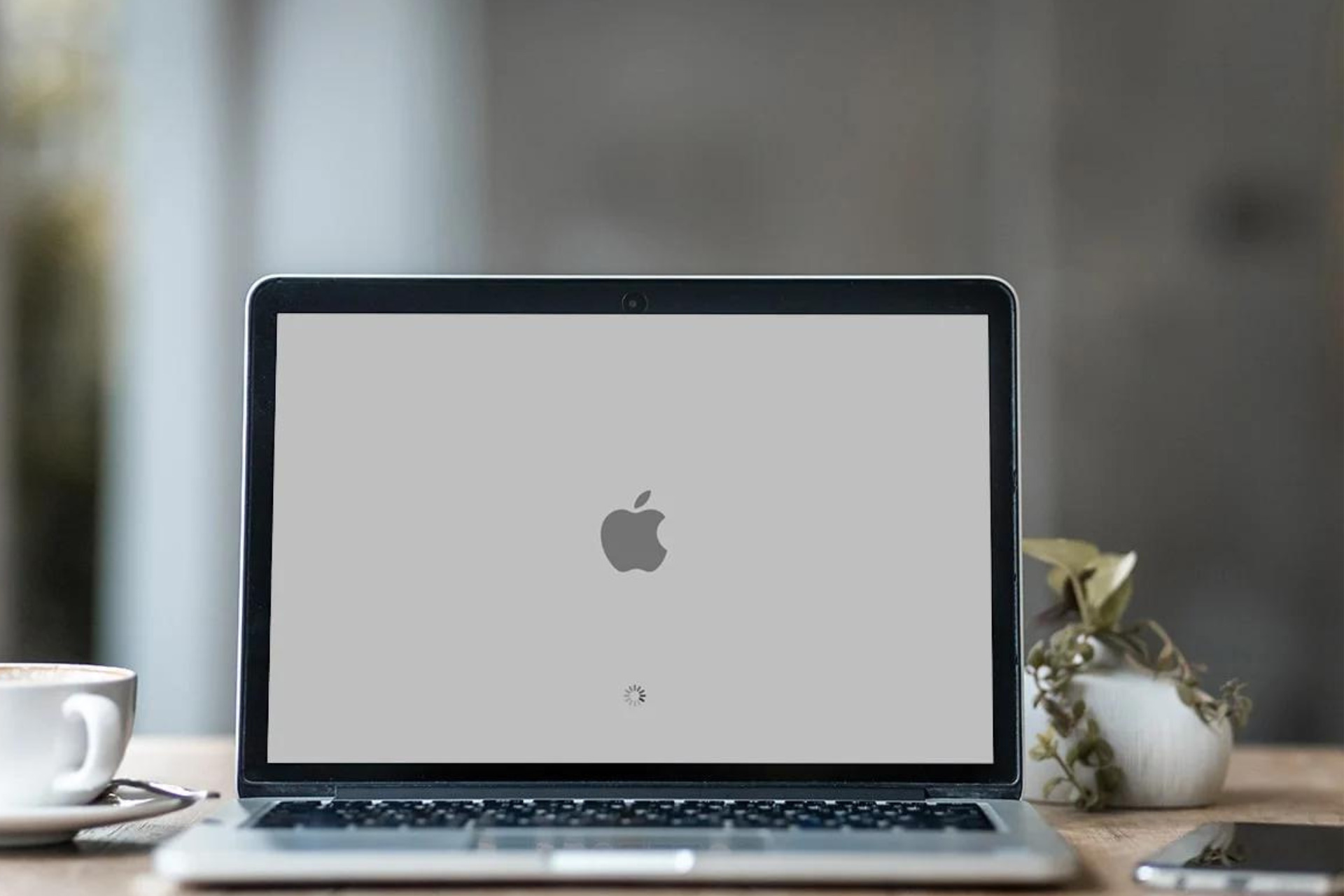At times while booting up your Mac, the screen might turn all white; this is generally known as the most horrifying white screen of death among Macbook users.
When this happens, you might feel the need to run to the nearest Apple store to get your Mac fixed or replaced; however, you can easily turn around this situation at home!
What causes the Mac to get stuck on the white screen?
The white screen on Macbook is generally an indicator telling you that something is seriously wrong with your PC. When this happens, your Mac becomes useless for the time being.
With the white screen problem, maybe you are facing the issue of white lines appearing on your mac screen. If this is the case, do check our guide to solve white lines issues on Mac screen.
Some common causes of the white screen are:
- Automatic OS update – When your Macbook automatically updates the operating system and requires a restart, it might get stuck on the white screen.
- External hardware issue – If any of the external hardware devices, like your external display won’t connect to your Macbook or it is not functioning properly, it can result in a white screen.
- Incompatible software/drivers – At times, certain software or drivers might not be compatible with your Macbook and can cause it to get stuck on a white screen.
Now we know the common reasons for the white screen issues, let’s have some solutions to fix it.
How do I fix my MacBook if it is stuck on a white screen?
Let us quickly go over a few preliminary checks:
- Make sure the charger is plugged into Mac securely.
- Try restarting your Mac because sometimes a restart is all you need.
- Unplug every hardware except the power source
If you are trying to update your macOS and it gets stuck; you need to check our guide on MacBook stuck on update.
If you have tried out all the above-mentioned quick fixes, yet your Mac stays stuck on a white screen, you can try out the following detailed solutions given below.
1. Run the repair Disk Utility from Recovery Mode
- Press the Power button to switch off your Mac completely, then press the Power button again to switch on your Mac.
- Now press and hold the R + Command keys together, and don’t release the keys until you see the Apple logo on the screen.
- A pop-up menu will open up; select the Disk Utility option and click on Continue.
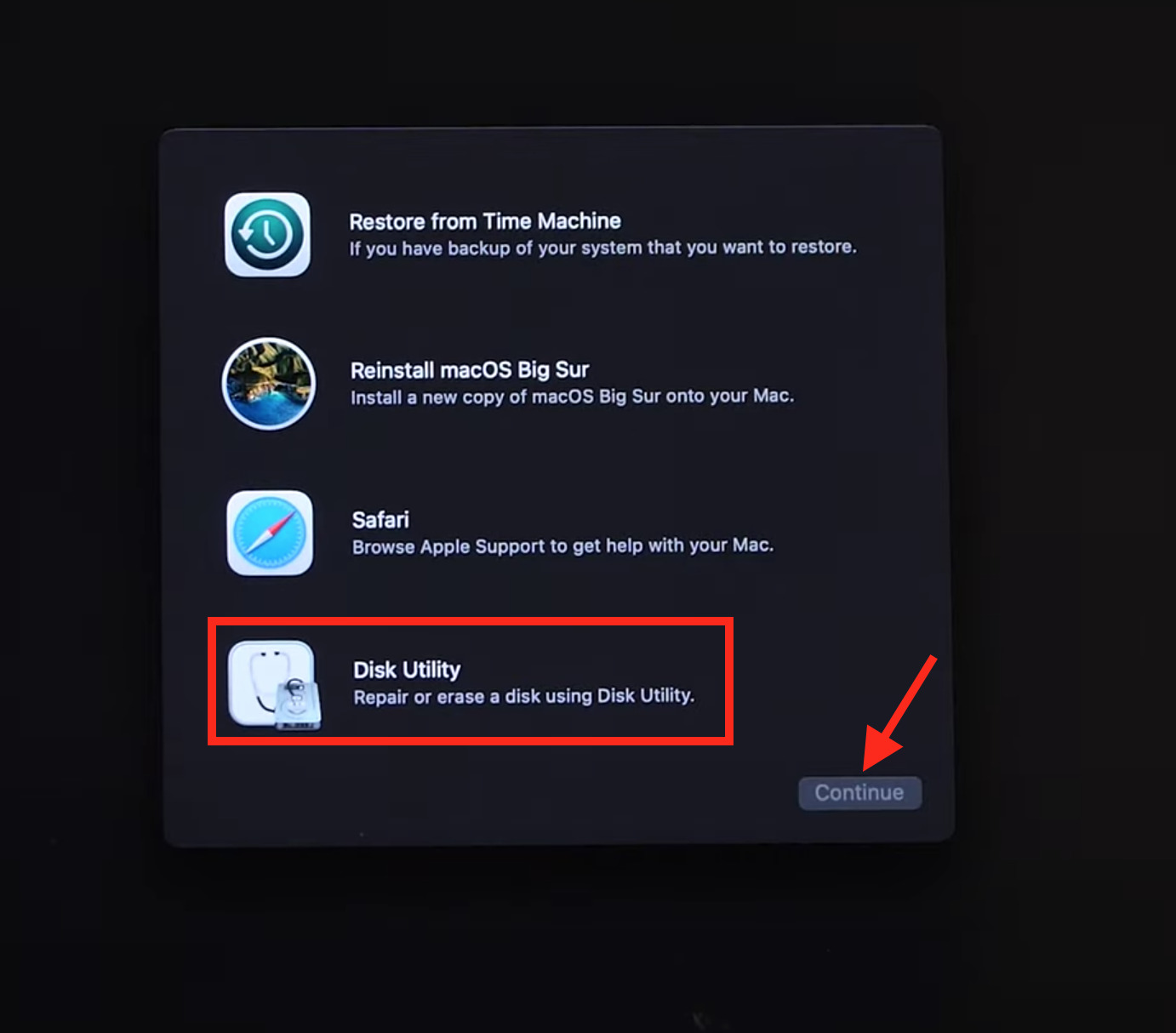
- When prompted, select the disk you wish to repair and click on the First Aid option in the top menu.
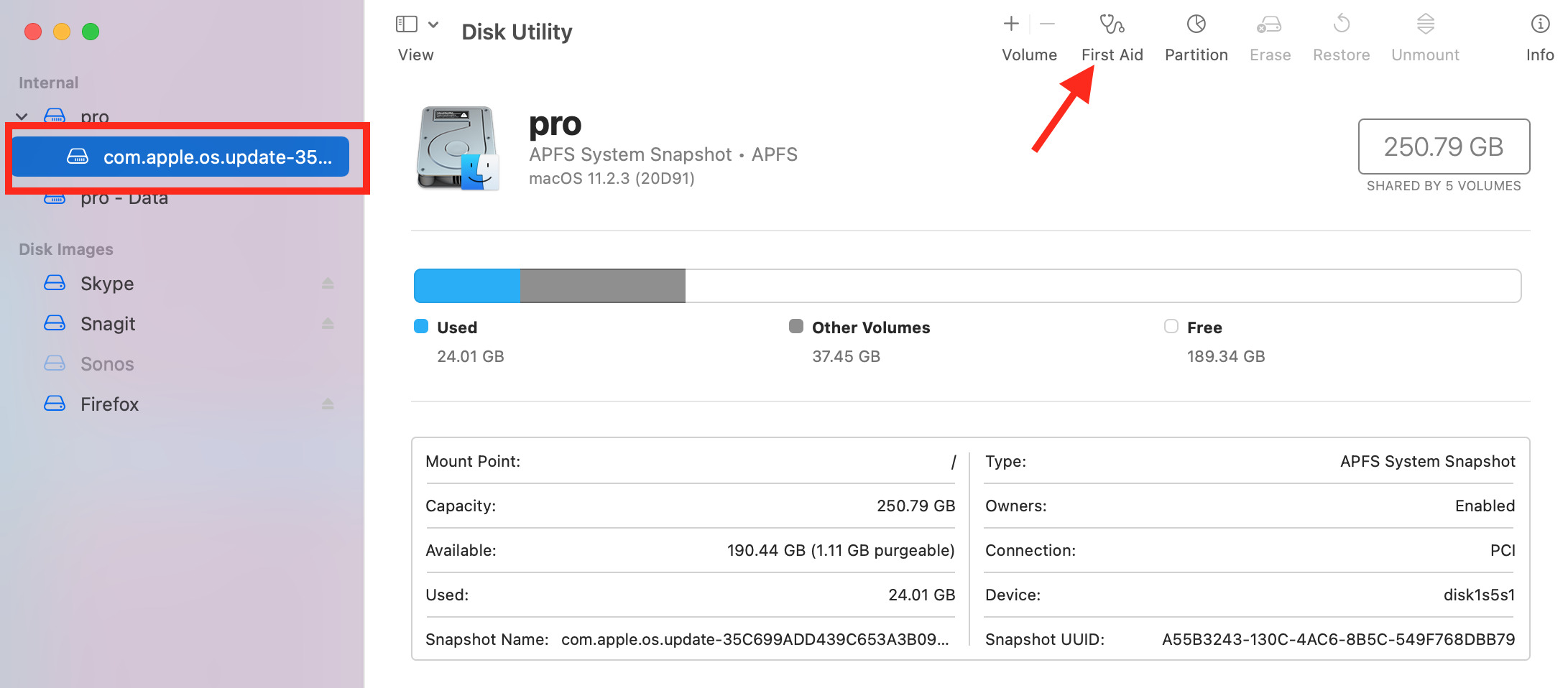
- A confirmation prompt will appear; click on Run.
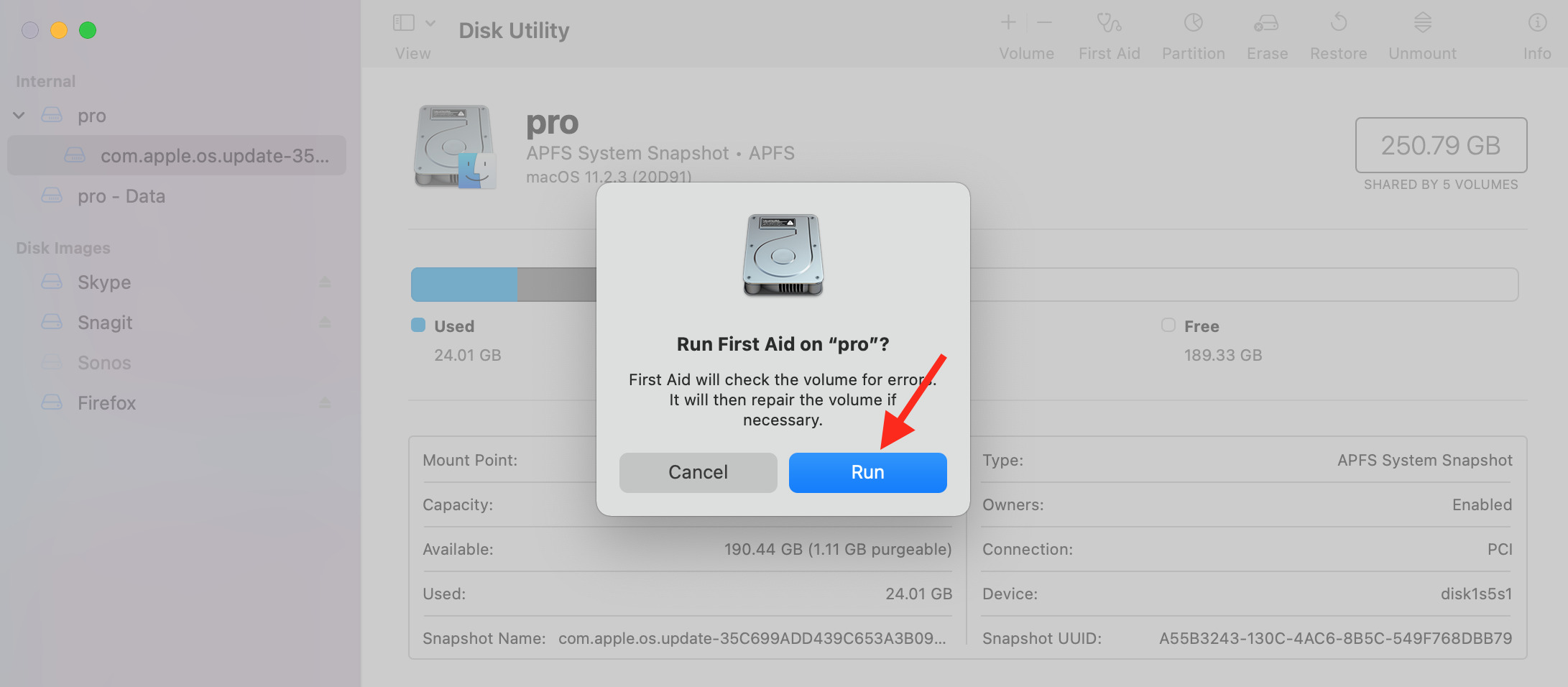
- Next up, click on Continue, and once the First Aid has been completed, click on Done.

Apart from fixing the white screen, you can also make use of the Disk utility to resolve the issue of your Mac getting stuck in Recovery Mode.
Once you successfully run first aid on disk, the white screen is likely to subside; if your Mac is still stuck on the white screen, move on to further solutions.
2. Run the Apple Hardware test
- Disconnect all external devices, including the external keyboard, mouse, speakers, printer, and ethernet connections.
- Then, press the Power button to shut down your Mac completely, and press it again to start the PC.
- Immediately press and hold the D key on your Mac keypad.
- Release the key once the Apple Diagnostic window opens on the screen and click on the I agree option to continue.

- Now select your preferred language from the screen.
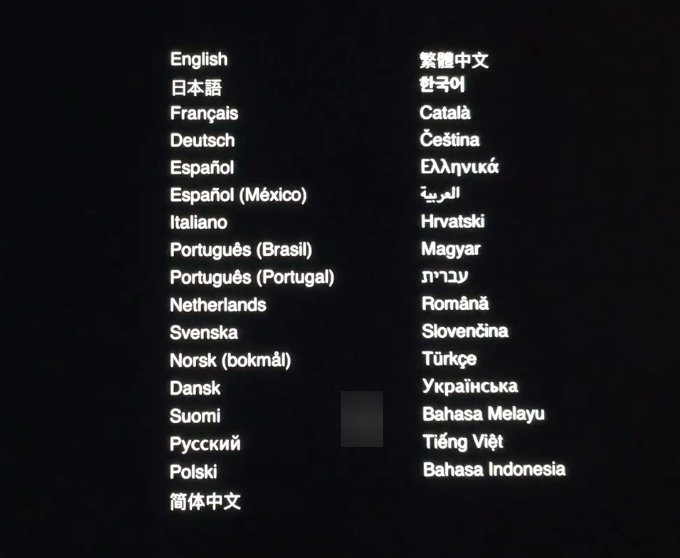
- Once you have selected your preferred language, the diagnostic test will initiate. It will take hardly 5 minutes.
- At the end of the test, you will receive a summary and reference code of any issue with certain hardware, if applicable.
- If there isn’t any issue with the hardware, the screen will display No issues found. Otherwise, it will display the issues.
If you receive any issues through running Apple Diagnostic test, you will need to replace or repair the faulty hardware. Doing so will clear the white screen issue on your Mac.
3. Restart your Mac in Safe Mode
- Press the Power button to shut down your Mac completely, and press the Power button again to switch on your Mac.
- Once your Mac is on, immediately press the Shift key.
- Once you see the Apple logo on the screen, release the Shift key, and you will see the Safe Boot in the upper right corner of the screen.

The end goal of safe mode is to get your Mac powered on. Furthermore, safe mode effectively blocks any external device from interrupting your Mac’s startup process.
In case safe mode isn’t functioning on your Mac, go through this guide to effortlessly enable Safe Mode.
Booting your Mac into Safe Mode will enable you to troubleshoot the white screen issue; in case your mac is still stuck on the white screen, move on to the next solutions.
4. Reset NVRAM/PRAM Settings on your Mac
- Press the Power button to completely shut down your Mac, and then press the Power button again to switch on the Mac.
- Instantly press and hold the Command + Option + P + R keys together.
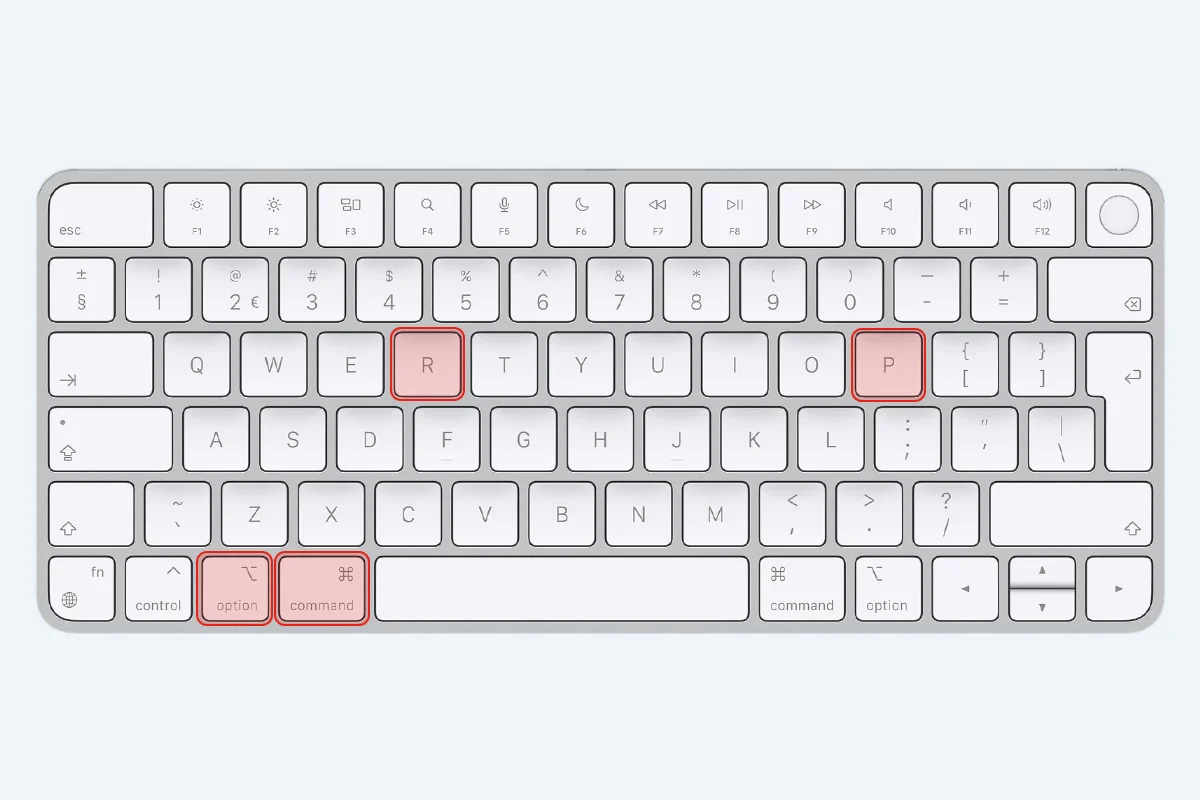
- Release the key once you hear Mac’s startup chime or see the Apple logo on the screen.
NVRAM/PRAM settings usually store settings for the startup process and applications on your Mac. Certain glitches, such as corrupted updates of an app stored in NVRAM/PRAM settings, can contribute to the white screen issue on Mac.
Hence, resetting the NVRAM/PRAM settings on your Mac will help you get past the white screen on your Mac.
5. Reboot your Mac into a Verbose Mode
- Make sure your Mac is in the off state, then turn it on again by pressing the Power button.
- Once the Mac switches on, immediately press and hold the V + Command keys together.
- Enter your admin password, and then press Enter.
- Now your screen will display a live report; if your Mac stops at some point, you can easily determine the specific issue causing the white screen like shown below.
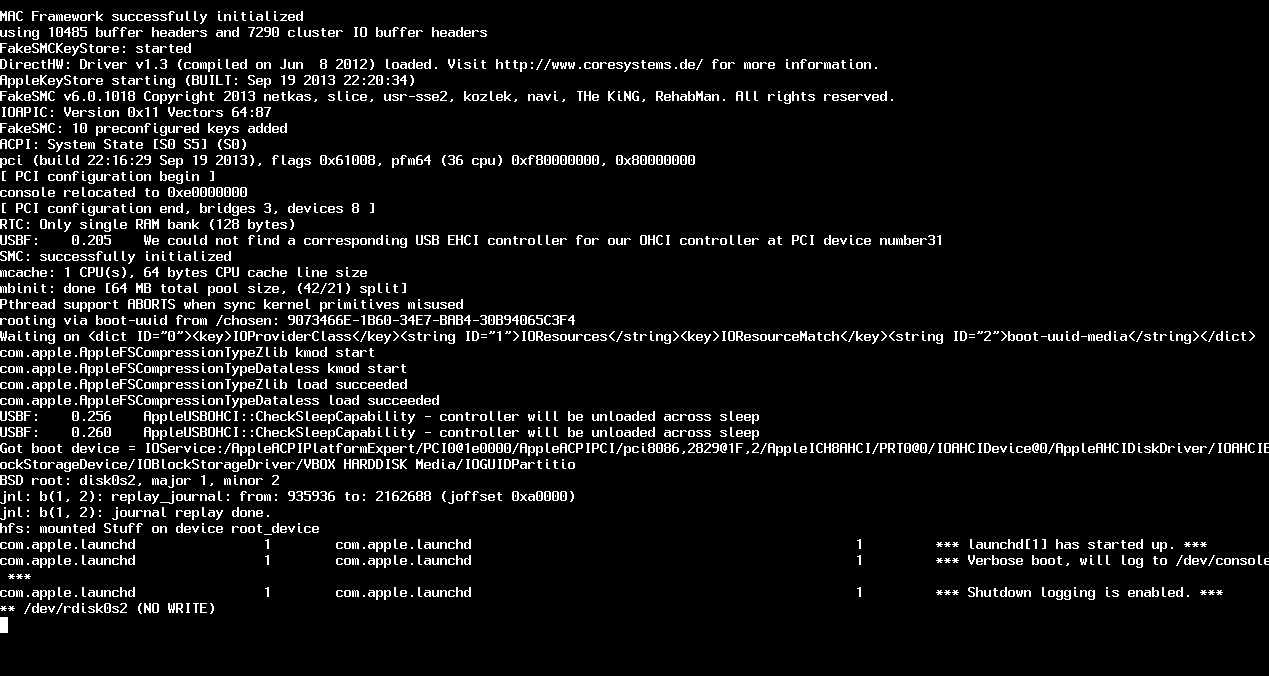
Booting your Mac into Verbose mode will enable you to uncover the specific issue causing the white screen. Once you have identified the specific troublemaker, you can easily resolve the white screen problem.
6. Reset SMC Settings on your Mac
- Once your Mac is in the off state, then press the Power button to turn it on,
- Once your Mac switches on, instantly press and hold the Command + Option + Shift keys together for 7 seconds.
- Keep pressing the keys; after 7 seconds, Mac will turn on and off automatically.
- Then, restart your Mac to complete the process.
SMC is also known as System Management Controller; resetting SMC settings is likely to clear away the white screen on your Mac.
7. Reinstall the macOS from Recovery Mode
- Press the Power button to completely switch on your Mac, then press it again to switch on your Mac.
- Once your Mac is powered on, immediately press and hold the following keys: Command + R + Option.
- Release the keys once you see different options for Recovery Mode.
- Now select Reinstall macOS Big Sur and click on the Continue button.
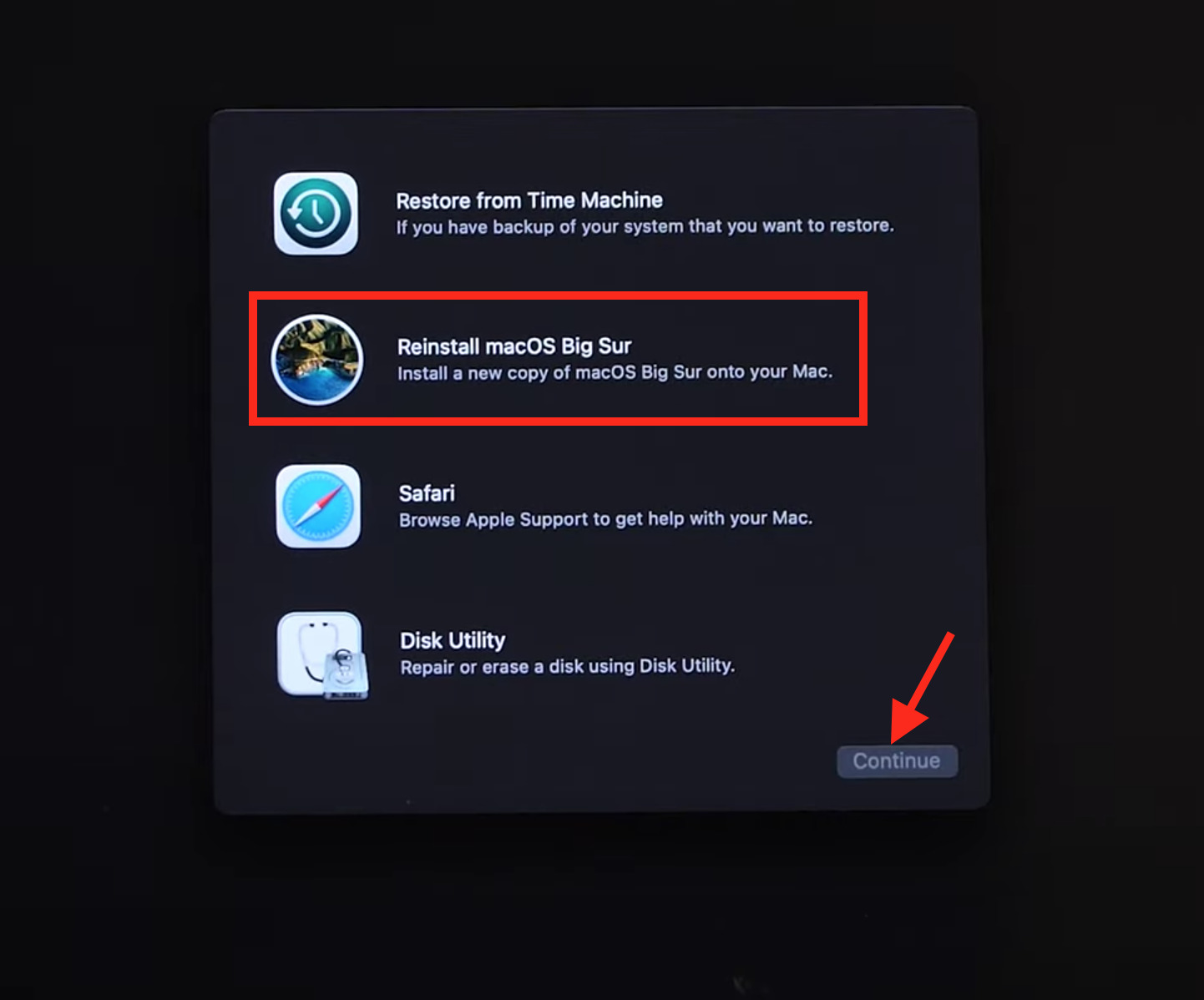
- Next up, click on Continue.
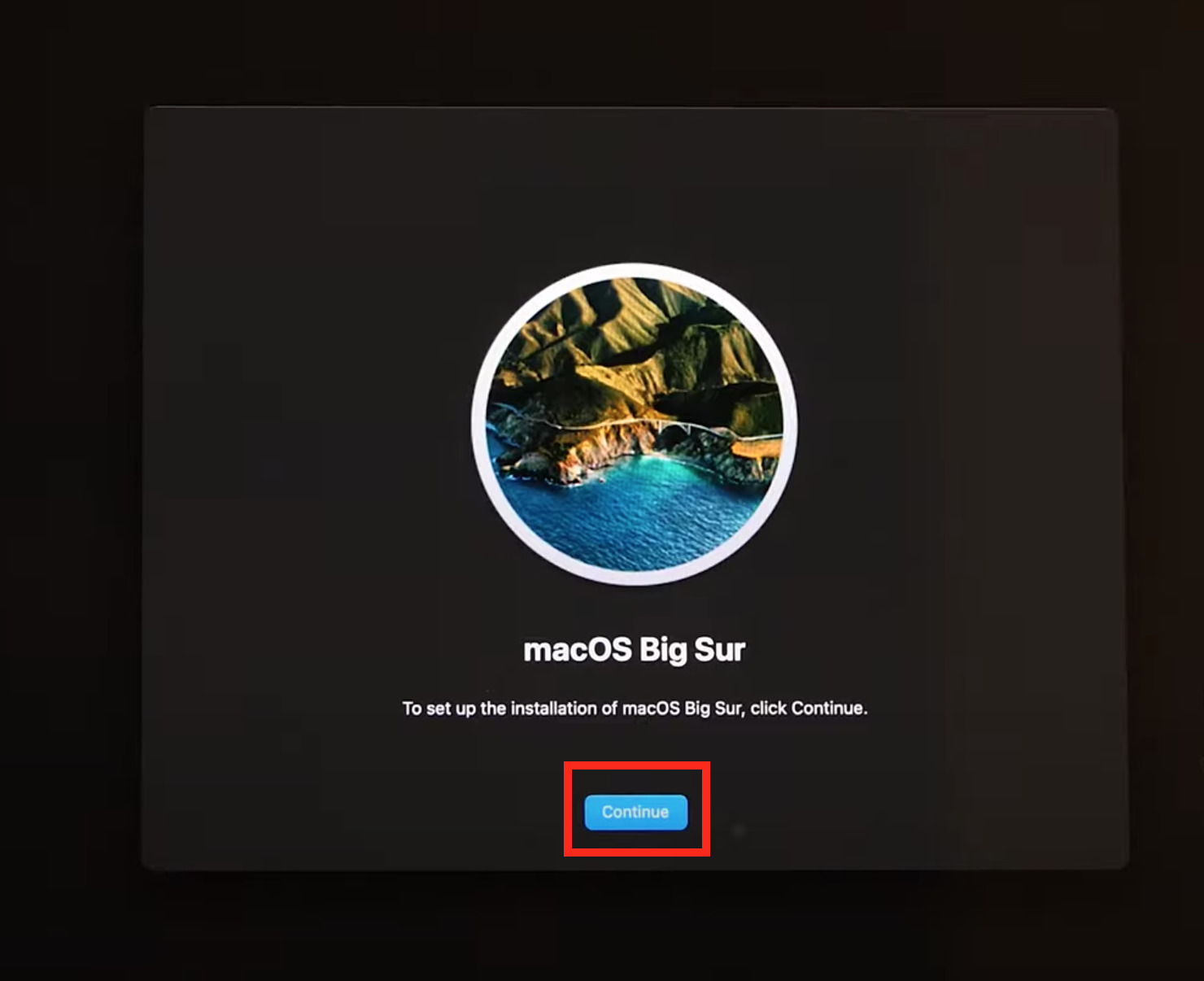
- Continue with the onscreen instructions, then tap on Agree to confirm the macOS reinstallation process.
- Choose the disk you wish to reinstall the OS on, and then click on Install.
- The installation process might take a few minutes; until then, make sure not to turn off your Mac.
Reinstalling the macOS is likely to resolve all the issues with the upgrade, and as a result,t the white screen problem will also clear.
We hope that this guide helped in resolving your white screen problem. If you have any further questions, don’t forget to tell us in the comments section below.