Many MacBook users reported that the HDMI connection is not working for them. This can be an issue, especially if you want to connect your MacBook to an external display. However, there’s a way to fix that.
Why is MacBook Pro M1 HDMI not working?
The first thing you need to check if everything is properly connected, so check the cable and the HDMI ports on your MacBook and the other device.
It’s also possible that the second display isn’t detected, so you’ll need to check your display settings. While you’re at it, you might want to rotate your screen on MacBook to adjust it better.
Whatever the reason for this issue might be, this guide will surely help you fix it.
What to do if HDMI connect isn’t working on MacBook?
1. Check if everything is connected properly
If your HDMI connection isn’t working, make sure that your MacBook is properly connected to an HDMI device. In addition, you can try the following:
- Turn off the HDMI device while keeping the MacBook connected.
- Disconnect the HDMI cable from your MacBook.
- Wait for few seconds and connect the HDMI cable back to your MacBook.
- Now turn the HDMI device back on.
This is a simple workaround, but it might come in handy, so be sure to try it out.
2. Check the HDMI cable
If HDMI never worked on your MacBook, it’s possible that there’s an issue with your HDMI cable. Apple products work best with Apple Certified cables, and if your cable isn’t certified, you might have to replace it.
Alternatively, you can consider purchasing an Apple HDMI cable.
3. Use Detect Displays option
If the HDMI connection won’t work, try using Detect Displays option like this:
- Open the Apple menu and choose System Preferences.

- Select Displays.
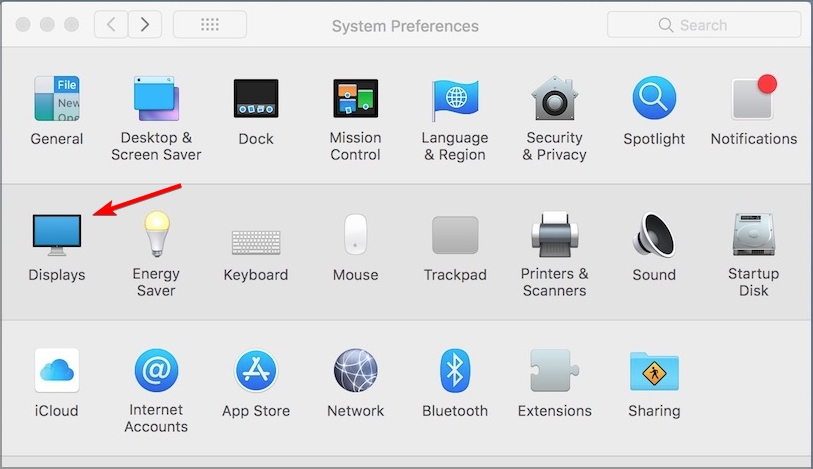
- Now hold the Option key and click on Detect Displays.
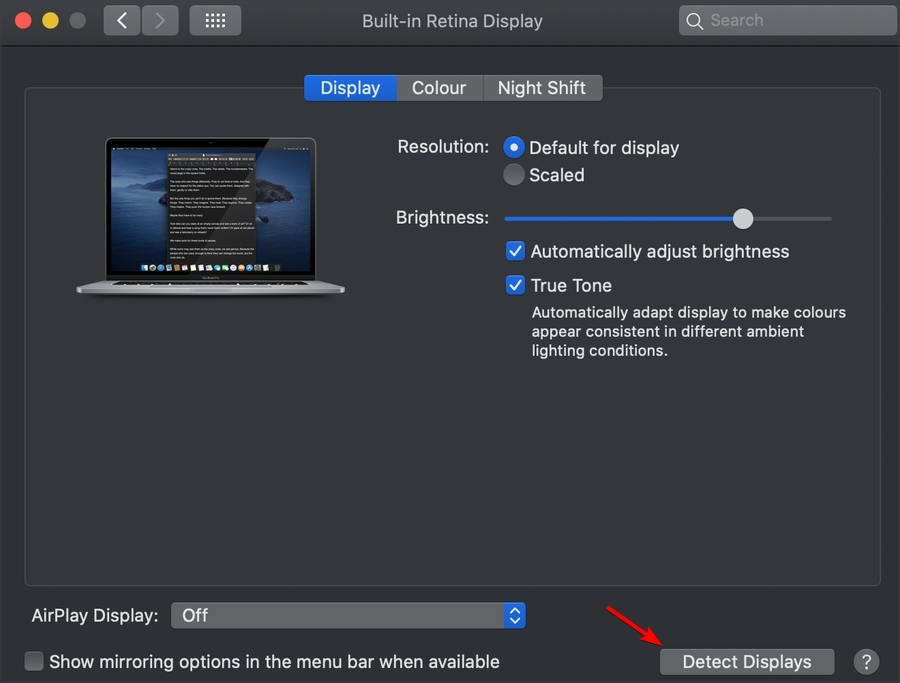
Check if the issue is resolved.
4. Restart your MacBook
Sometimes there might a glitch in your system that prevents the MacBook from working properly. The simplest way to fix that is to restart your MacBook and check if that helps.
5. Relabel or factory reset your TV
This issue appears usually with Samsung TVs, but you can fix it sometimes simply by relabeling the input that is used by your PC.
Alternatively, you can try resetting your TV to the factory settings.
There you go, several quick and simple solutions that can help you if HDMI isn’t working on your MacBook.
This isn’t the only issue, and some users reported that their MacBook screen is flickering, but luckily there are ways to fix that problem.
In case the HDMI connection is not working on your MacBook, you can fix it simply by checking your cables or by using the Detect Displays option.

