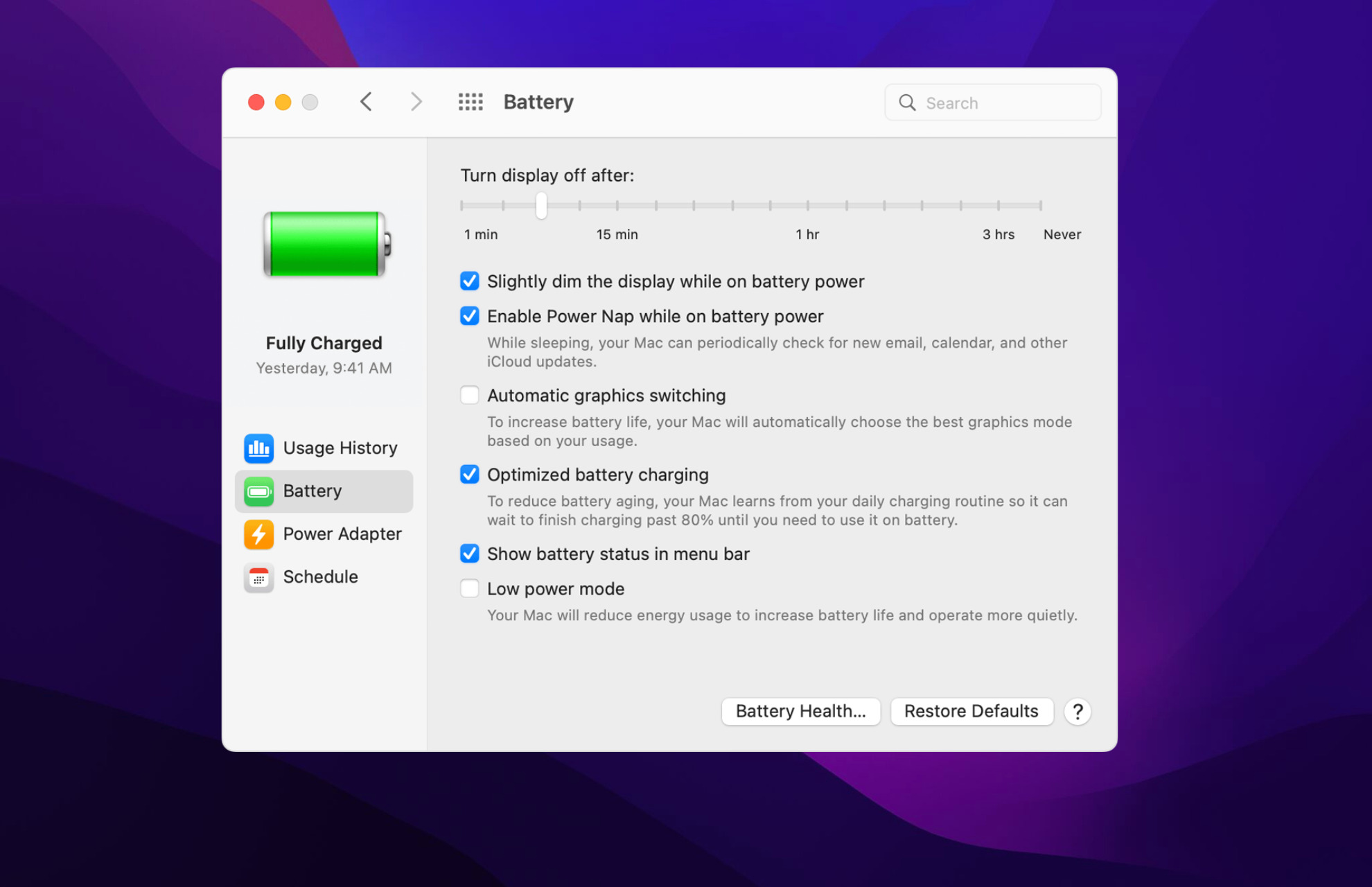Imagine one day you’re hard at work on your MacBook or surfing the internet while on macOS El Capitan when you suddenly see that it needs to recharge; the battery is low. So, you grab your charger, plug it into your MacBook, and return to work.
But let’s say you have an old model that’s having some battery problems. It discharges a lot faster than you remember. Then one day you try to charge your MacBook only to notice that it doesn’t go beyond one percent even though you know it’s connected. What’s going on?
What’s causing battery problems on my Mac?
Battery problems are something users who own older MacBooks will have to contend with. Over time, whether due to negligence or just on their own, batteries degrade and can’t charge properly anymore. There are various reasons why this happens.
- Power settings aren’t configured properly – This can lead to charging issues. Fixing this will require you to change some things in the Battery Saver menu.
- Too many power-hungry apps – This is what happens if they are opened at the same time or running in the background. Similar to Windows computers, it’s important you optimize all apps.
- Peripherals and third-party gadgets – Too many peripherals or third-party gadgets like a docking station might be attached to the MacBook.
- Your browser is using a lot of the battery – If this happens, you’ll need to switch over to a browser that works better with your MacBook.
- Your battery is old or worn down from overuse – If this happens, you will need to replace the battery.
- There’s something wrong with the software – Bugs causing battery problems are rare on Mac, but they can happen. If you do discover bugs, be sure to give Apple some feedback so the company can roll out a fix later.
How do I fix MacBook battery problems?
There are a few things that you can do right off the bat without needing to change anything software-related:
- Buy another power adapter, but before you do, we recommend checking Apple’s website to first identify what type of charger works with your computer.
- Try a different wall plug. It’s possible that the outlet itself is faulty.
- Update your MacBook. There have been reports of MacBook Pro models getting stuck when updating to Big Sure, so read our guide to learn how to fix that issue.
- Check if the MagSafe cable that you’re using to charge your MacBook is the right one. If it’s not, it can cause the charging problems you’re experiencing.
- Update your macOS to its latest version.
- Make sure that the power port for your MacBook is clean and free of any dirt or grime.
- Unplug any extra peripherals you have attached to the laptop. They may be draining the battery.
1. Close software with Activity Monitor
- Click the magnifying glass icon to bring up the Spotlight Search function. Search for the Activity Monitor and click it when it appears.
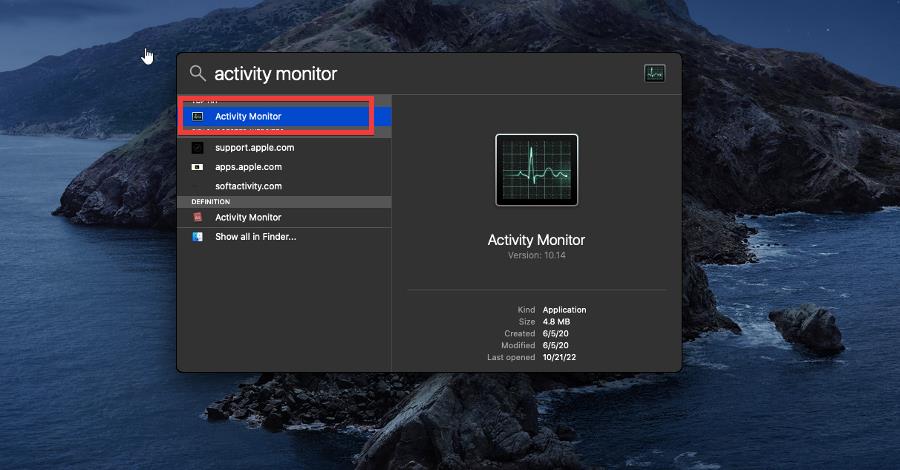
- Look at which apps are taking the most CPU resources. These are probably video games or editing apps. This guide will use Safari as an example.
- Double-click the offending app. In the new window, click the Quit button to close it.
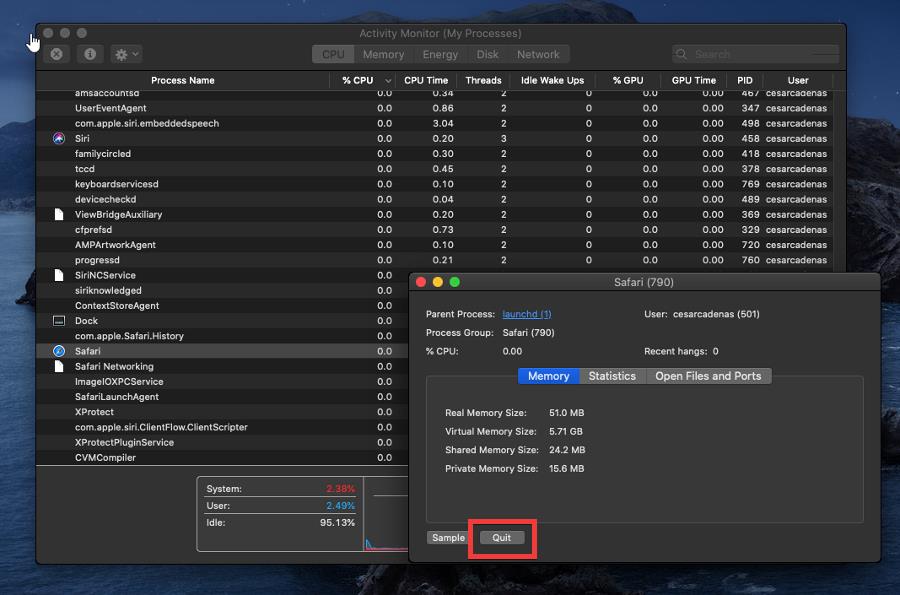
Closing high-performing apps is one of the best ways to fix battery problems on your MacBook. Apps like video games can demand a lot of energy which can get in the way of charging.
2. Optimize MacBook battery
- Click the Apple logo in the upper left and select System Preferences.
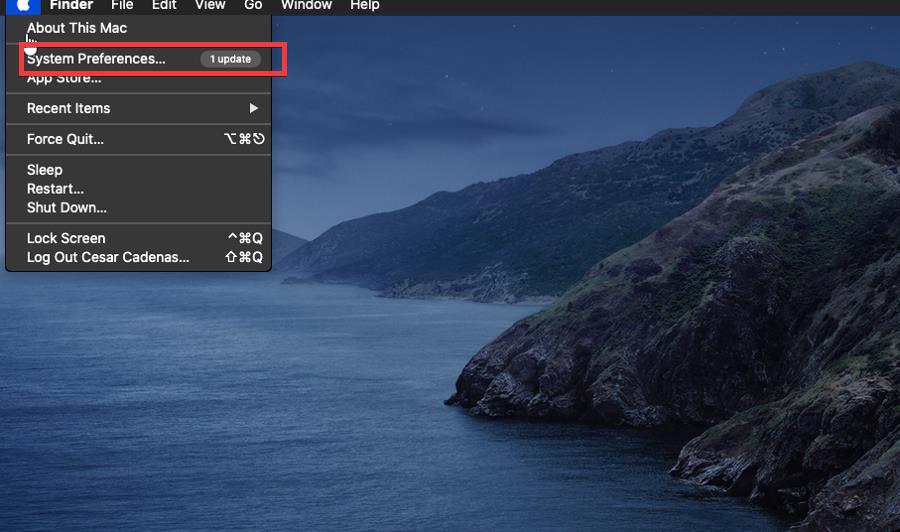
- In System Preferences, select Battery Saver. In older operating systems, like macOS Catalina shown here, it’s known as Energy Saver. But it’s all the same nonetheless.

- In the Battery window, you gain the ability to control how you want the battery to function. There are several features that are recommended you activate.
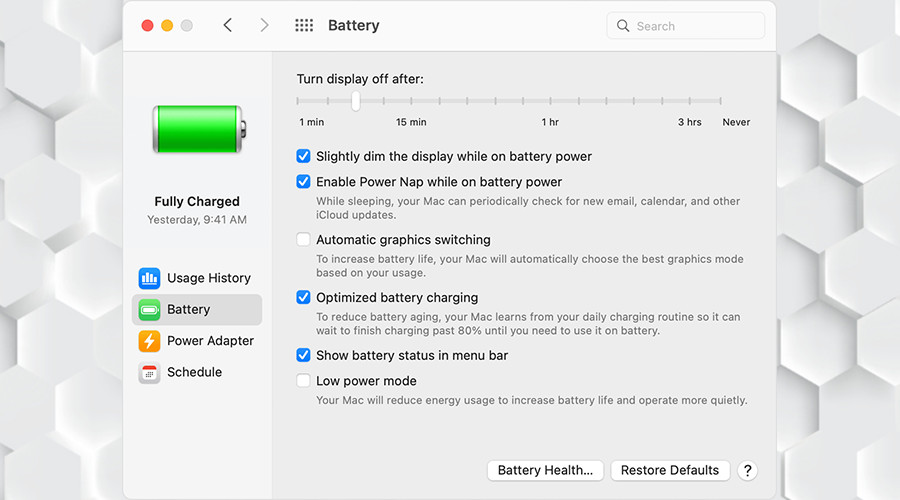
- Slightly dim the display while on battery power will dim the MacBook’s screen when it’s disconnected from the power adapter and running on the battery.
- Enable Power Nap while on battery power to stop your MacBook from checking for various updates to conserve energy.
- Automatic graphics switching lets your Macbook decide what is the best graphical mode for your device according to how you use it.
- Use Low Power Mode to lower energy consumption.
- Older MacBooks will have a differently designed Energy saver menu. The idea still stands with older devices like enabling Power Nap.
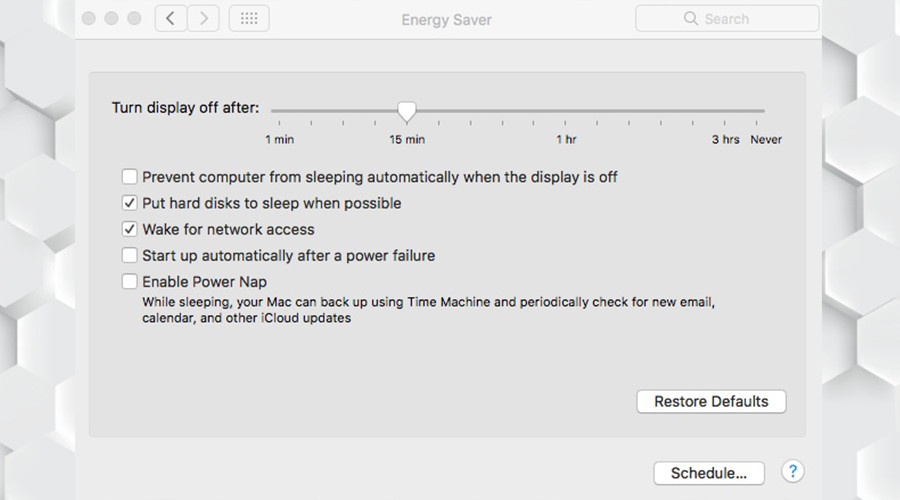
3. Adjust power settings
- Staying in Battery/Energy Saver, we recommend lowering the settings in the menu.
- In this example, we lowered both the Computer sleep and Display sleep to five minutes. This means after five minutes have passed the computer will go to sleep and the screen will dim.
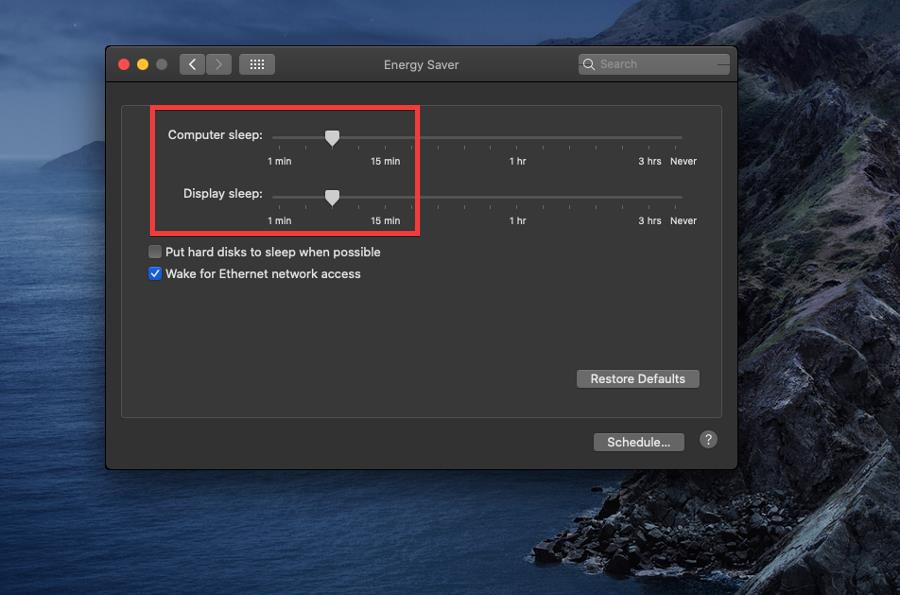
- On other operating systems, the entry may read Turn display off after but it’s the same thing.
- It’s also recommended you deselect Optimized battery charging in the menu. This appears on versions of macOS.
- This option can get in the way of adequate battery charging so you should turn it off.
4. Take MacBook in for service
- Before taking your MacBook in for service, you must check if the battery is functioning correctly.
- Click the Apple logo and select About This Mac.
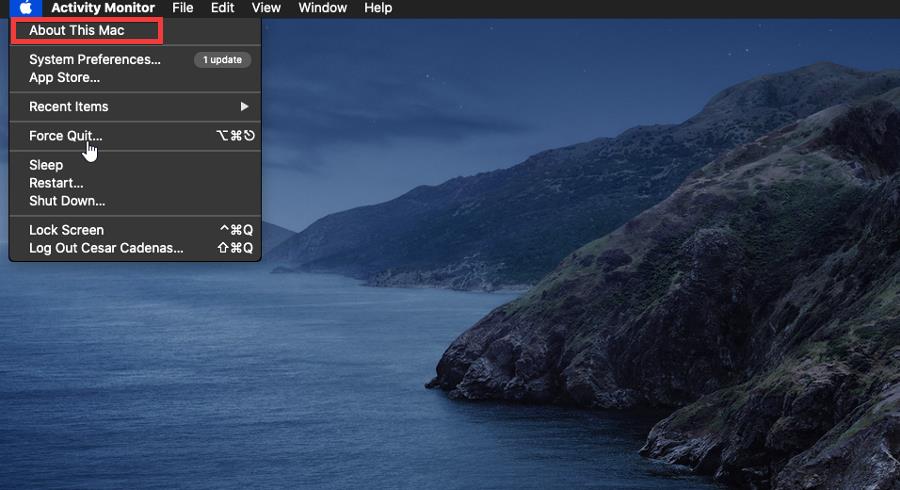
- In the new window, click System Report.

- Click Power on the left-hand side of the new window. In this section, you will see Health Information about your battery.

- If the condition says Normal, then your battery is fine. If it says Service Recommended, then something is wrong. Go to the Mac Repair & Service page and click Get service.
- In the new page, select the Battery & Power category.
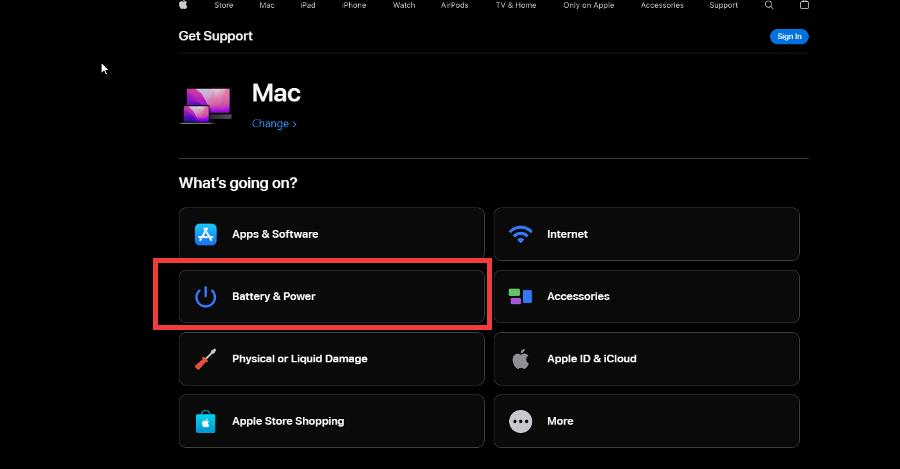
- Select Battery Performance, then click the Continue button afterward.
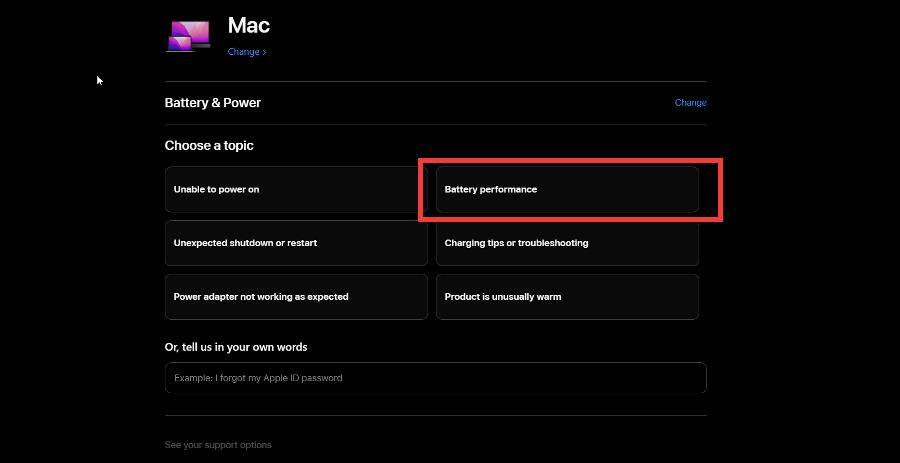
- You can either find a local repair store or sign in with your Apple ID on the following page. We recommend selecting the former: finding a store nearby.
- Either enter the device’s serial number to find out the best course of action or click Continue without device to find a store.
5. Reset the SMC
- Resetting the System Management Controller (SMC) requires slightly different steps depending on whether or not your MacBook has a T2 security chip. If it does have the chip, first turn off your MacBook.
- On the keyboard, press and hold the Control key and the Option key on the left side, as well as the Shift key on the right side for seven seconds.
- Afterward, press and hold the Power button for seven seconds in conjunction with the three other keys. Throughout this process, your MacBook may turn on. Don’t worry as it’ll soon turn off by itself.

- After holding all four buttons for seven seconds have passed, let go of them. Turn your MacBook back on.
- If your MacBook doesn’t have the T2 chip, start by turning it off.
- Press and hold the Shift, Control, and Option keys on the left side of the keyboard.
- While holding all three keys, press and hold the Power button.

- Hold all the buttons for 10 seconds. Release them after the time has passed, then turn on your MacBook.
There are definitely other solutions you should know about for MacBooks. With regard to more modern models, there have been reports of people’s MacBook Air M2 not charging.
Solutions for the Air M2 not charging include updating your macOS, turning off optimized battery charging, and even letting it cool off. High temperatures can cause battery problems.
We also recommend checking out our guide on what to do if your MacBook’s screen is flickering or acting funny. For this problem, you will also have to reset the SMC on top of resetting the computer’s NVRAM.
Feel free to comment below if you have any questions regarding these steps. Also, do not hesitate to comment about guides you’d like to see or information related to hardware issues on MacBooks.