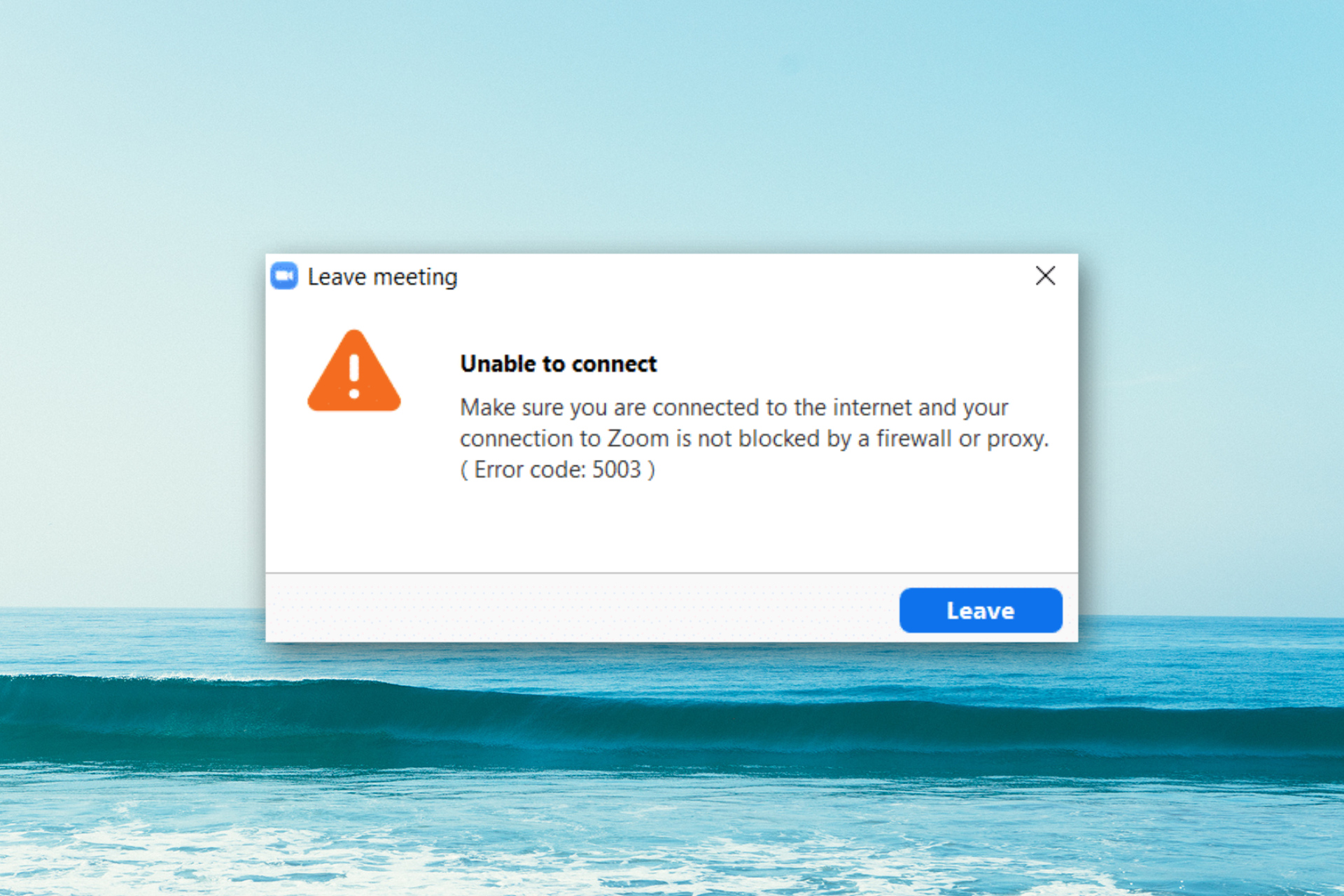During the pandemic, most people, have shifted towards carrying out any sort of meetings on online platforms such as Zoom.
Zoom is undeniably one of the most popular and widely used online meeting platforms however, at times the zoom app seems to function improperly due to some glitches.
Mac users often come across error code 5003 while trying to enter a meeting on Zoom, this issue can be quite annoying.
This is why we have compiled this comprehensive guide that will walk you through possible solutions in order to resolve error code 5003 on your Mac.
What is error code 5003 in Zoom?
Some common causes for the error Unable to connect in Zoom include:
- An issue is hindering the connection between your Mac and Zoom servers
- Unstable internet connection
- Network Firewall or Proxy restrictions
- Your Mac has an older Zoom version
Your Mac typically displays the error code 5003 in zoom due to the above-mentioned reasons.
Now that you know the primary reasons behind this issue let’s move on to the possible solutions that will help you resolve the error discussed above!
How do I resolve Zoom error 5003 on mac?
1. Check your Internet connection and Zoom server status
If you’re having trouble connecting to Zoom, you should check your Internet connection too. If you’re using a wired connection, make sure the cable is plugged in securely, and try restarting your router.
In case you’re using a wireless connection, ensure the signal is strong and try moving closer to the router.
There is also the option to check the Zoom server status by visiting their dedicated website. If their services are down, just wait until the problem is solved.
2. Update the Zoom app
- Enter the Zoom application on your Mac.
- Click on Zoom.us, written right next to the Apple icon in the menu bar.
- A drop-down menu will appear; click on Check for Updates.
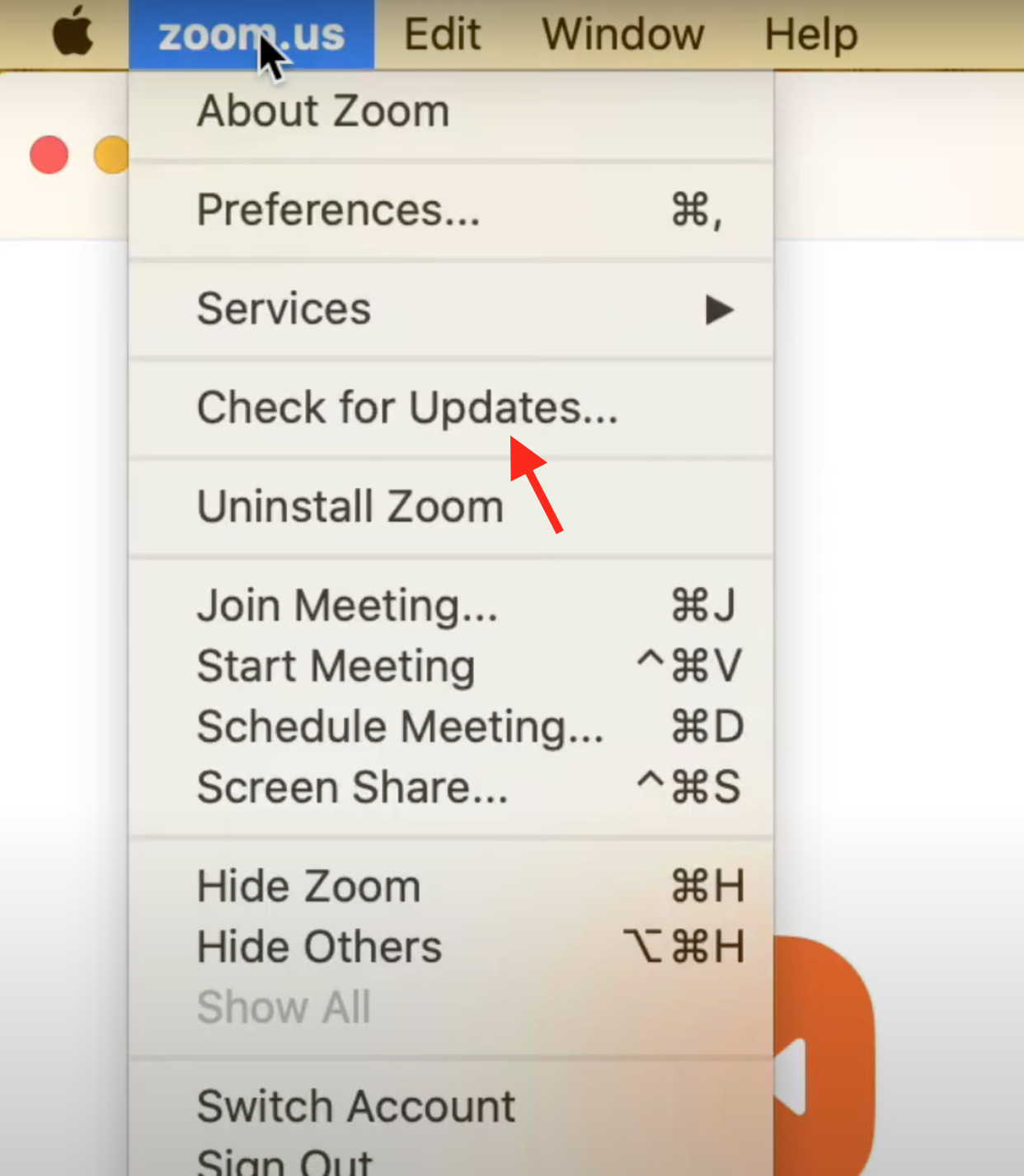
- A pop-up menu will open up. Simply click on Update.
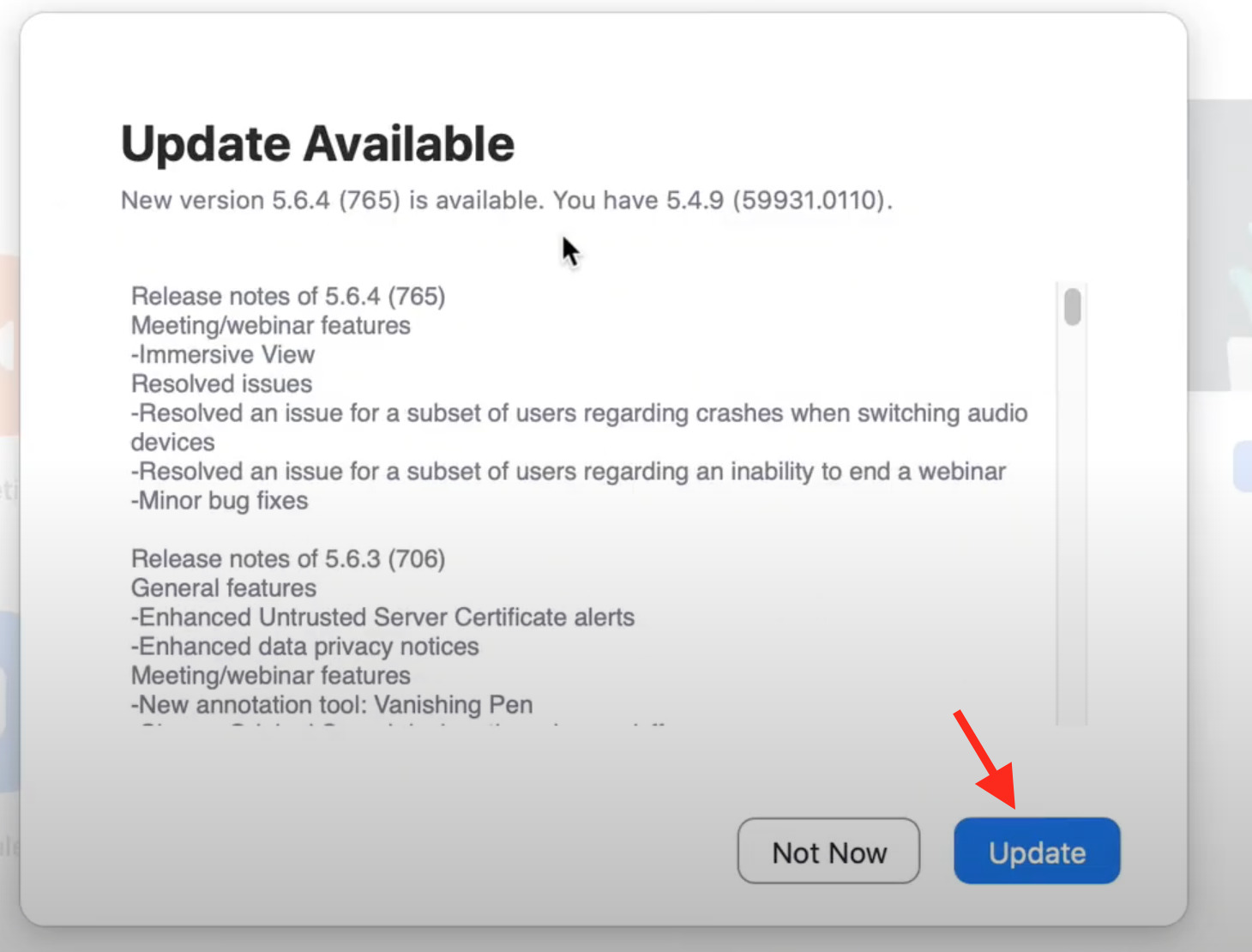
- Next up, click the Install option.

- Follow the screen prompts and click on Install on the last page of the Install Zoom window.
- Lastly, enter your admin password and click on Install Software. Your Zoom app will get updated to the latest available version of zoom.
At times due to older versions of Zoom, the error 5003 occurs. Simply updating the Zoom application on your Mac will be able to resolve this issue.
3. Close Zoom from the activity monitor
- Click on Go in the upper toolbar of your Mac and select Utilities.

- Locate and click on the Activity Monitor.

- Then click on Zoom, and a popup menu appears. Then click on Quit.
Once the Zoom is closed, relaunch it after a few minutes, and we hope that your issue is resolved now.
4. Switch to a different DNS server
- Click on the Apple icon and select System Preferences.

- Next up click on Network in the System Preferences window.

- In the Networks window, select your local connection present in the sidebar, then click on the Advanced option present at the bottom of the screen.

- Now click on the DNS tab present at the top.

- Now click on the + icon present at the bottom then type out your primary DNS.
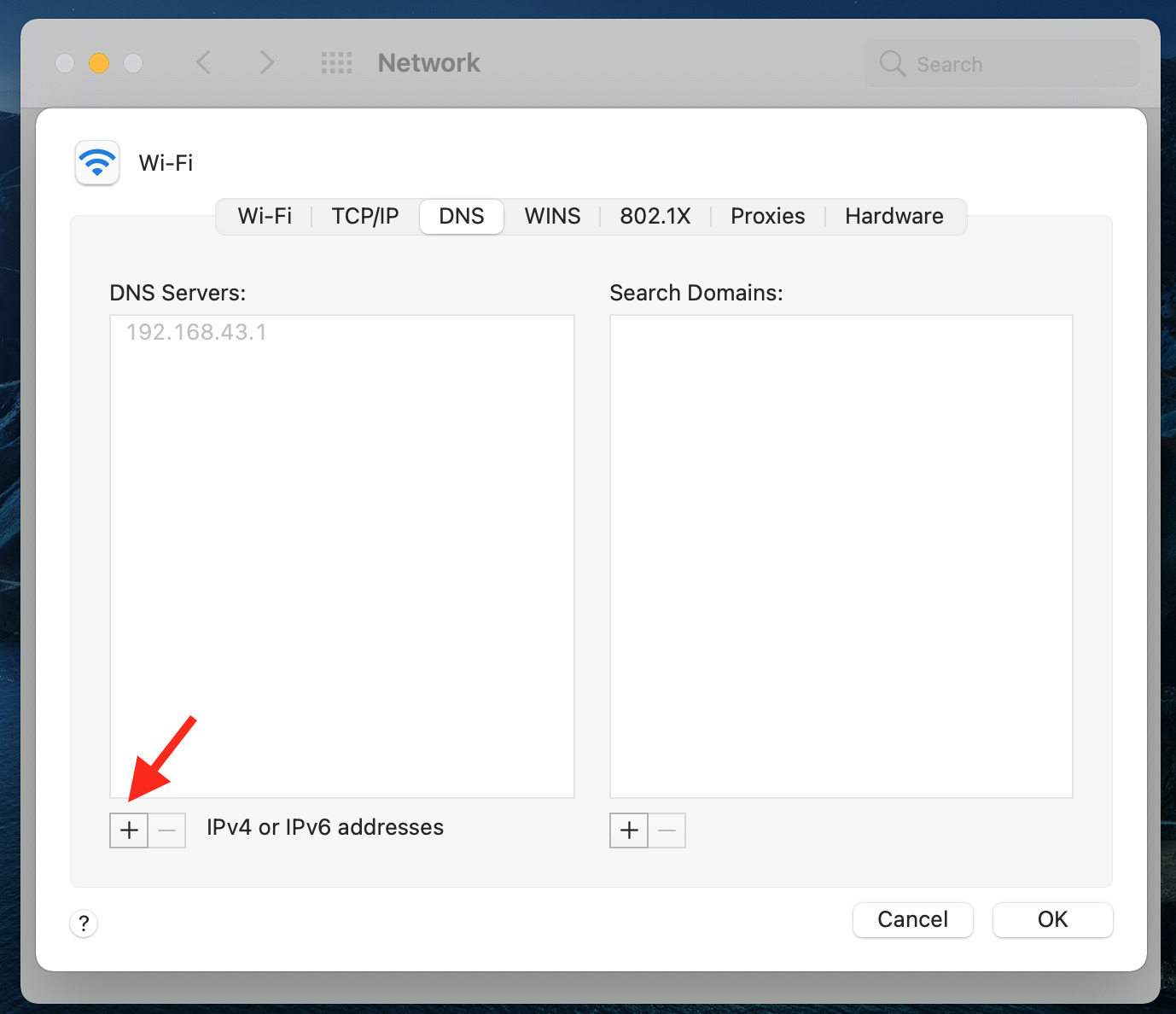
- Once again click on the + icon and enter your secondary DNS then click on the OK option present at the bottom.
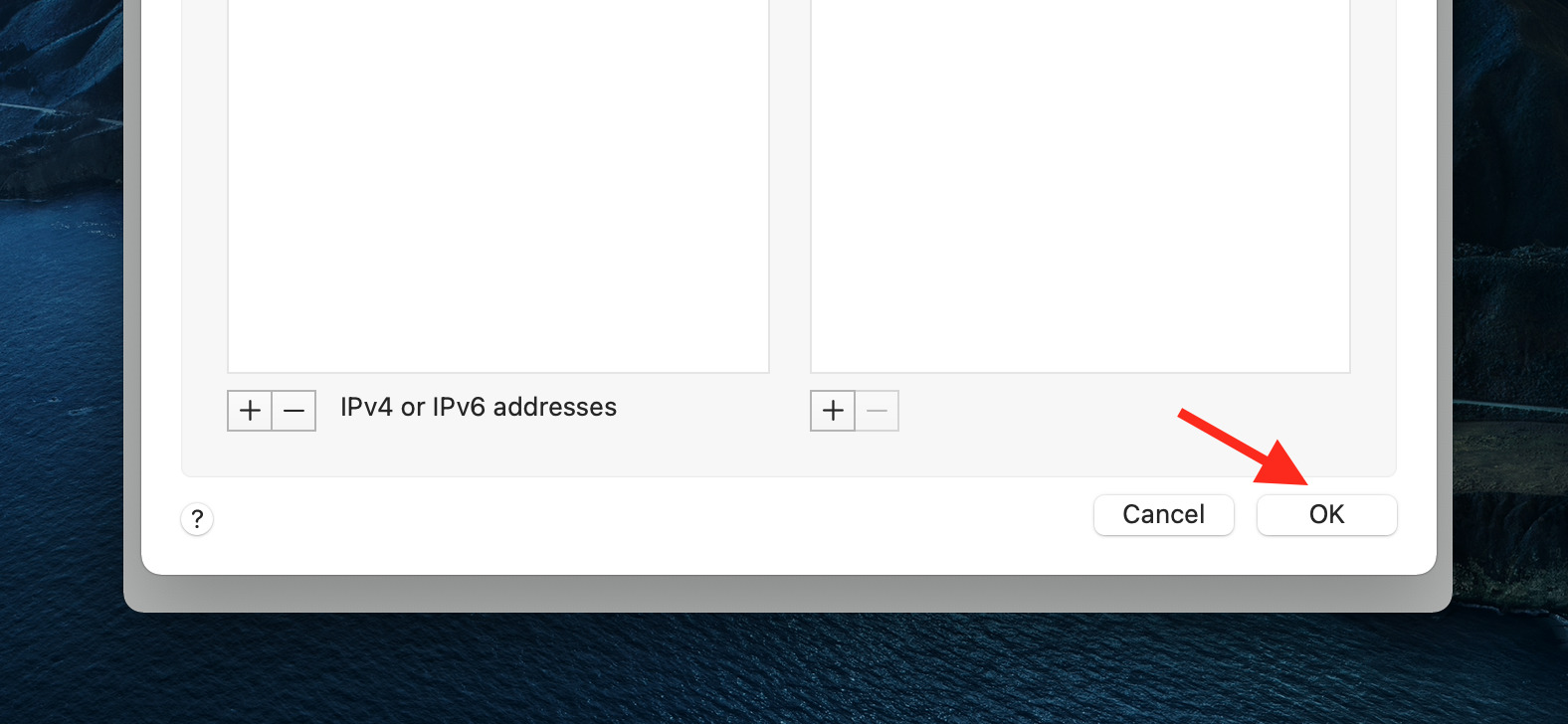
- Lastly, click on Apply and your DNS servers will switch.
Switching to a different DNS server enables you to enjoy a faster, more private, and more secure Internet connection.
Furthermore, switching to a different DNS server is likely to resolve the error code 5003 on your Mac.
5. Disable your firewall
- Click on the Apple icon on your screen and select System Preferences.

- Locate and click on Security & Privacy.

- In the upper tabs, locate and click on Firewall.

- Now, click on the Turn Off Firewall button and you are done.

Sometimes the firewall might be blocking the app from establishing a connection.
Can firewall or antivirus block Zoom on Mac?
Yes, a firewall or antivirus can block Zoom on Mac. If you are using a personal firewall, please ensure that TCP port 443 and UDP port 3478 are open.
If you are using a corporate firewall, please contact your network administrator to ensure these ports are open.
In case you are using antivirus software, please ensure that Zoom is added to the list of exceptions.
For Windows users, we also have a complete guide with 7 ways to fix Error Code 5003 on Zoom.
Do let us know in the comments section below that whether this guide helped you in unblocking Zoom on your Mac or not. Also, feel free to ask any query related to this post.