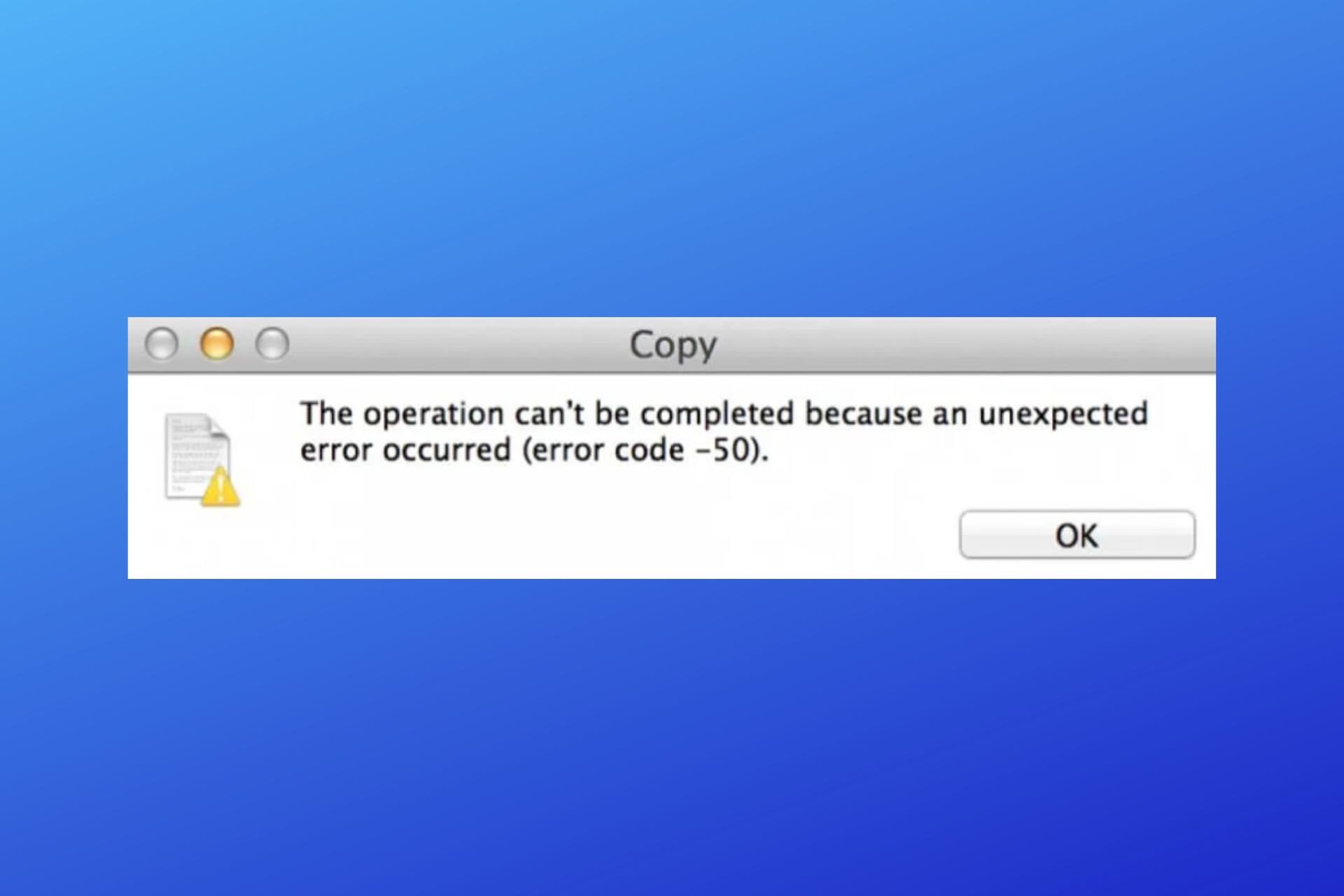Error code 50 shows that your Mac could not copy or move files. The process stuck with no visible progress. At the same time, error 50 may also pop on the screen whenever you try to delete certain files.
However, some customers have also reported that when they try to transfer certain files from an external hard drive to their Mac, and the system fails to do so, this error occurs there too.
So, the message The operation can’t be completed appears on the screen. Let’s move forward and find out the common causes of error code 50.
What is code 50 on my Mac?
When a user using a Mac attempts to copy or move data, the error code 50 indicates that there was a problem with the data transfer.
You could get this problem if you attempt to transfer files from one folder to another, or if you try to move data from the hard disc of your Mac to an external device, or vice versa.
There are several causes for code error 50. Some of them are:
- Operating system or software version that has become obsolete
- Corrupted system files and programs
- Hardware issues
- Incorrect configuration of the system settings
- Excessive amounts of caches and junk files on Mac
Now, we know the common causes of this error, now let’s look into the solutions that how we can solve this issue.
How do I fix error code 50 on Mac?
1. Clear the cache of your Mac
- Click Go on the top bar and select Go to Folder.
- Now type the following path and press Enter so you will be in the Caches folder:
=/Library/Caches - Now select all the files using CTRL + A and press Command + Delete to move them to trash.

- Now under Devices tab, choose your device; in this scenario our device name is Macintosh HD.

- Then, click on the Library folder.

- Now locate Caches and click on this folder.

- You can still see some missing files in the cache folder despite deleting them previously.
- Now select all files from Cache folder by pressing CTRL + A and move them to trash again by pressing
Command+ Delete keys.
The Mac operating system and applications will store a large number of caches and footprints on the device to cater to a variety of requirements.
It’s likely that corrupted files are to blame for the Mac error code 50. This Mac problem may be fixed by clearing all the caches and unnecessary files.
CCleaner is a professional cleaning program that can help you clear all the caches and junk build-up to optimize your Mac and increase its health.
2. Check the power settings
- Click on the Apple icon on the top left corner of the screen and go to System Preferences.

- Then, locate and click on Battery.

- Click on Battery in the sidebar of the opened window.

- Uncheck the option of Put hard disks to sleep when possible.

3. Reset your PRAM
- Restart the machine by turning it off and then on again.
- Immediately hold the Option, Command, P, and R for around 20 seconds, and you should be able to see that your Mac is preparing to restart.
- Your Mac will continue with the startup process.
PRAM and NVRAM are two different types of memory used to store information and settings related to the kernel of the system. By resetting your PRAM, your problem may be fixed.
4. Repair the hard drive with First Aid
- Click the Spotlight icon.

- Type disk Utility and hit enter.

- Select your disk drive and click on First Aid to run the repairing process of your disk.

- A popup menu appears; click on Run to start the First Aid process.

- Once the process is completed, click on Done.
If your external hard drive has been damaged or corrupted in any way, you won’t be able to copy or transfer any of the data on it, and running First Aid will rectify your problem.
5. Convert the disk format to FAT 32
- Open the Launchpad, type disk, and press Enter.

- Select your drive and click on Erase in the Disk Utility window.

- Then, fill out any dummy name and select MS-DOS(FAT) from the dropdown menu.

- Now click Erase, and the formatting will start right away.

- Once the process is completed, click on Done.
6. Change the file name
- To change the name of any file or folder, click on that folder and press Enter.
- The file name becomes editable, now edit it and press Enter again.
In order to fix this problem, you need to change your file name and remove all the special characters from it.
7. Use Terminal
- Type terminal in the finder and press the Enter key.

- After that, type cp -R . The command will not work unless you type a space after the R.
- Drag the problematic file into your Terminal window.

- On the screen, you should see the pathname of that file and press Enter then.

- Locate the destination folder in Finder and drag it into your Terminal window. Again, the pathname should be filled in automatically.
- When you have finished, press Return, exit Terminal, and check your results.
What are the most common Mac errors?
➡ Error Code 36 Mac
The .DS_Store file is associated with Mac file transfer error. When a Windows file is copied to a Mac, a .DS_Store file is generated with metadata, such as icon images and shortcuts.
When copying a file with such metadata, an error code -36 may occur.
➡ Error Code 924
Your Mac may be sluggish, unable to open files, apps may freeze or crash, or the whole system may be unresponsive due to input or output errors.
A sudden system file termination, hardware or software issues, incorrect formatting, header file corruption, or BIOS settings can cause the error.
Rebooting the system and performing a disk check often resolves error code 924. Alternatively, you can reinstall macOS.
➡ Error Code 202
This installation error occurs when Mac users try to upgrade to macOS Mojave. The problem generally involves the InstallerSetup and the migration process to Mojave.
Error message: An error occurred while preparing the installation. Run this application again.
After reading this article, we hope the problem is fixed. In case the problem still persists, or you have any questions, let us know in the comments section below and we will surely help you out.