Apple ID is an authentication system used by Apple for a wide variety of devices including iPhones and Mac computers. The technology stores all of a user’s personal information and device settings, so as you can imagine, it’s pretty important that the data stays protected.
Unfortunately, people have reported encountering problems with their Apple ID. For whatever reason, they’re unable to log into their account.
This guide will list multiple solutions that you can try out to fix this problem with your Apple ID. Some of it is pretty simple while others require you to go into your computer’s settings.
Why is my Mac not connecting to my Apple ID?
There could be many reasons why connecting to the Apple ID server failed. A bad internet connection, a glitch in the system, or an app getting in the way are just some of the reasons.
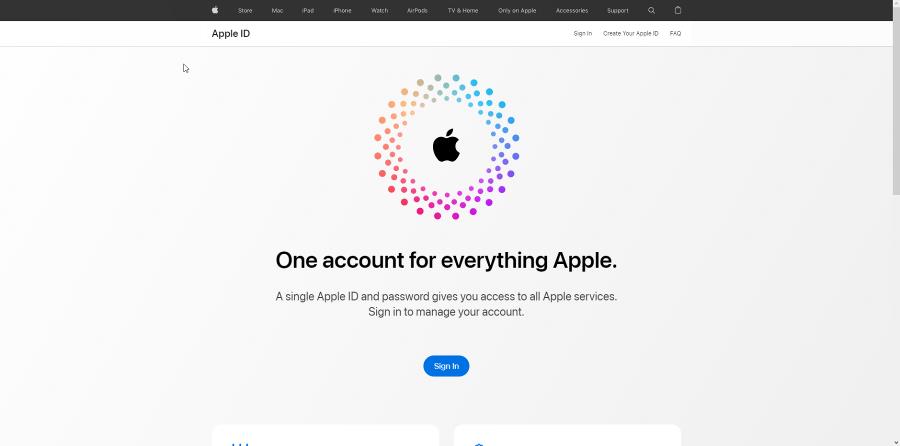
You can’t just pin it down on one thing. For this guide, we’ll show you what you can do if you are experiencing problems connecting to the Apple ID server.
How do I fix the error connecting to Apple’s ID server on MacBook?
1. Restart your computer
- Click the Apple logo.
- In the menu, click Restart to reboot your computer.

- When it comes back, log in as normal.
The first thing you should do is restart your Mac computer. It may be an incredibly obvious thing to do, but it bears mentioning. Doing this simple step will solve all problems most of the time.
2. Check network and Wi-Fi status
- On their website, Apple has a System Status page that tells the network statuses of all the services they provide from the App Store to AppleTV+ and more.
- It’s highly recommended that you check out this page and see if anything is experiencing downtime or is going through an update.

- Downtime is rare, but it does happen. If the service you’re trying to connect to is red, you’ll just have to wait until it resolves.
- We also recommend checking your network connection. The problem could be on your side.
3. Not an iCloud account
- At times, you may try to sign in with your Apple ID and you get a message informing you that it’s valid but not it isn’t an iCloud account.

- To fix this, go to the Apple ID website and log in.

- Under Sign-In and Security, click Apple ID.

- Enter a new email to serve as the new Apple ID then click the Change Apple ID button.

- Upon changing the Apple ID, you’ll get an email with a code in the account you just entered. Check that email and enter the code, then click Continue.

- Now return to your Mac computer and try to sign in to your Apple ID as you normally would.
4. Download the latest update
- Apple is constantly rolling out updates for macOS so it’s recommended that you download them as soon as they come out.
- Click the Apple logo and select About This Mac.

- Click the Software Update button.

- Doing so will take you to another window where you can download the update.
- Once you download the update, you’ll have to restart your macOS.
- If there’s a new macOS available, the window will tell you to upgrade your operating system.

Upgrading your macOS will take some time, however. In our experience, it took around 30 minutes, but the installation could be short.
4. Change the password
- Click the Apple logo and select System Preferences.

- Click Security & Password. On some versions of macOS, it may be called Password & Security.

- Click the Change Password button at the top of the window.

- Enter your old password and create a one.

- Once done, click Change Password.
5. Adjust the date and time
- Go to System Preference again.

- Click Date & Time.

- In the window, click the Lock icon in the bottom-left corner to make changes.
- Click the box next to Set date and time automatically so it can match Apple’s time.

- This will sync your computer to Apple’s servers and ensure things run smoothly.
How do I connect to Apple’s server from Mac?
By logging into your Apple ID account, you are already logging into Apple’s servers. There aren’t any extra steps that you’ll need to take. You can however connect your Mac computer to a shared computer and servers on a network.
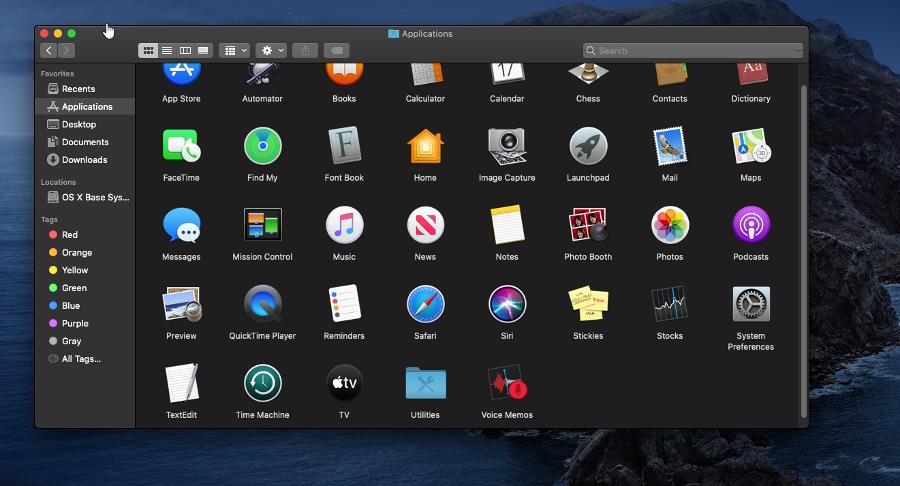
Apple has a set of instructions on its website. It involves opening the Finder app on the Dock and clicking Network in the Locations section. From there, you connect to the other computer assuming you have the right privileges and screen sharing turned on.
Feel free to leave a comment below if you have any questions regarding these steps. Also, do not hesitate to comment about guides you’d like to see or information about other Mac processes.

