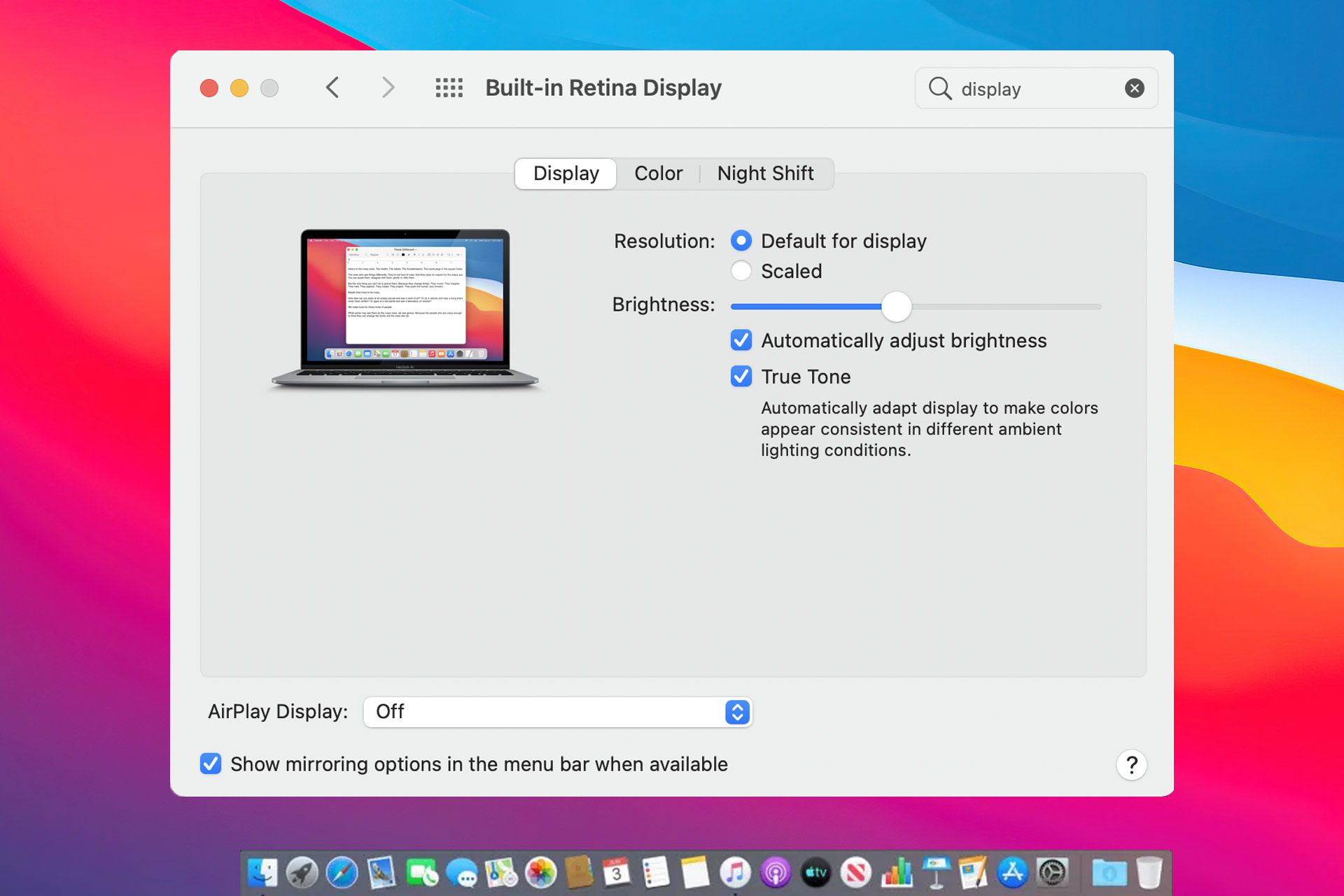Most users won’t have to ever rotate their MacBook screen, but if you’re using an external display, it might be handy to know how to the screen on macOS. Rotating the screen on MacBook isn’t hard, and today we’ll show you how to do it.
How to rotate screen on MacBook Air with keyboard?
Unfortunately, there’s no way to rotate the Mac screen 90 degrees with a shortcut, which is a shame. Currently, the only method to do this is to adjust your settings.
If you want to learn more, be sure to keep on reading for detailed instructions.
How do I rotate my screen on MacBook?
Change the Display settings
The easiest way to rotate your MacBook screen is to change this setting from System Preferences. To do that, follow these steps:
- Open the Apple menu and click on System Preferences.

- Press and hold the Command + Option keys and click on Display.
- Locate the Rotation menu and set it the desired value.

- You’ll have to confirm the changes within a set time limit or else you’ll be reverted back to the original settings.
After doing that, the screen will rotate and the resolution will adjust itself accordingly. If you have an additional display connected, you’ll be able to rotate screens individually.
In case the Rotation option isn’t available for you, repeat the steps from above, but this time press and hold the Command + Option keys while you open both System Preferences and the Display sections.
It’s worth mentioning that you don’t need to hold these keys on some models since they support the rotation natively. But if this option isn’t available for you, close System Preferences and repeat the process, this time holding the required keys.
This method is incredibly simple to use if you want to flip the screen horizontally Mac or just rotate the screen on your M1 Mac.
Why is there no rotation option on Mac display?
The display rotation option is available only on external monitors, and if you want to rotate your built-in monitor, that’s sadly not possible.
This issue is prominent on Moriarty, and to avoid it, you need to press and hold the Option key while opening the Display settings.
As you can see, rotating your Mac screen is simple and straightforward, especially if your device supports it natively. If it doesn’t, you’ll have to hold the Command + Option keys to force the rotation option to appear.
Keep in mind that this feature only works on external monitors, but if you’re having issues with those, read our HDMI connection is not working guide for more information.
There you go, a quick and easy guide on how to rotate your MacBook screen. If you found this guide useful, let us know by leaving a comment below.
FAQ: Learn more about your MacBook screen
- How do I rotate my Mac screen with a keyboard?
To rotate your Mac screen using the keyboard, you can simply press and hold the Command and Option keys and then click on the Display icon in System Preferences.
- How do I use AirPlay?
To use AirPlay, connect both your devices to the same WiFi network, open Control Center, click on AirPlay, and choose the device you want.
- Can you use AirPlay without Apple TV?
Yes, you can use AirPlay even without an Apple TV by using any Apple device.