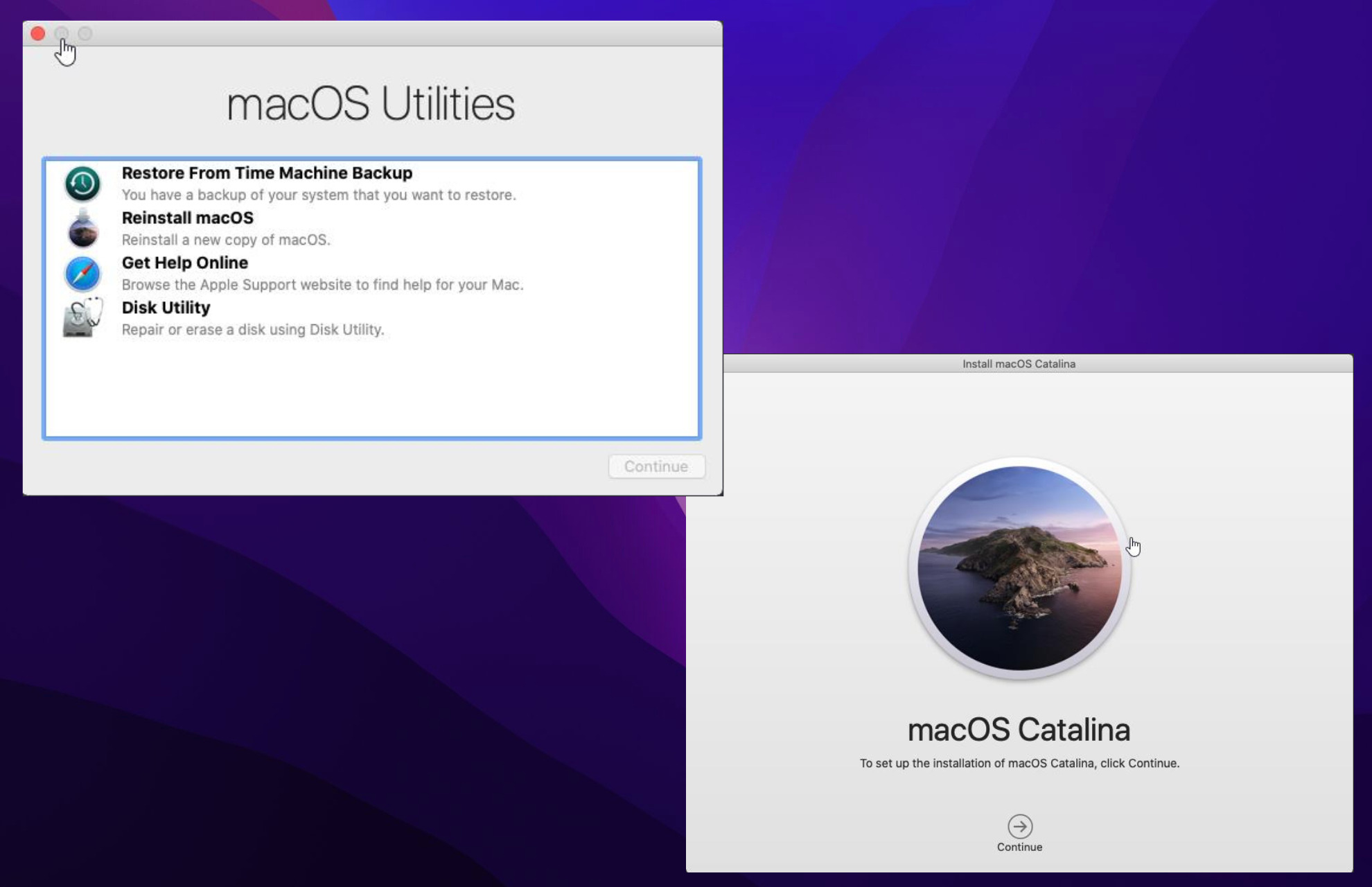Installing macOS Catalina (or any macOS for that matter) should be an easy-to-do process. But sometimes there are those annoying errors similar to Error Code 50.
And in this particular case, the error relates to no disk options being able when prompted by the installation wizard where to install macOS.
Why am I getting the no disk to select error on macOS Catalina?
There are a variety of different reasons to consider. The following list is just a few examples and is by no means meant to be extensive:
- On physical Mac computers, it could be because the installation DVD is dirty or damaged.
- It’s possible that the DVD has been inserted correctly or completely into the computer.
- The optical drive on the Mac computer isn’t working right. Interestingly enough, this error also occurs on Windows PCs.
- On the software side of things, the error could appear because of a missing partition if the official Apple forums are to be believed.
- The physical drive can get in the way. This is a fairly common error for installing macOS on virtual machines.
- The hard drive is damaged and may need to be replaced. If you have a damaged external hard drive, there are software tools that can help you recover files.
How do I fix the no disk to select error on macOS Catalina?
There are a few things that you can do this fix the no-disk error:
- If the problem is with the installation DVD, clean it with a lint-free cloth.
- Try a different installation DVD.
- Also, ensure that the disk has been properly inserted into your Mac.
- Replace your hard drive or the entire Mac computer outright. Your PC can help out in reading Mac-formatted drives. There are three apps that we recommend you use.
Besides physical solutions, the rest of the guide will list what you can do to fix the installation process.
1. Erase partition on a virtual machine
- If you’re installing macOS Catalina for the first time or starting all over again, you will see the macOS Utilities window.
- Click Disk Utility. Once highlighted, select Continue in the bottom right corner.
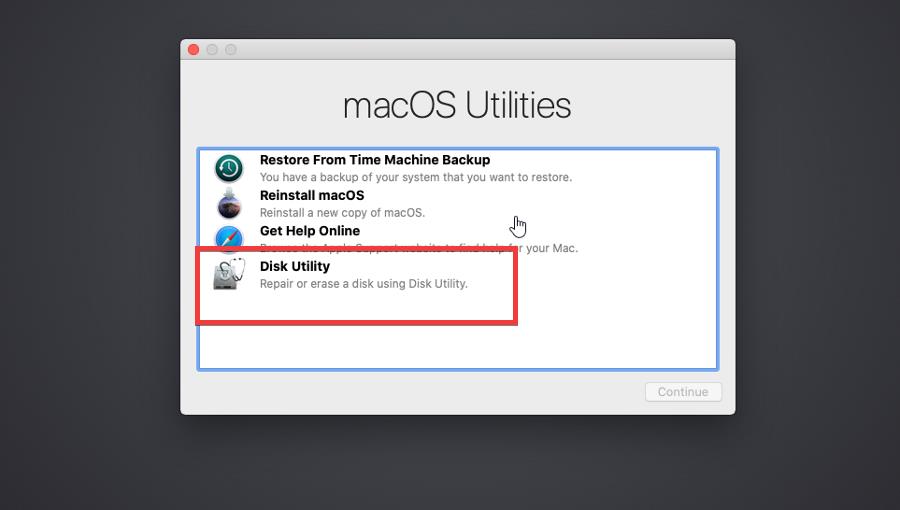
- Click the virtual disk on the left-hand side.

- Click Erase at the top bar.
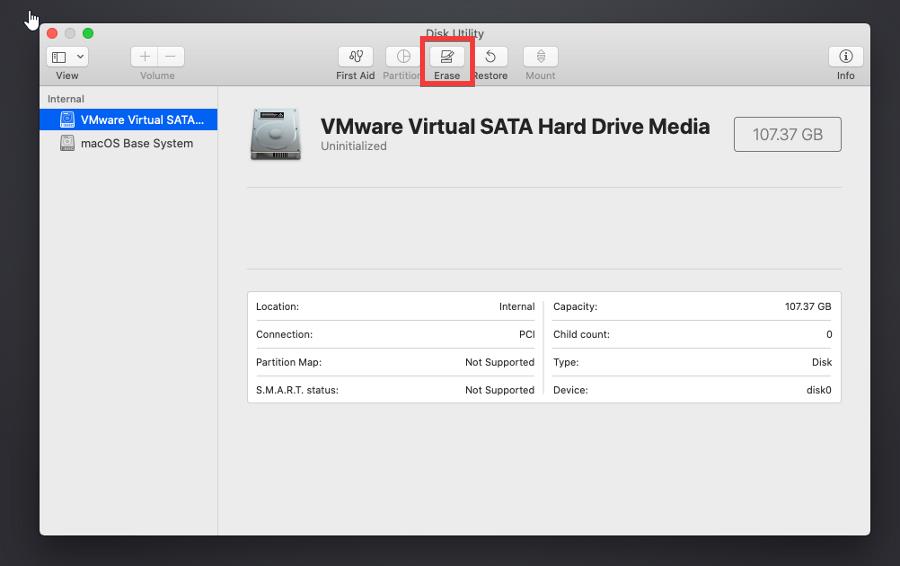
- A window will appear. Enter a name in the first bar, then select Mac OS Extended (Journaled) in the Format drop-down list. After that, click the Erase button.
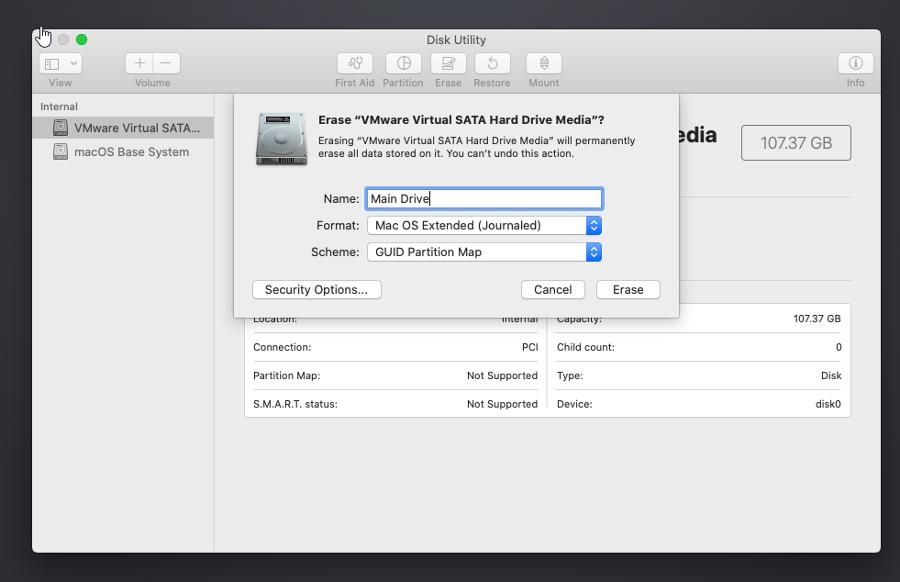
- After erasing, click Done in the pop-up window that appears.
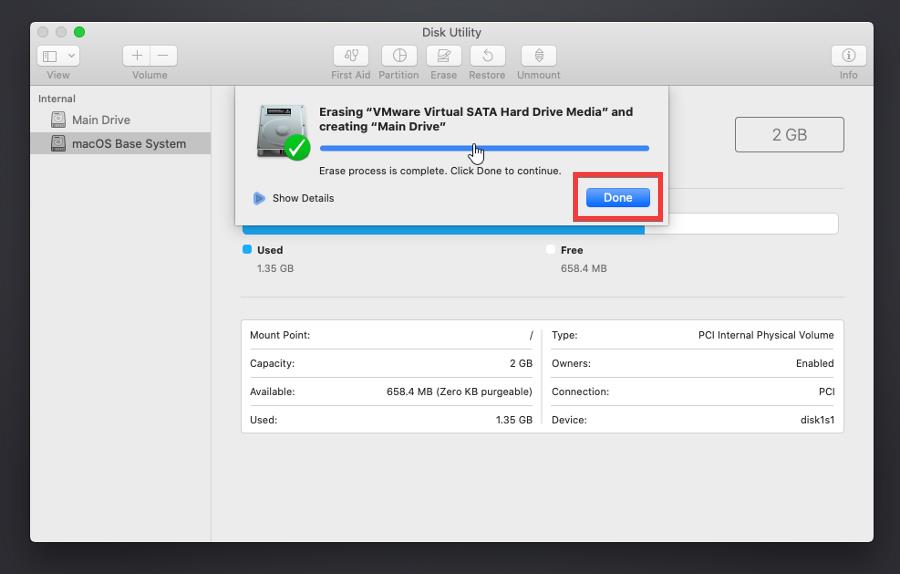
- Close the Disk Utility window to return to macOS Utilities. Select Reinstall macOS. In some cases, it may read install macOS Catalina.
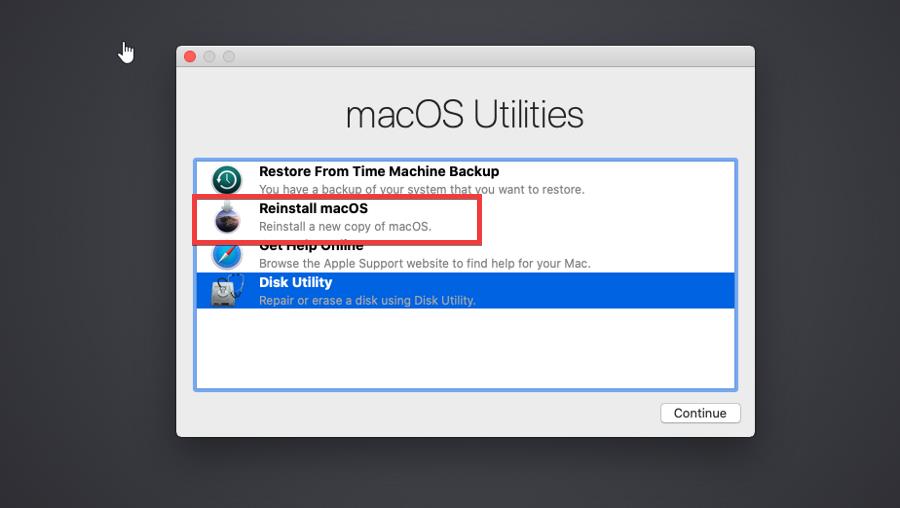
2. Erase partition from stuck installation
- If you’re trying to install macOS Catalina and it gets stuck midway, restart your Mac.
- As soon as the rebooting starts, press and hold the Command, Option, and R keys on your Mac keyboard at the same time. This will put your Mac into Recovery Mode.
- Soon after this will open the macOS Utilities menu as seen in the previous solution.
- Click Disk Utility like before.
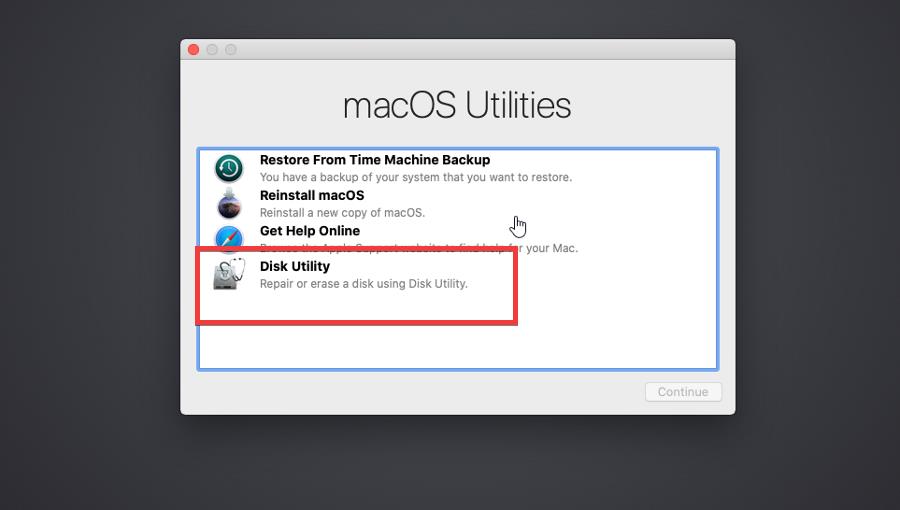
- Select the hard drive/disk drive on the left-hand side. If you don’t see anything, click the button in the top left corner and select Show All Devices.
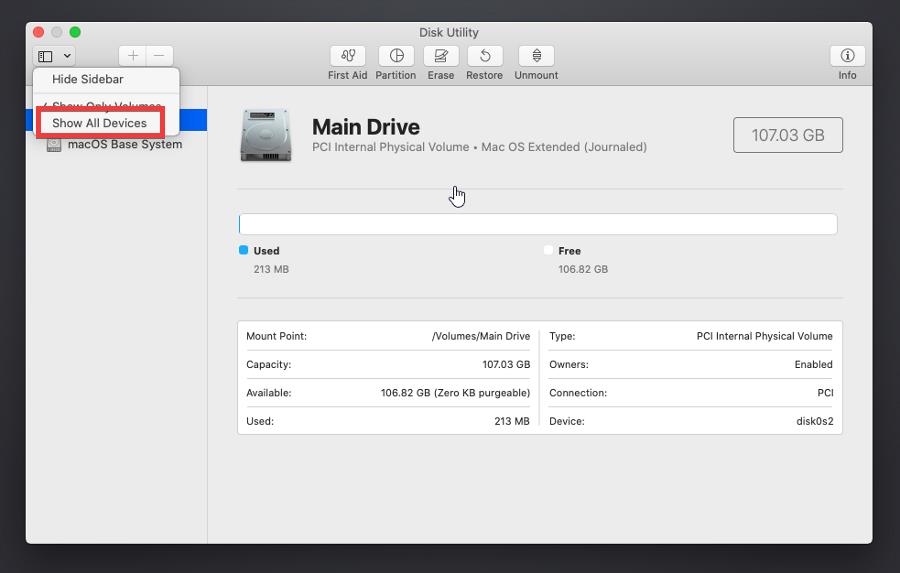
- Like before, click the Erase button on the top bar.
- Give the drive a name, select the Mac OS Extended (Journaled) format, and then click the Erase button.
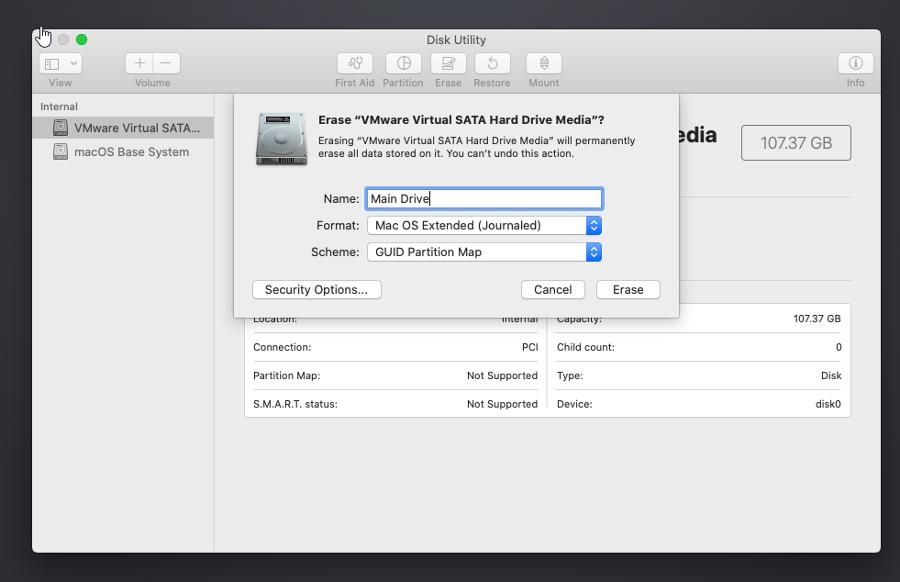
- Close Disk Utility and select Reinstall macOS.
3. No disk showing while installing Catalina
- Restart your Mac computer and while it’s rebooting hold down the Command, Option, and R keys on your keyboard to bring up macOS Utilities.
- And like earlier, select Desk Utility and then Continue.
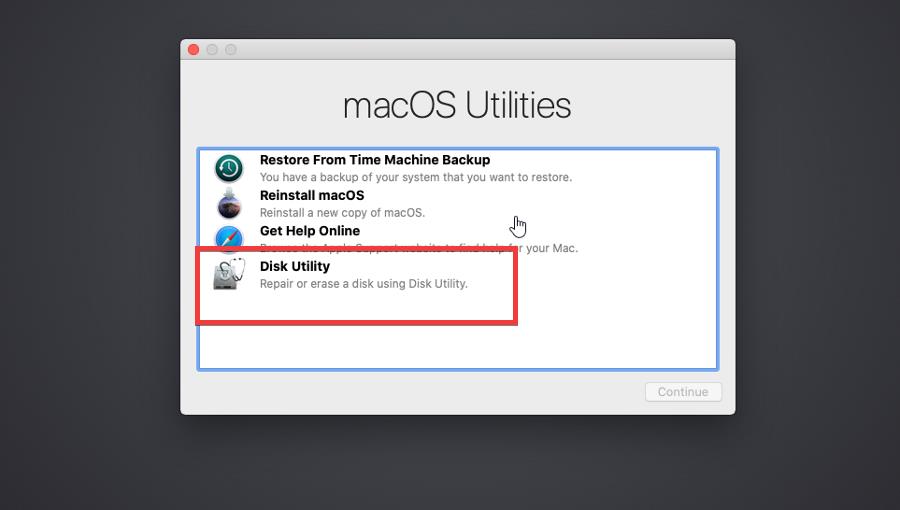
- Click the hard drive/disk drive on the left-hand side.
- Click the Erase button on the top bar to make a window appear.
- Give the hard drive a name, set the format to APFS, and make sure the scheme is set to GUID Partition Map.
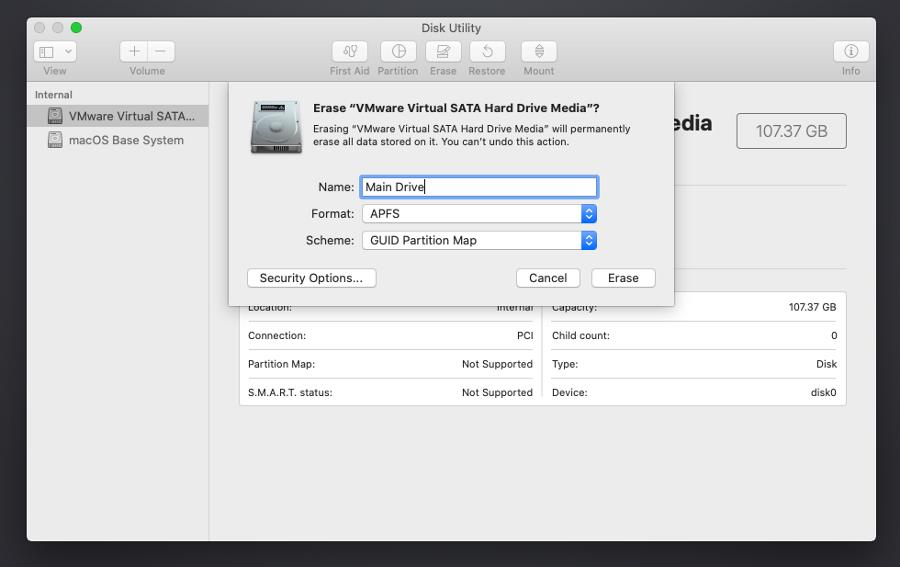
- Click the Erase button then close the Disk Utility window.
- Finally, click reinstall macOS. It might also appear as Install macOS Catalina.
4. Reset NVRAM on your Mac computer
- Fully shut down your Mac.
- Turn on your Mac again and immediately press and hold the Command, Option, P, and R keys on the keyboard for 20 seconds.
- After that amount of time has passed, release the keys. Let your Mac finish rebooting. You may hear the startup sound or see the Apple logo multiple times.
- According to Apple’s support page, you may have to tweak the system settings as some may have been reset.
Be aware this solution only works on Mac computers with Intel processors. If you have a Mac with an Apple processor, like the M1 or M2 chips, this solution will not work.
5. Run First Aid
- Restart your Mac computer and as it’s rebooting, press and hold the Command and R keys to bring up macOS Utilities.
- Select Disk Utility. Click the top left button and select Show All Devices.
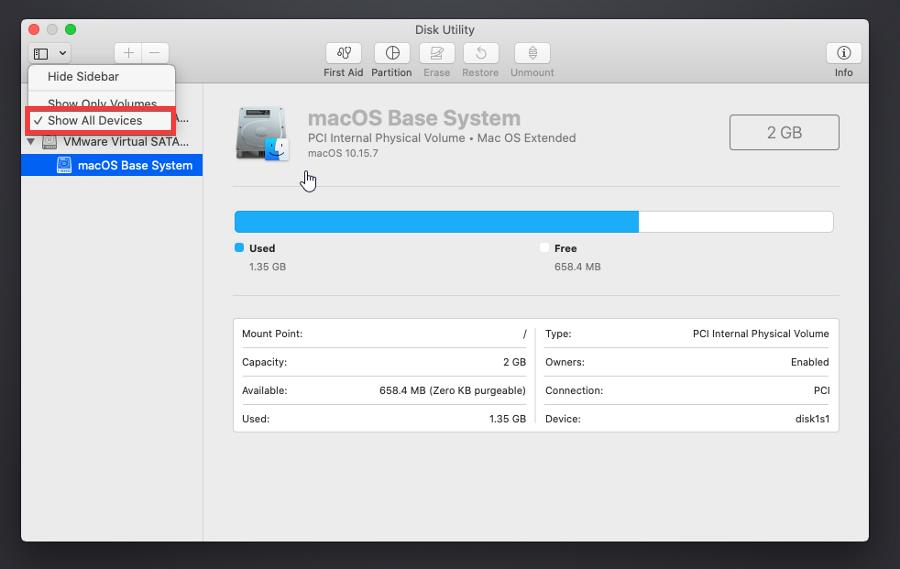
- Right-click the hard drive and in the context menu, select Run First Aid. In the window that appears, select Run.
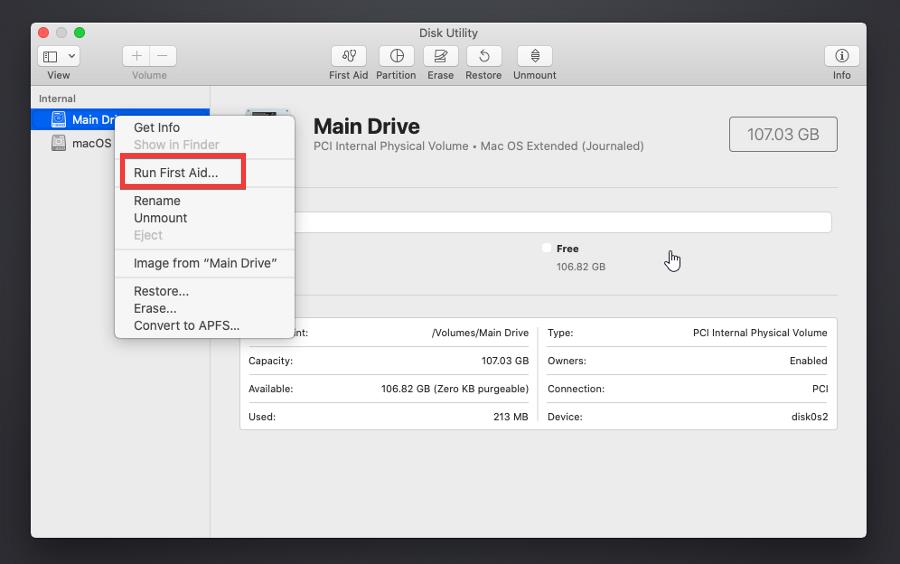
- Click Done after it’s finished.
6. Reinstall macOS
- Reboot your Mac computer and press and hold the Command and R keys to start in Recovery Mode.
- Choose Reinstall macOS in the first menu.
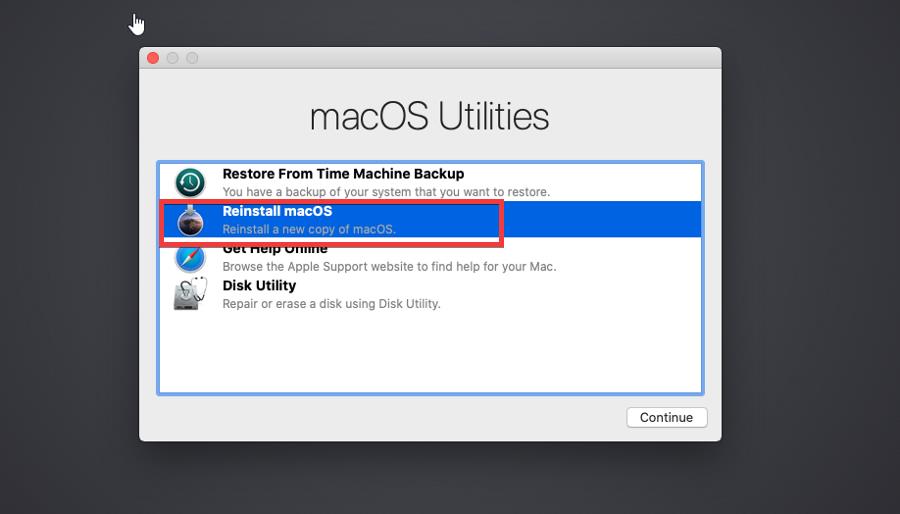
- From there, follow the installation procedure as normal.
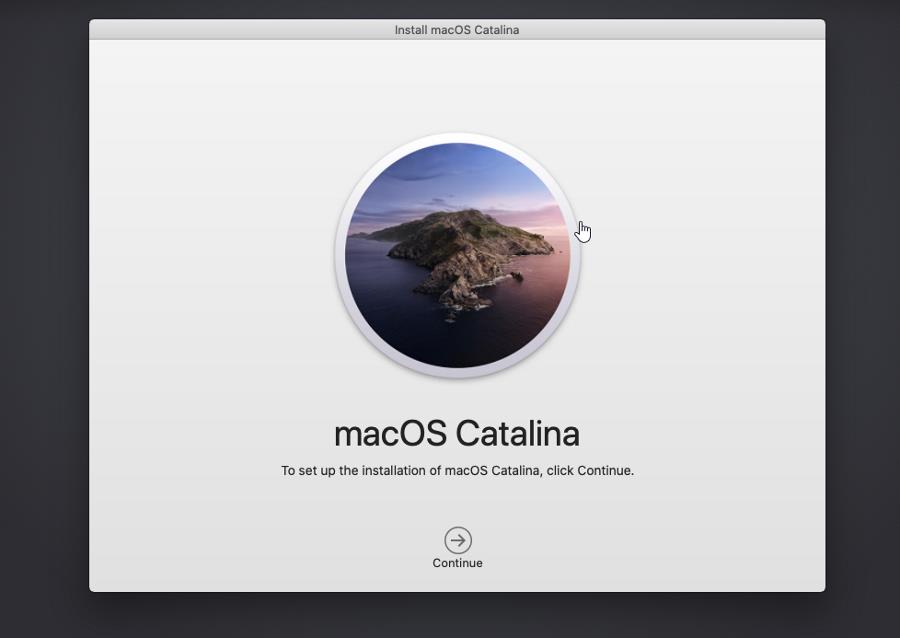
7. Bring your Mac in for servicing
And if all else fails, you will need to bring in your Mac computer for servicing. If the hard drive that appears in Disk Utility remains greyed out or not interactable, there’s something wrong with the machine.
It could be that the drive is dead or internally the connections are loose. Be sure to go over to the Apple Repair webpage and click the Start a repair request button you see there. On the following page, you’re given an opportunity to check out Apple’s guides on how to fix software problems.
We recommend directly contacting Apple support and chatting with them.
How do I reinstall macOS when the startup volume is deleted?
The startup volume is another name for the startup disk and it’s where a computer’s operating system and library of apps are stored. If you delete the startup, you essentially delete macOS from your computer.
Apple has a set of instructions on its website that help you if this happens to you. The instructions are very similar to what’s already been covered. Restart your computer and as it’s rebooting, press and hold the Command and R keys to enter Recovery Mode.
Depending on what you see, select Reinstall macOS or Install macOS. Either way, it’s the same thing.
Feel free to comment below if you have any questions regarding these steps. Also, do not hesitate to comment about guides you’d like to see or information related to macOS Catalina.