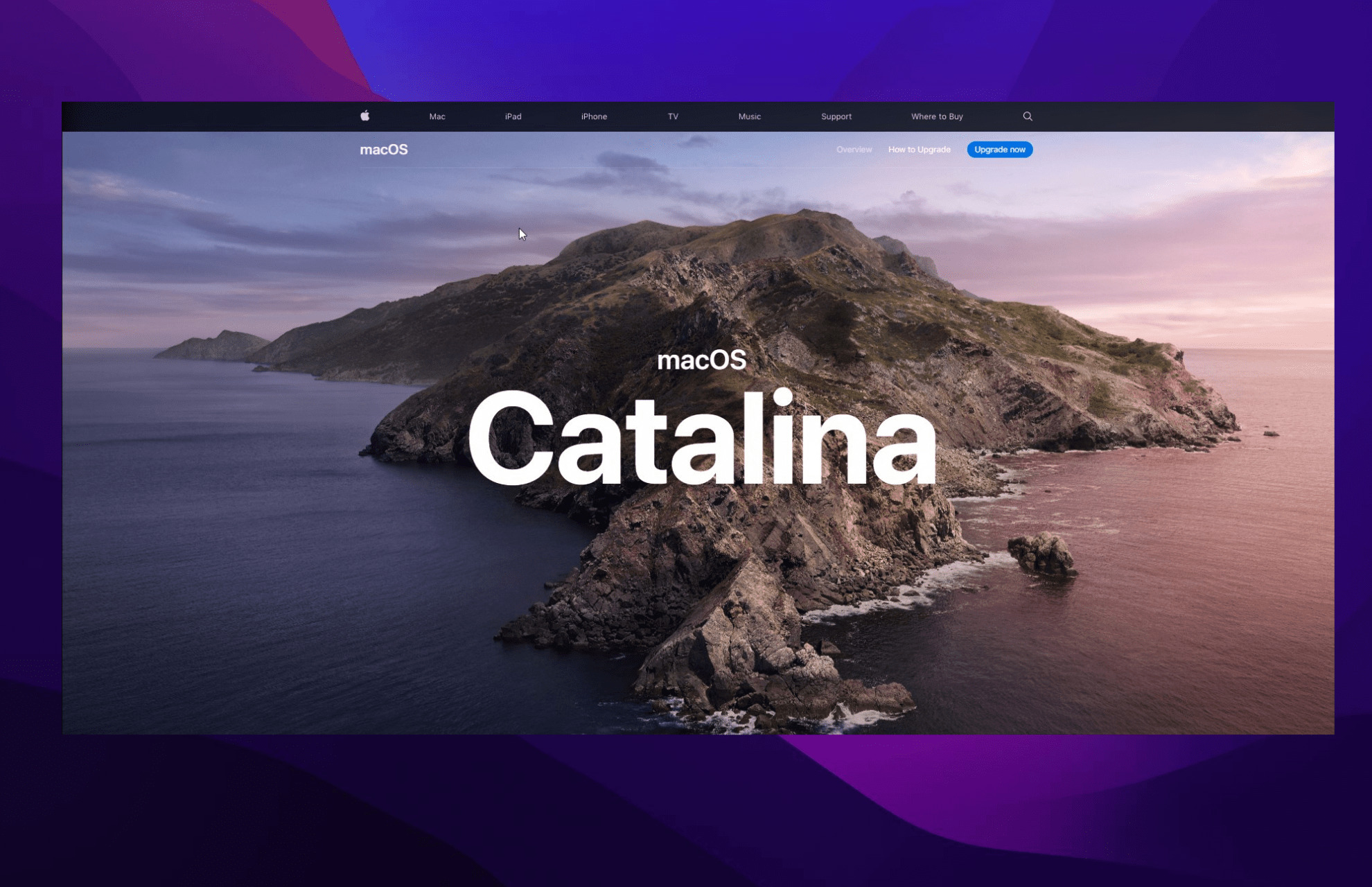MacOS High Sierra first came out back in September 2017 and is the fourteenth major release of Apple’s operating system. It’s a direct follow-up to macOS Sierra, and as the name suggests, took the system to a new level.
Apple took Sierra and made many performance improvements and added so many new features that it felt it had no choice but to release it as a standalone system. Time went on and we got Mojave as the next OS, and then Catalina.
Catalina brought new features and a better performance upgrade compared to High Sierra. It’s highly recommended you download macOS Catalina, so long as your computer can run it, of course.
Can you upgrade from High Sierra to Catalina?
Yes, you can still upgrade your macOS computer running on High Siera up to Catalina, although the process is a little tricky. You can directly upgrade your Mac computer by clicking the Apple logo in the upper left-hand corner and then selecting About This Mac.
However, doing it this way will upgrade your Mac computer to the latest version of macOS which is currently Monterrey at the time of this writing. The reason that you would want to upgrade to Catalina instead of Monterey is because of hardware limitations.
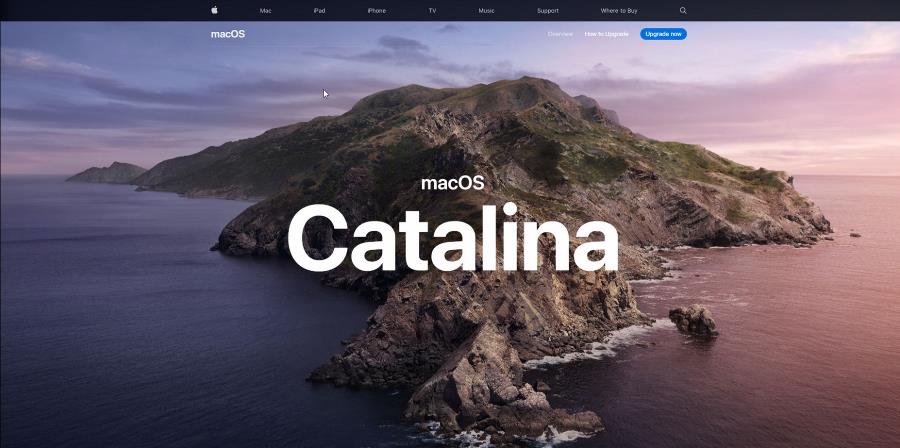
According to Apple’s support page, macOS Catalina only requires 12.5GB of storage and can run on various devices. Monterey, on the other hand, requires at least 26GB of storage and only works on a few machines.
This guide will show you how to update your High Sierra Mac to Catalina.
How do I upgrade to Catalina from High Sierra?
- Click the Safari icon on the bottom bar to open up Apple’s web browser.
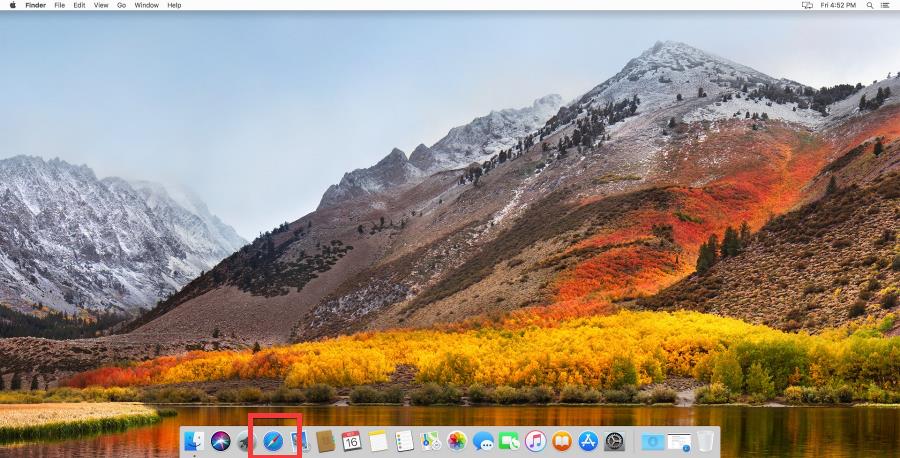
- In Safari go to the macOS support page.
- Click Catalina 10.15.
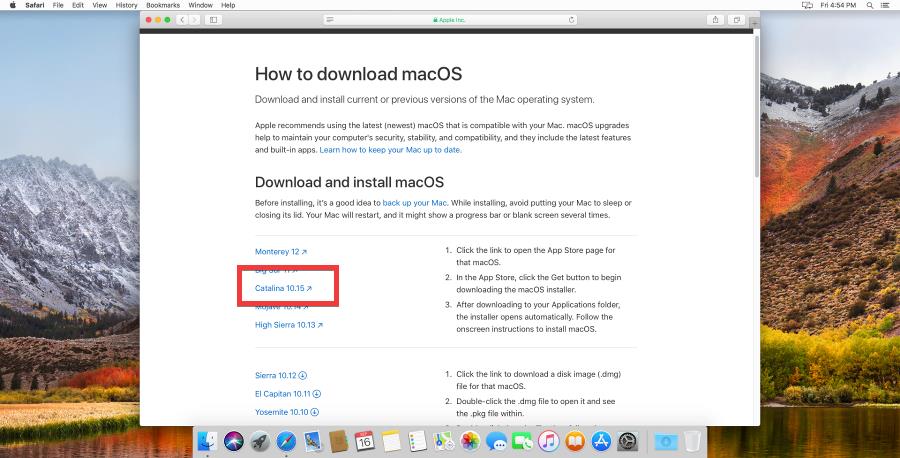
- Click the Download button.
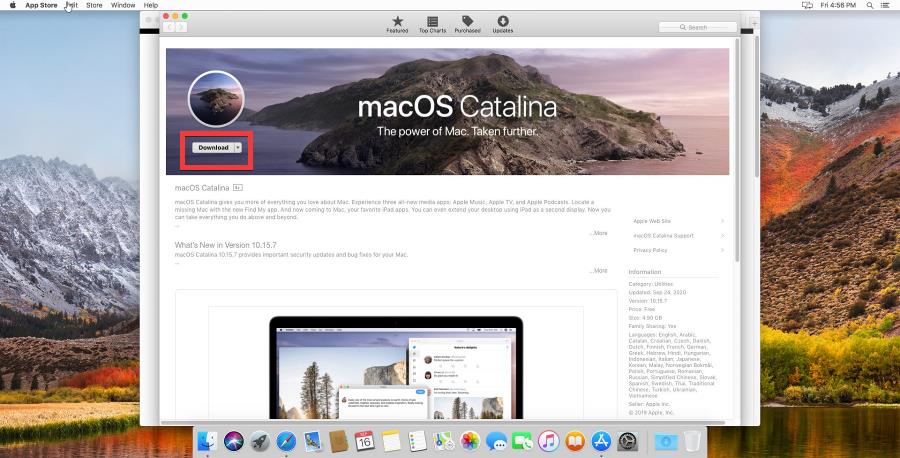
- Allow your Mac computer some time to download the operating system.
- Click Continue in the new window that appears.
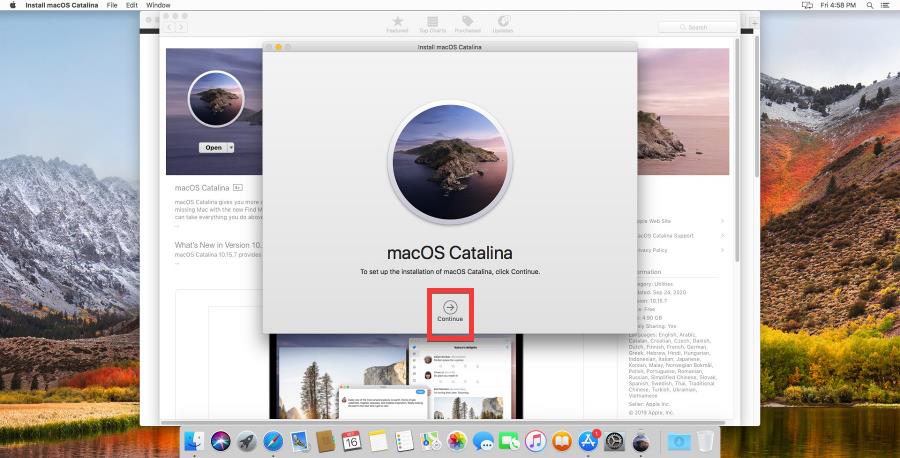
- Click Agree in the terms agreement.
- Select Install. Enter your Apple ID credentials if it asks for them.
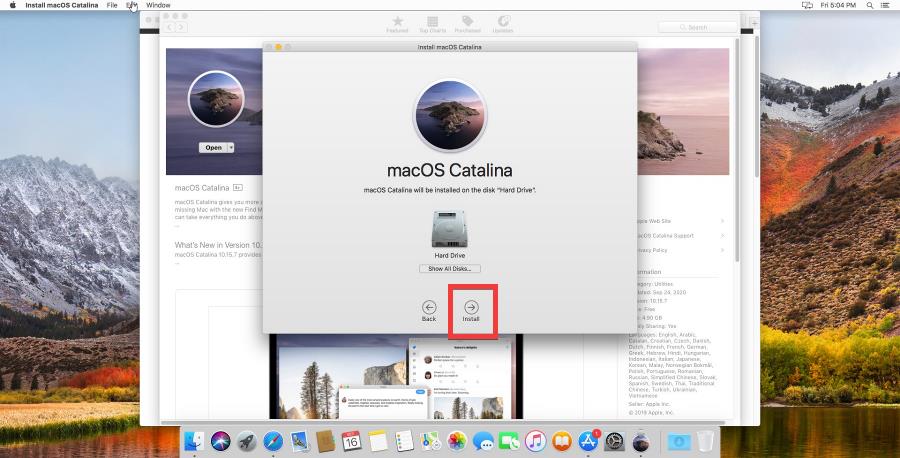
- Give your computer adequate time to install Catalina. Depending on your hardware, it may take an hour as it was in our experience.
- After time has passed, your Mac computer will boost up with Catalina.
- Upon logging in, you will be asked to provide analytics to Apple developers. You can check off the blank box to share the data.
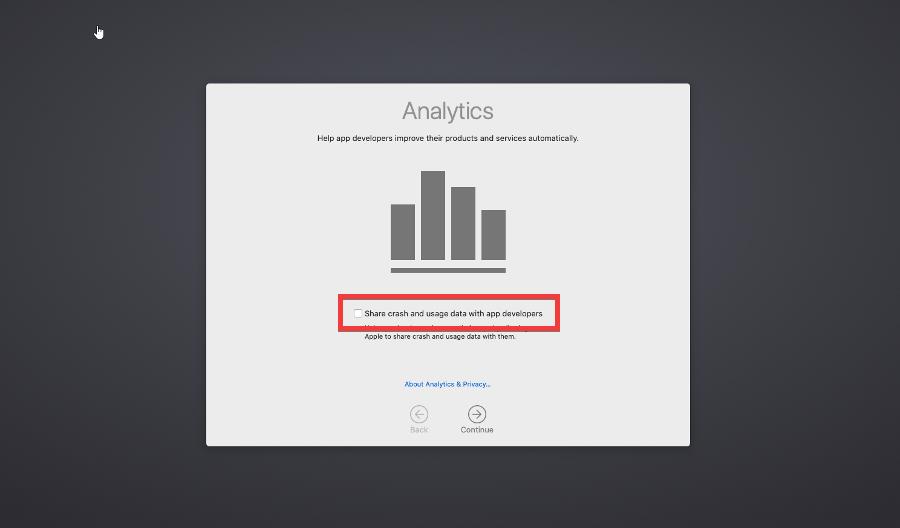
- One such question you may encounter is Apple asking you if you want to enable Siri.
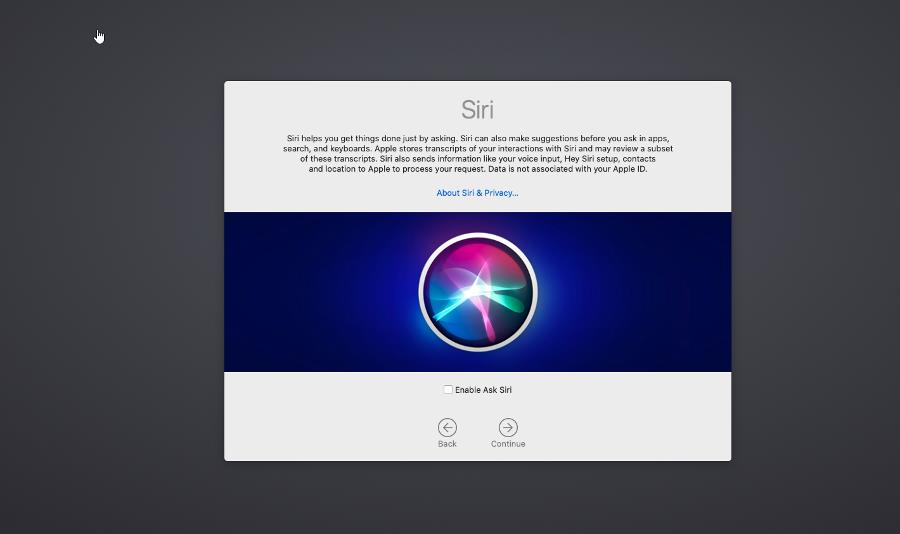
- Click Continue throughout the process.
- It’ll also ask you which look you want.
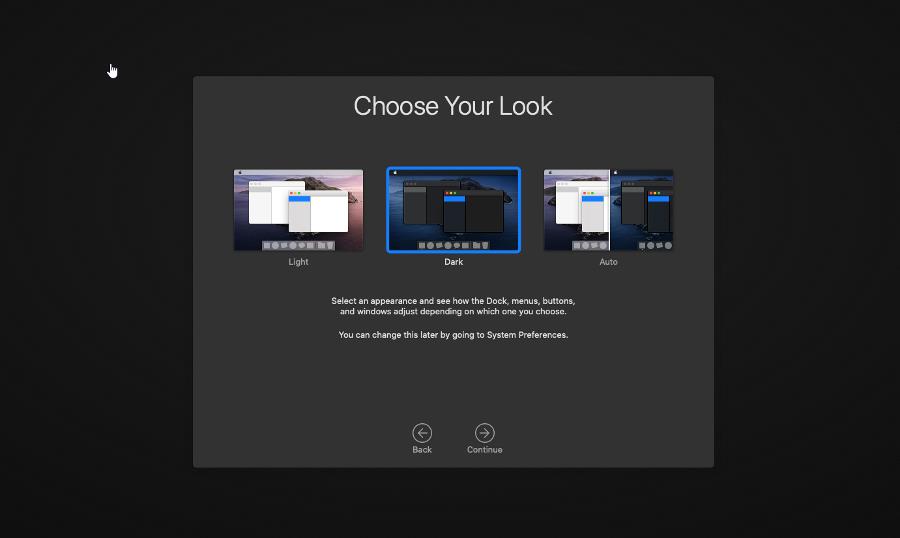
- Once it’s done setting up, your macOS Catalina computer is ready to be used.
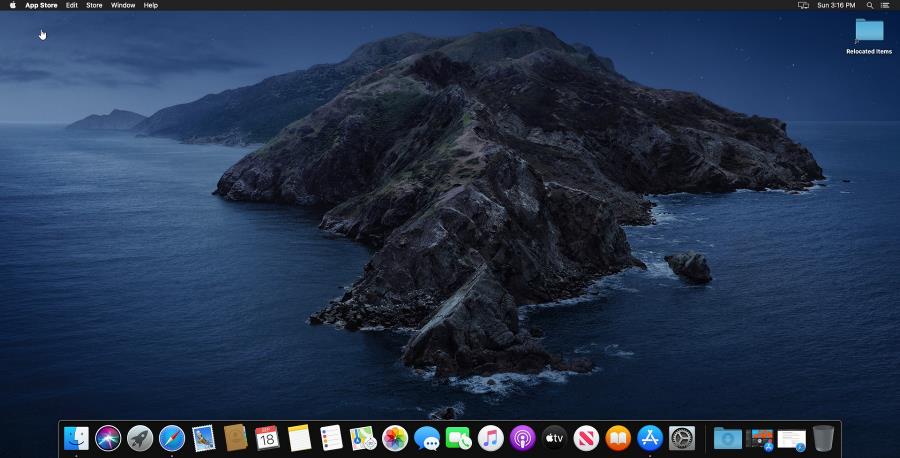
It is possible to downgrade Catalina back down to High Sierra. If you decide to do this, you’ll need to back up your data and then download the old operating system.
Why can’t my Mac upgrade to Catalina?
There are many reasons why your Mac computer won’t upgrade to Catalina. Most commonly, your computer’s hardware just isn’t up to snuff. Remember that your device must meet specific requirements.
Assuming that it’s too old, your Mac device can’t upgrade because it isn’t powerful enough. Or it doesn’t have enough space. Other problems include getting a Gateway Timed Out error when downloading Catalina.
If this happens, we recommend starting the Mac in Safe Mode (which you can activate by holding down the Shift key while your computer boots) and then try installing Catalina again.
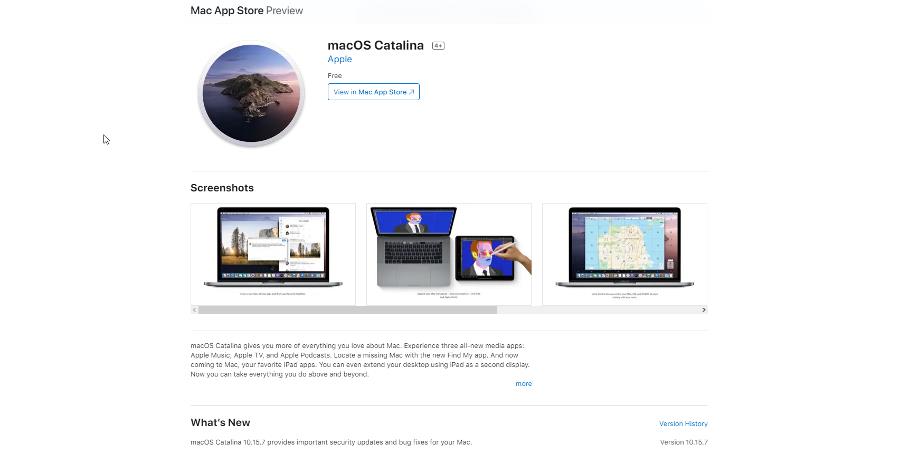
Feel free to comment below if you have any questions regarding the above processes or anything else macOS related.