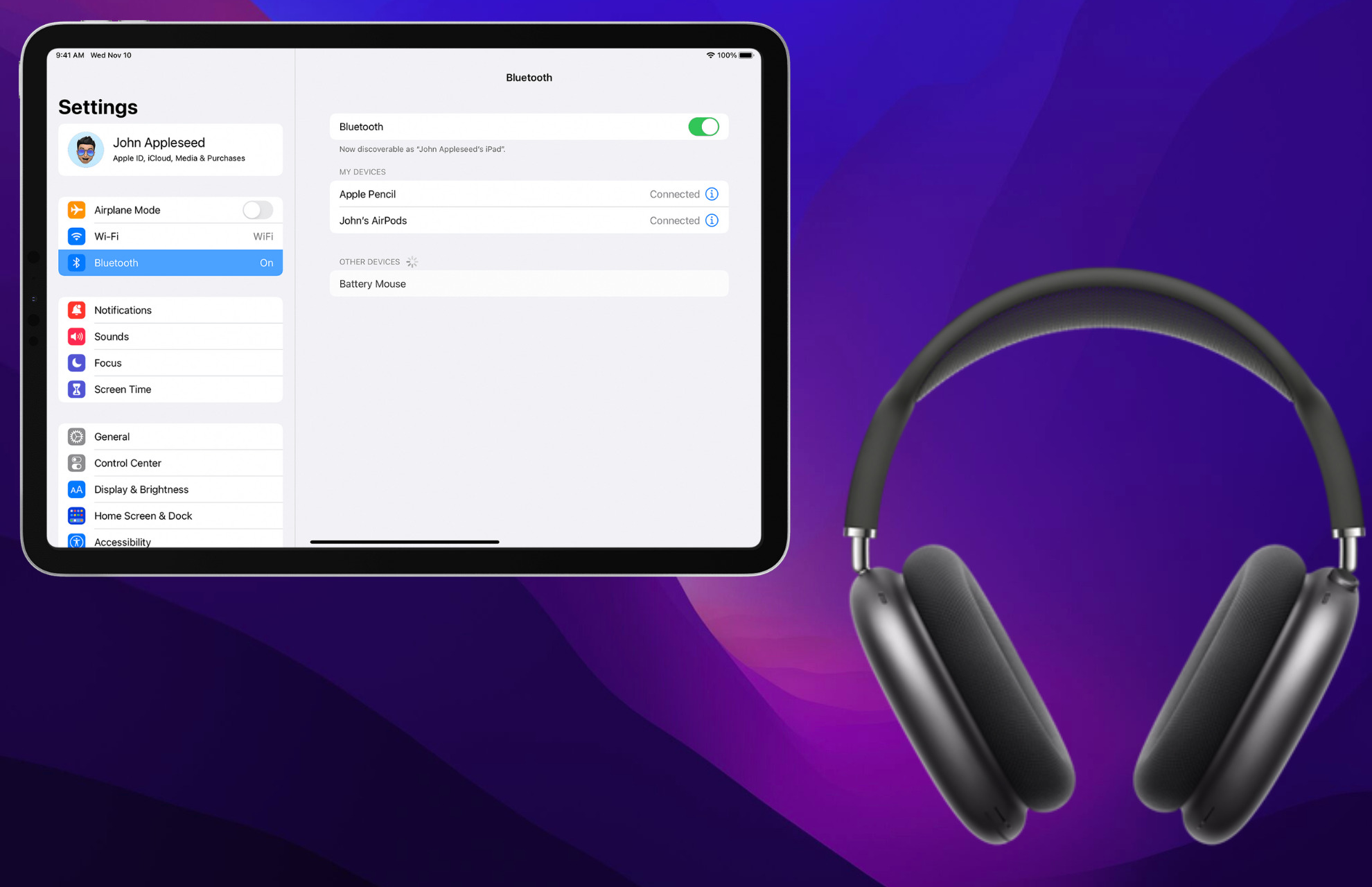A pair of headphones is a great accessory to pair with your iPad. Unfortunately, sometimes your headphone jack not working on the iPad and this can be a problem.
Because of how important headphones are, there’s nothing more gut-wrenching than putting on your favorite pair only to discover they suddenly don’t work. Your first reaction may be to blame the headphone jack.
This guide will show multiple solutions that you can try to fix the headphone port on an iPad.
What’s causing my headphone jack to stop working?
There are multiple reasons why a headphone jack can suddenly stop working. It may be dirty which will prevent the headphones from working.
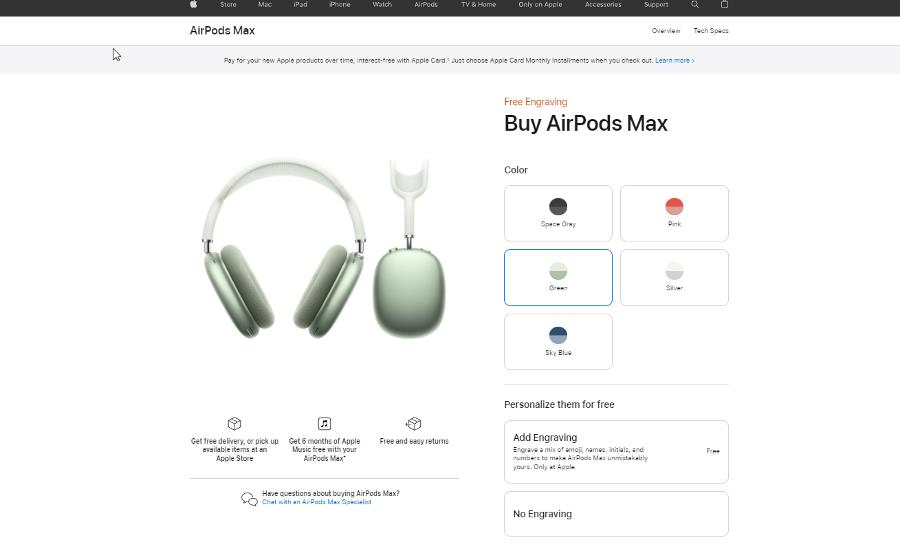
It’s also possible that you might have damaged your iPad and its internal workings. Getting water into the ports can also ruin the device. A splash on the screen isn’t so bad, but into ports can totally ruin it.
If that happens, it’s recommended that you take your device in for repair, which is covered in the following guide. Before we start, you can perform a few initial steps.
Preliminary checks
Adjust the volume
- Press the volume buttons on the side of the iPad.
- Try to increase the volume to the maximum
- Check if there are any sound changes.
It may sound silly at first, but it’s entirely possible that you may have accidentally muted the iPad. This can happen if you press and hold the volume button for too long.
No amount of inserting and re-inserting a pair of headphones will fix this. It’s fine if you’ve done this; the best of us have accidentally muted our devices before. Adjusting the volume will unmute the device.
Restart the device
- After cleaning the headphone port, press and hold the top button on your iPad.
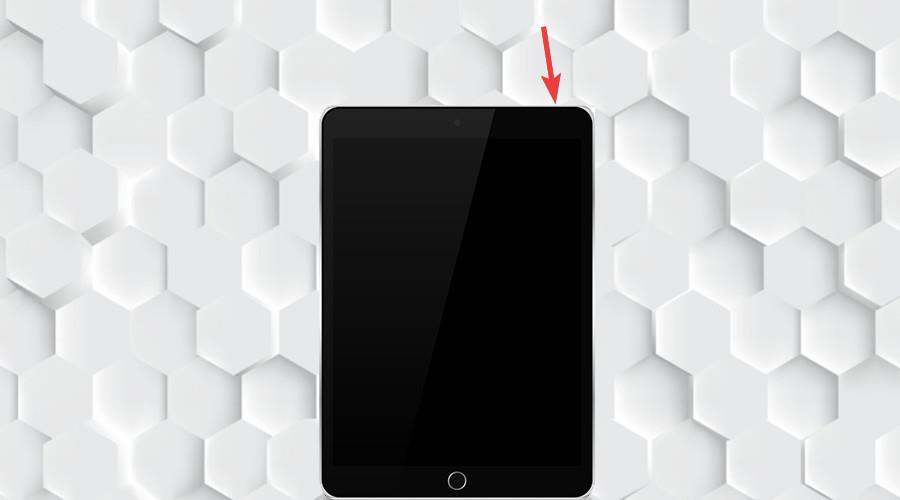
- After a brief moment, the Power Off slider will appear.
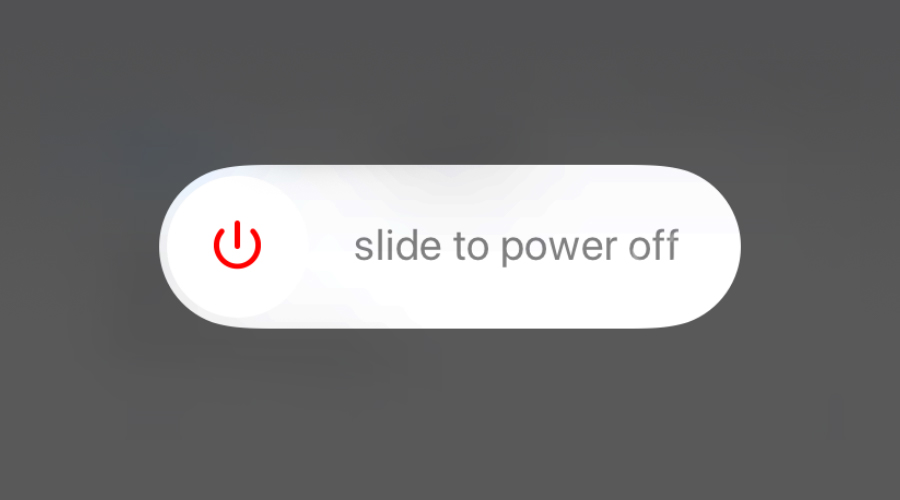
- Drag the slider to turn the device off, then press and hold the same button to turn the iPad back on.
Check wired headphones for damage
- Inspect your headphones or earbuds to see if they are damaged.
- Look closely at the cable and pay attention to any physical damage.
- If there’s no damage, you can try connecting the headphones to a different device and see if they work.
- In case the problem is still there, try another pair.
- You will need to purchase a second pair if they’re damaged. They won’t work anymore.
- If the problem persists after trying a different pair of headphones, then you will need to contact Apple Support. Something is wrong with your iPad.
How do I fix my headphone jack if it’s not working?
1. Clean the port
Note: Be sure not to use any sort of cleaning products or even water as these can ruin the iPad. We also strongly recommend not inserting anything sharp in an attempt to deep clean the ports. That can also damage the iPad.
- First, check the headphone port on your iPad. If you see that it’s dirty, then it must be cleaned.
- Disconnect the iPad if it’s charging.
- Grab a soft brush like a toothbrush (make sure it’s dry) and gently scrape the port. You can also use a cotton swab; just be gentle.
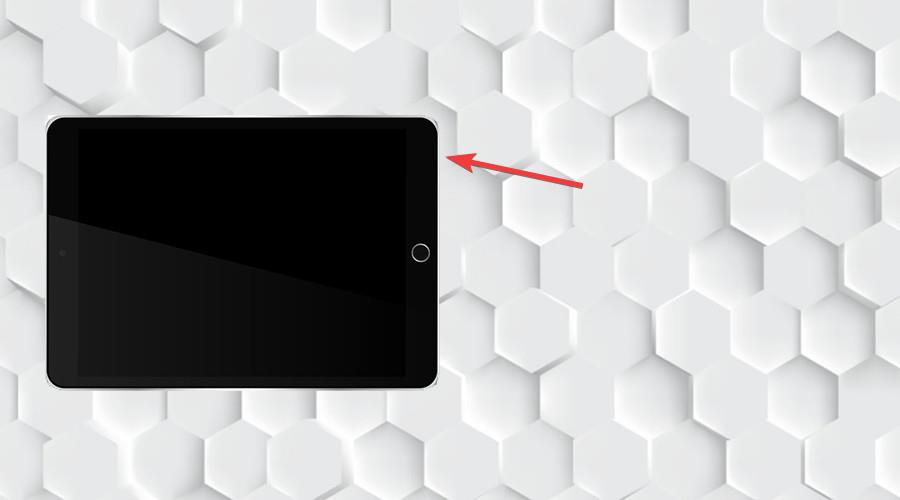
- After cleaning the port, plug the headphones back in and see if any audio comes out.
2. Disable Volume Limit
- Open Settings.
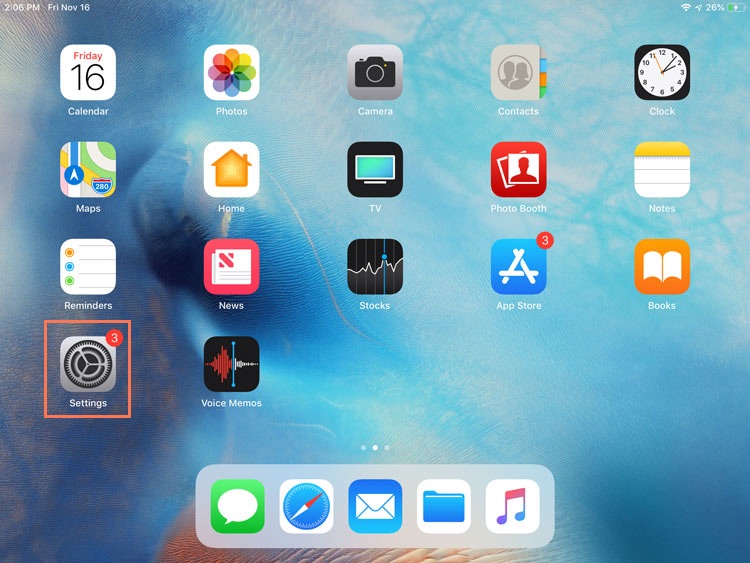
- Navigate to Music section.
- Next, head over to Volume Limit.
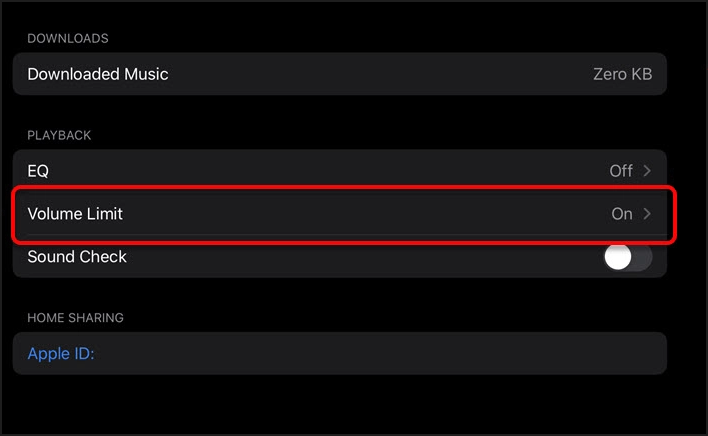
- If it’s enabled, disable it.
Few users reported this issue because the Volume Limit was set to zero, but after adjusting the settings the problem was gone.
3. Check Bluetooth
- On your iPad, open the Settings app.
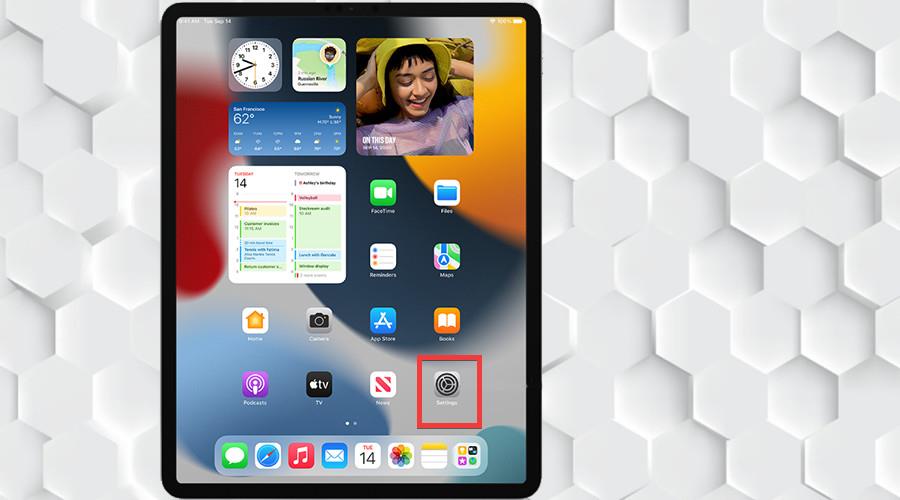
- Tap the Bluetooth entry on the left-hand side.
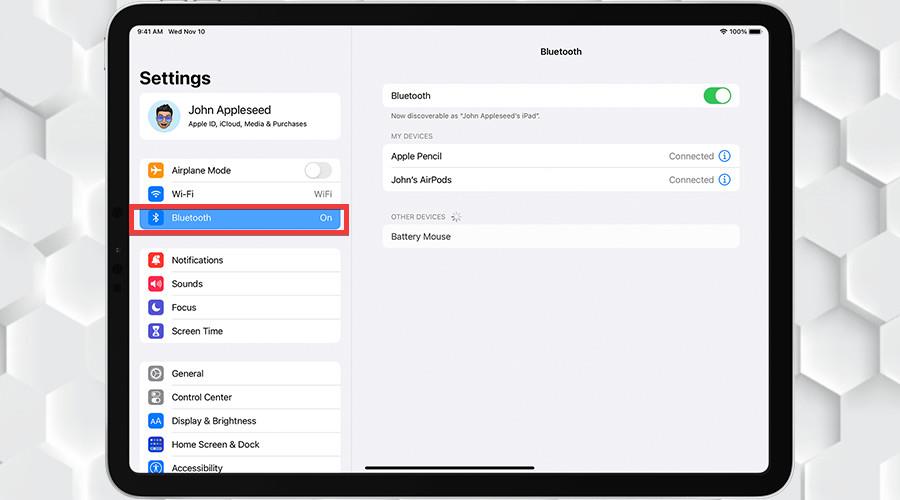
- Tap the Bluetooth toggle to turn off the feature. This will disconnect all Bluetooth devices from your iPad.
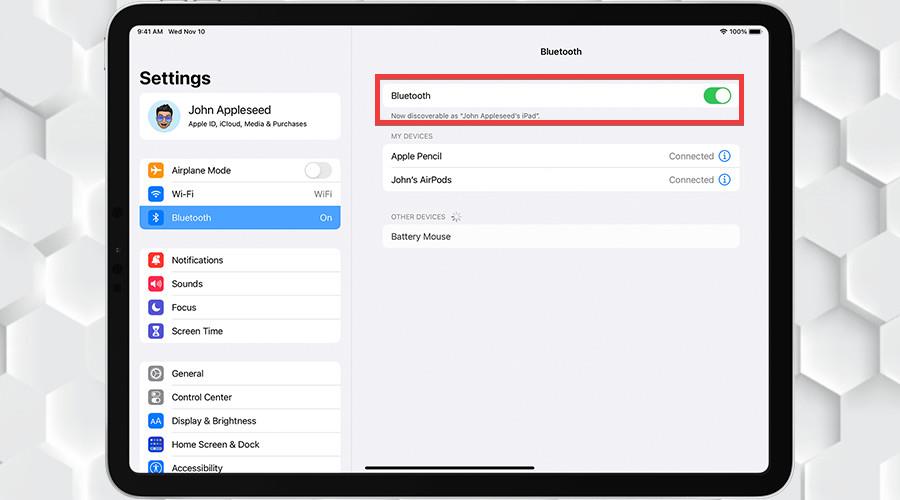
- Plug your headphone back in and see if the audio is coming through.
4. Reset all settings
- Open Settings.
- Navigate to General. Then go to Reset.
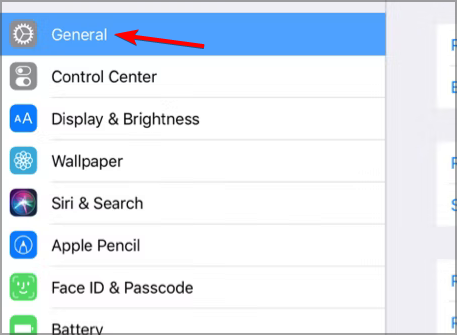
- Lastly, tap on Reset All Settings.
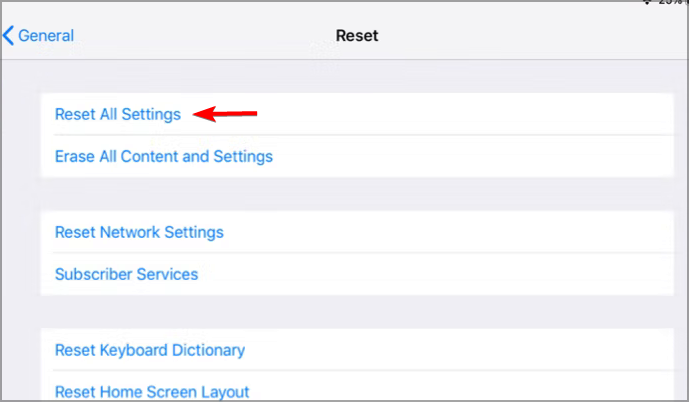
This will reset all your settings and hopefully fix your headphone problem.
5. Contact Apple support
- Go to the Apple Support page and click Repair & Physical Damage.
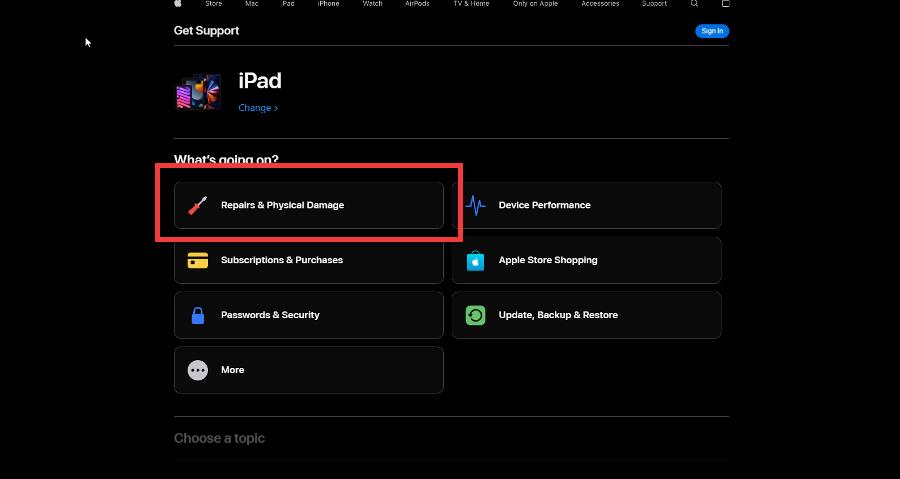
- Click Sound or speakers.
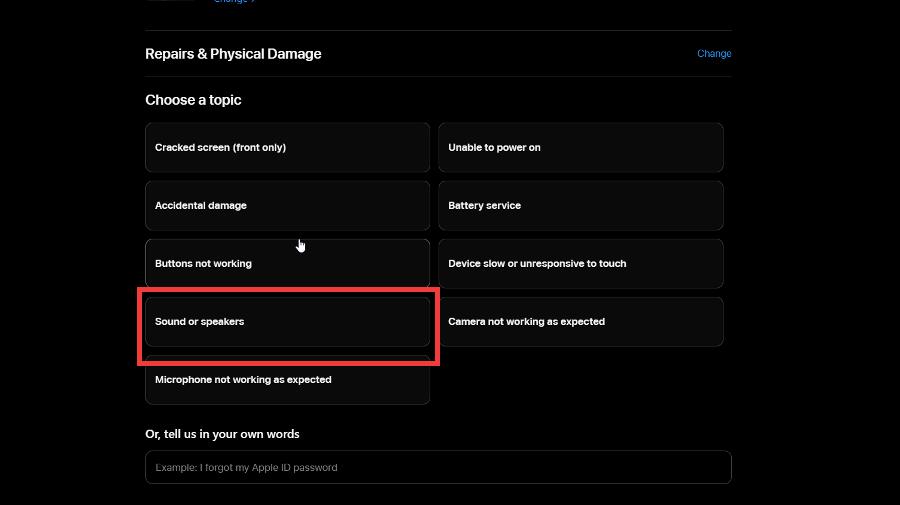
- Click Continue.
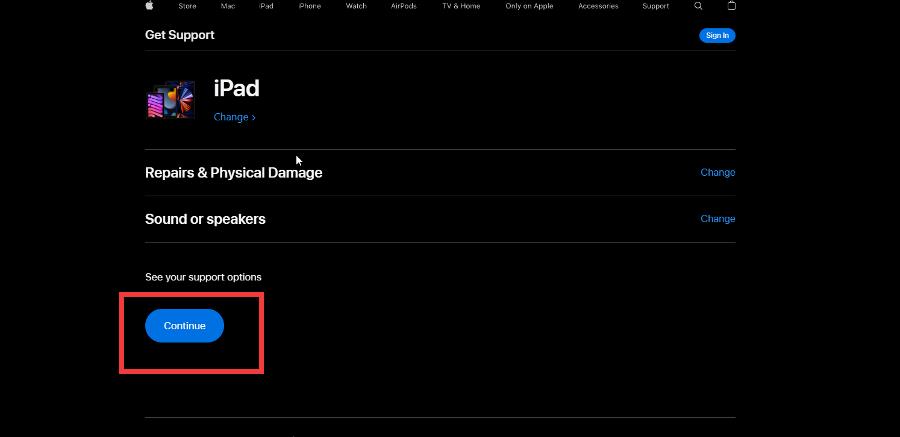
- On the following page, you can choose to either find a nearby Apple Store location or send it in for repair. We recommend sending the iPad in.
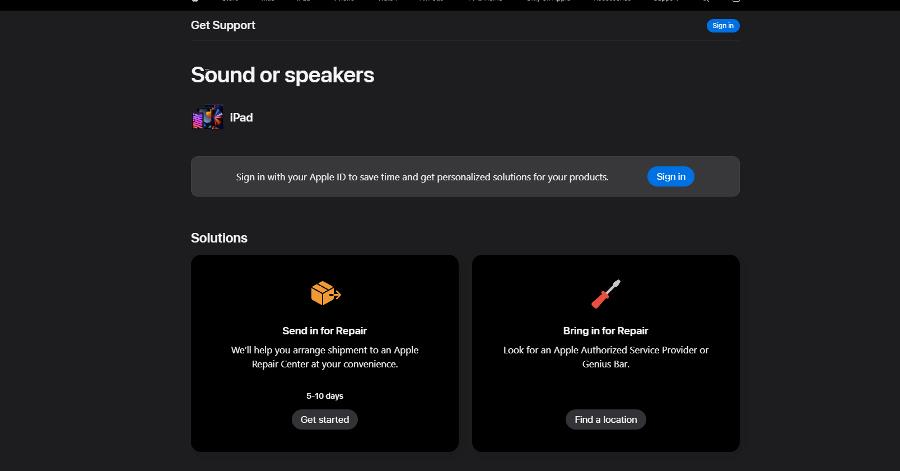
- Enter your Apple ID credentials on the following page.
- Next, follow the instructions to you by Apple. You will need to enter your iPad’s serial number, how you want to ship it, and which payment option you want to use.
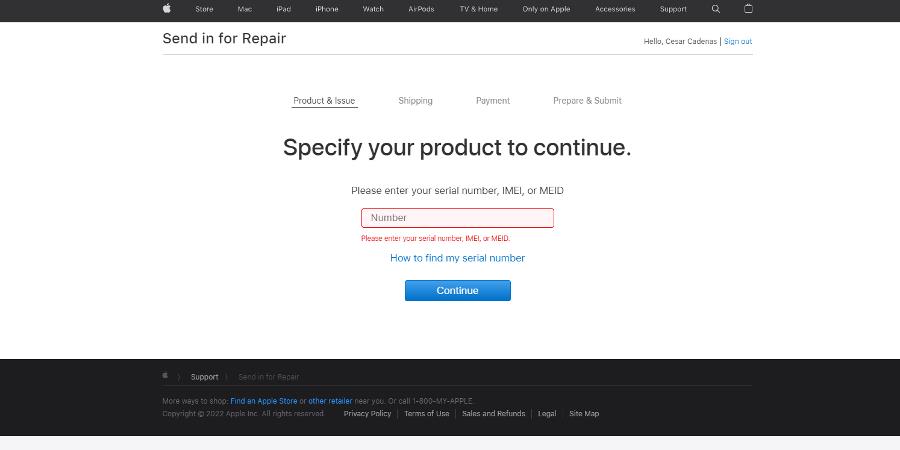
It may seem strange that turning off a Bluetooth connection would work, but it’s possible that your iPad is connected to a pair of wireless headphones.
In that instance, the wireless headphones may be getting in the way of the audio port causing no audio to come out.
Are there any software fixes that I should be aware of?
Yes, of course. Not every problem affecting iPads is a hardware one. For example, some people have complained of being hit with an Accessory not support error on their iPad; something that can affect iPads.
Similarly, you can restart the device or take it in for repairs to fix this error. In some cases, you may have to download the latest version of iPadOS. With regards to apps, iPads have been found to not be recognized by iTunes.
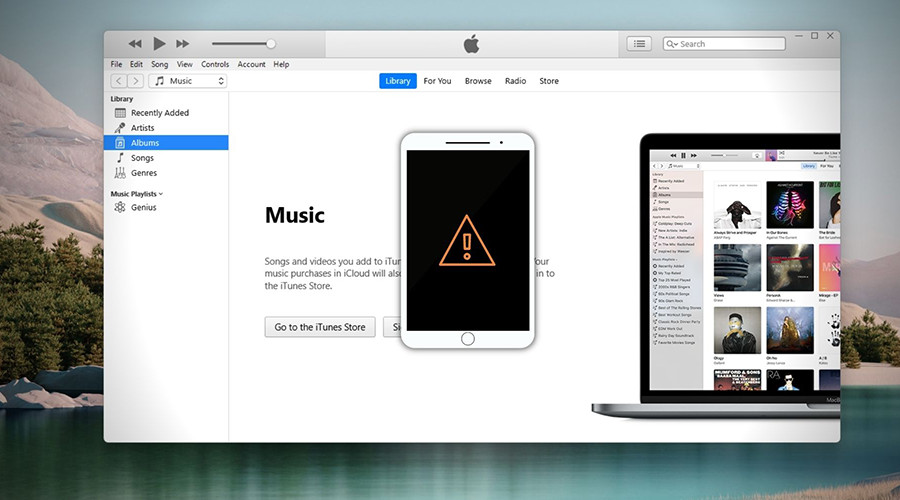
In that case, we recommend updating both iPadOS and the iTunes app to their latest versions. That will solve the problem the majority of the time.
Feel free to comment below if you have any questions regarding these steps. Also, do not hesitate to comment about guides you’d like to see or information related to the iPad.