macOS Mountain Lion saw a lot of firsts for Max users like the introduction of iOS Messages (which you can use on Windows 10, in case you didn’t know), Reminders becoming a fully-fledged app, and integration with Game Center.
Nowadays, Moutain Lion isn’t supported by Apple in an official capacity but still sees some usage among hobbyists.
Why can’t my Mac computer support Mountain Lion?
You had to purchase Mountain Lion for a while, but now Apple provides the operating system as a free download. You can still purchase the other version, although the free version is far more tempting.
Upon trying to install Mountain Lion, you may come across an error message that tells you the Mac computer doesn’t recognize or support what you’re trying to install.
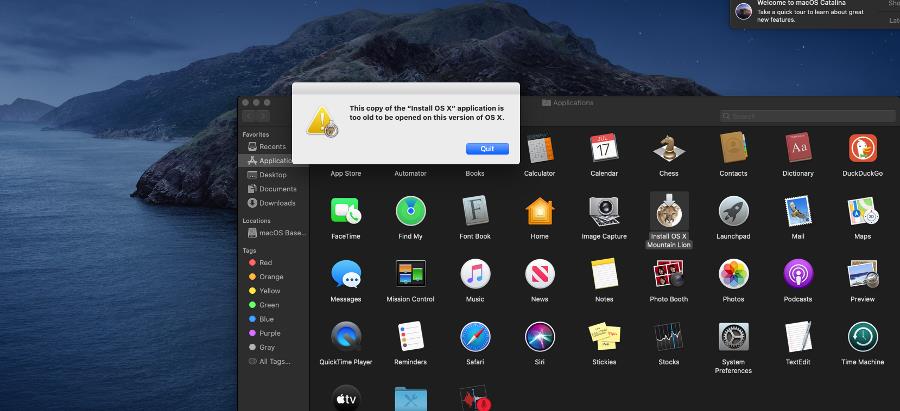
There are several reasons why your Mac computer cannot install Mountain Lion:
- Compatibility problems – You must have a specific Mac model like an iMac that was released from mid-2007 to 2020 or a MacBook Air from 2008 and newer. We should mention new MacBook Air laptops sometimes have problems turning on. If this happens, you might have to do a power cycle.
- Memory issues – The computer must have at least 2 GB or more of memory. It must also have 8GB or more of available storage either internally or on an external hard drive.
- Specific OS requirements – You need to have macOS X Lion or v10.6.8 already installed.
- The machine cannot be too new – The last entry may seem strange. How can a modern machine not support Mountain Lion? It could be because your Mac is missing some vital part (be it software or hardware) or you’re using a virtual machine.
Regardless this guide will show you to install macOS Mountain Lion if your computer doesn’t support it.
How do I install macOS Mountain Lion?
There really is no other alternative to downloading and installing macOS Mountain Lion onto a computer that doesn’t support it. You will need a USB drive that has at least 8GB of storage available. And you will be required to download a specific piece of third-party software.
- Start by going to the Mac OS X Mountain Lion Installer page on Apple’s website and clicking the Download button to get the software.

- Go to the Downloads folder on your Mac and double-click the downloaded file.
- A new window will appear. Double-click InstallMacOSX.pkg.

- Run through the installation wizard that appears. Enter your password if the software asks for it.
- Doing this will not replace your operating system with Mountain Lion. Instead, it puts the software in your Applications folder which you will use later on.

- Now you will need the model information of your computer. Click the Apple icon and select About This Mac.

- Click System Report in the overview tab.

- You will be given information about your Mac’s hardware. In this example, macOS is being run on a virtual machine. If you’re using a physical Mac computer, you will need a CPU with at least two cores and 4GB of memory.

- Once you’ve verified your Mac computer meets the hardware requirements (again, it’s a two-core CPU and 4 GB of memory), you will need to download NexPostFacto for OS X 10.8 on Unsupported Macs.
- Go to the NextPostFacto download page and click Download to get the software.

- Once you’ve downloaded the NexPostFacto software, go to the Downloads folder and double-click the corresponding zip folder to extract it.

- Now plug in your USB drive. It’ll appear on your desktop after a few seconds.
- Click the magnifying glass icon in the upper right-hand corner to bring up the search function. Search for Disk Utility then select the entry that appears.

- Select the USB drive on the left-hand side, then click Erase at the top.

- Give the drive a name and change the format to Mac OS Extended (Journaled). Click Erase when you’re done.

- If an error appears telling you that it couldn’t be done, click View in the upper left-hand corner and select Show All Devices. Afterward, click the USB drive again and perform the previous step.

- At this point, open the Terminal app.
- You will need to link the software you downloaded. In Terminal, type in
lsthen hit Enter on your keyboard. - Type in
cd Downloads/and thenlsagain. Check the image to see how it should look on your computer. The thing is to give you -zsh permissions.
- Now type in
cd nexpostfacto_release_k32u64. Hit Enter. Now you’re in the folder. - Enter the following command:
./oipatch.sh.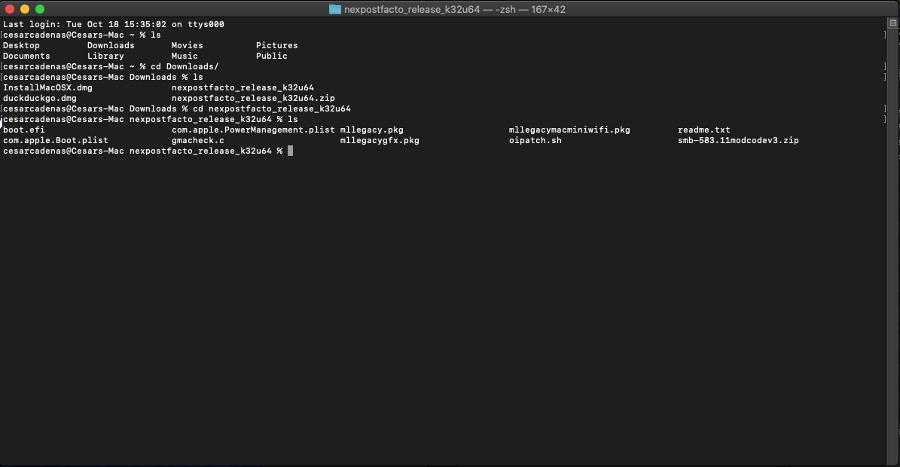
- Return to the Applications folder. Drag and drop Install OS X Mountain Lion to Terminal. The whole path will be added.
- Leaving a space after, drag and drop your USB drive from the desktop to Terminal. Hit Enter when done.

- Terminal will begin verifying if all the files are legit. Enter your password when it asks for it.
- When it asks you to erase the contents of the USB drive, enter y (which means Yes) and hit Enter.

- Give your Mac some time to finish the process. For this guide, it took about 30 minutes.
- Terminal will say Done once it’s finished. At this point, close Terminal and restart your computer.
- Press and hold the Option key on your keyboard while it’s rebooting. The computer will open with the macOS Mountain Lion installation wizard.
macOS X Mountain Lion isn’t the only operating system that has trouble, sad to say. Catalina, for example, has seen reports of a No Disk to Select error popping up. This can happen because of a dirty installation DVD or missing partitions internally.
To fix this, you may have to either reset the NVRAM on your Mac computer or run the First Aid tool on the drive. While on the topic of macOS Catalina, it’s possible to not find it in the Apple App Store even though it should be there.
It’s possible that Apple servers are down preventing installation, but it’s not very likely. The best solution to this, among several others, is to download Catalina via the Terminal app.
Feel free to comment below if you have any questions regarding these steps. Also, do not hesitate to comment about guides you’d like to see or information related to operating systems on Mac.

