Many users have complained about Snapchat notifications not working, and like every app, you won’t keep up with your connections without prompt notifications.
Snapchat sends notifications for many actions, not only when you receive a Snap or message; it also alerts you when a screenshot is taken or even when a close friend posts an update.
Fixing the Snapchat notification challenge is not as tough as it looks, because the options are all in your settings. In this guide, we’ll go over the various issues that may cause Snapchat notifications not to work, as well as how to repair the problem.
Why are Snapchat notifications not working iPhone and iOS 14/15?
There are several reasons for this, but in most cases, your push notifications might not be enabled. If that’s the case, it’s no wonder that Snapchat isn’t showing notifications on your iPhone.
In case your settings aren’t the problem, you might want to try clearing the cache or restarting your device. For more in-depth information, make sure to keep on reading.
What to do if you’re not getting Snapchat notifications?
1. Restart your smartphone
Before going into more complex troubleshooting steps, we first need to rule out temporary issues as the cause of Snapchat notifications not working. For this, you should end all services, processes, and applications by restarting your device.
If Snapchat notifications are not working because of a minor software malfunction, rebooting the phone will fix the problem. You can do that by following these steps:
- Press and hold the Volume button and the Side button.
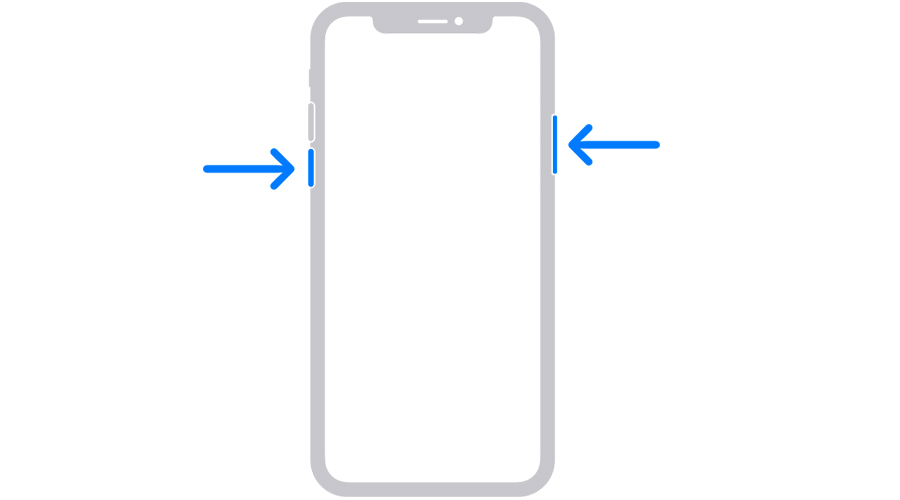
- Power off slider will now appear.
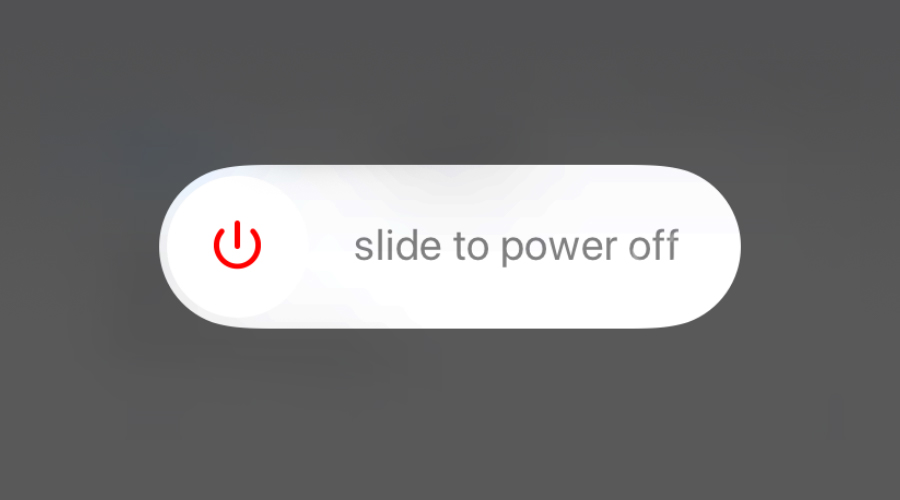
- Slide it and wait for about 30 seconds for your device to turn off.
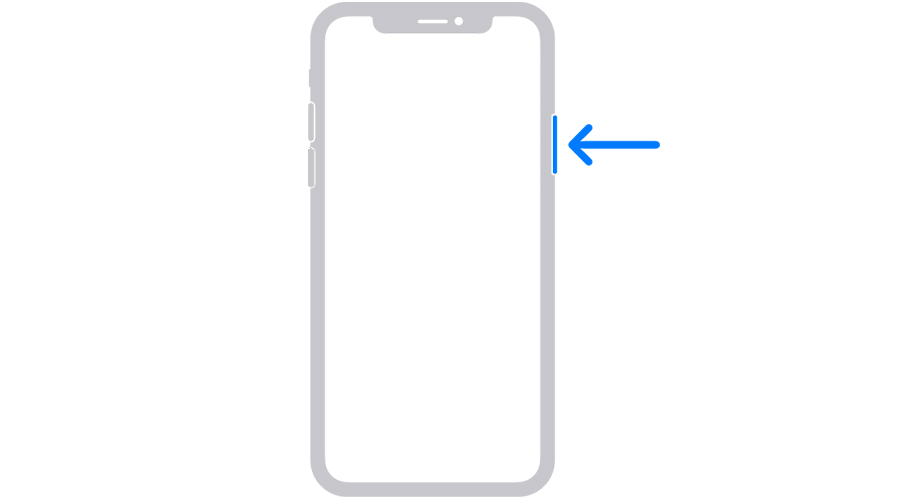
- Now press and hold the Side button to turn on your device.
Having restarted your device, check if Snapchat is still not sending notifications. If the issue is still there, move to the next solution.
2. Enable Snapchat push notifications
- Launch Snapchat on your iOS device.
- Log in to your account if you are signed out. Tap LOG IN, type in your username and password and hit the LOG IN button.
- Next, tap on your profile picture or icon to reveal a menu. Without a Bitmoji profile picture, your icon will be a white ghost on a yellow background.
- At the top right-hand corner of the phone screen, tap on the gear icon, to enter Snapchat settings.
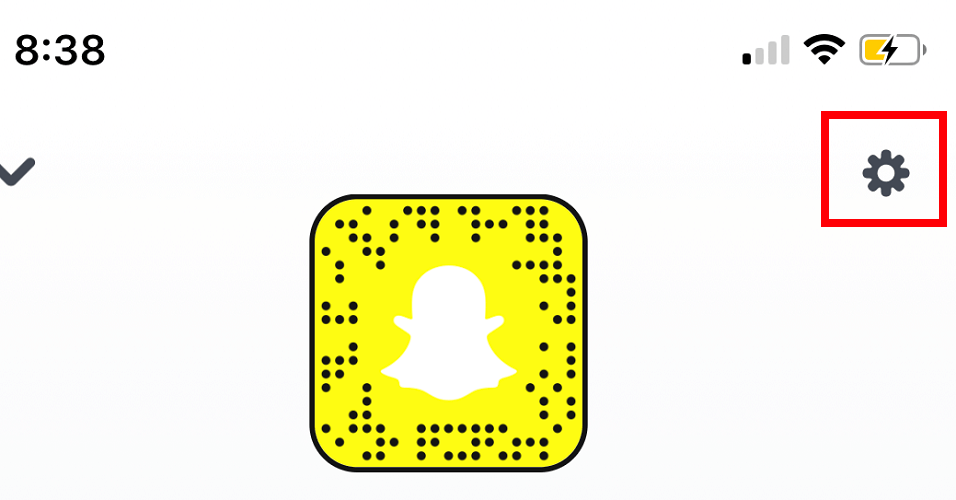
- Here, in the My Account section, scroll down to Notifications and select that.
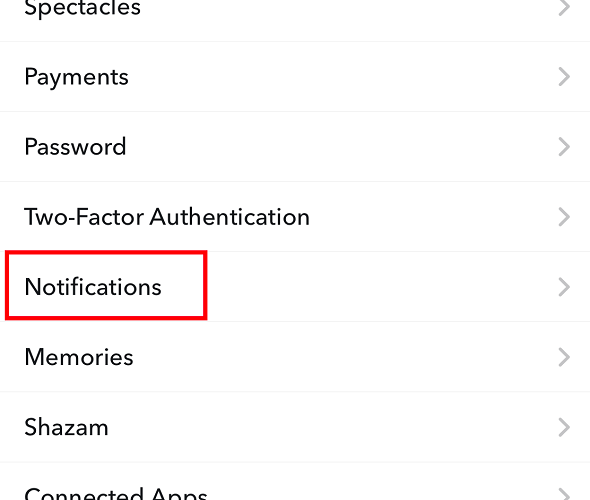
- On this screen, you will find switches to enable/disable notifications of stories from friends, friend suggestions, mentions, and other notifications.
- Enable the Snapchat notifications that are not working by tapping the Enable notifications button.
- If you Snapchat notifications are not working for specific friends and subscriptions, tap the Manage Story Notifications option to enable notifications from them.
- Exit the Notifications settings screen by tapping the Back button. Doing this saves your settings.
If the Snapchat notifications are not showing on your iOS device, changing the settings and enabling push notifications usually fixes the problem.
3. Enable Snapchat notifications on your device
- Open the Settings app from your home screen.
- Next, select the Notification option.
- On this next screen, you will find a list of apps installed on your iPhone or iPad in alphabetical order. Here, tap on the Snapchat icon.
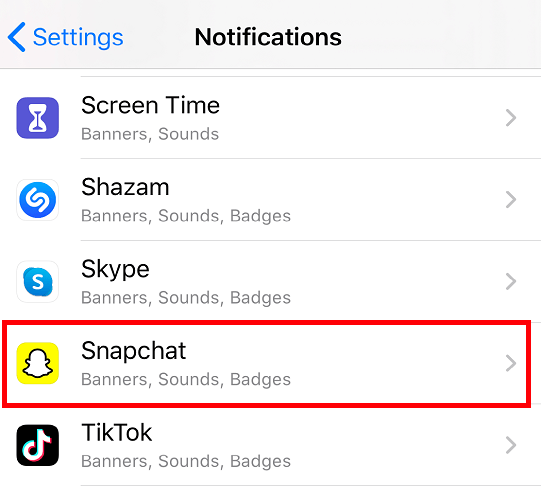
- From the previous screen, you would already tell if notifications for Snapchat are off because Off will be indicated beside the Snapchat icon.
- Next, tap on the toggle next to Allow Notifications to enable notifications from Snapchat if that was disabled. On toggling this switch on, it turns green.
- You may also modify other notification settings on this screen. These include the notification sounds, number badges, lock screen notifications, and the placement of Snapchat notifications.
4. Enable background apps
- Open Settings on your iOS device.
- Navigate to the General section.
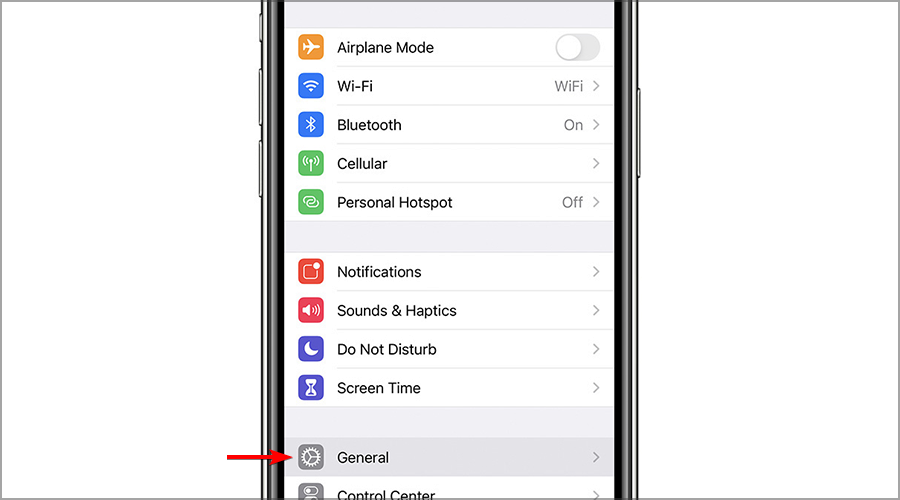
- Now select Backgroud App Refresh.
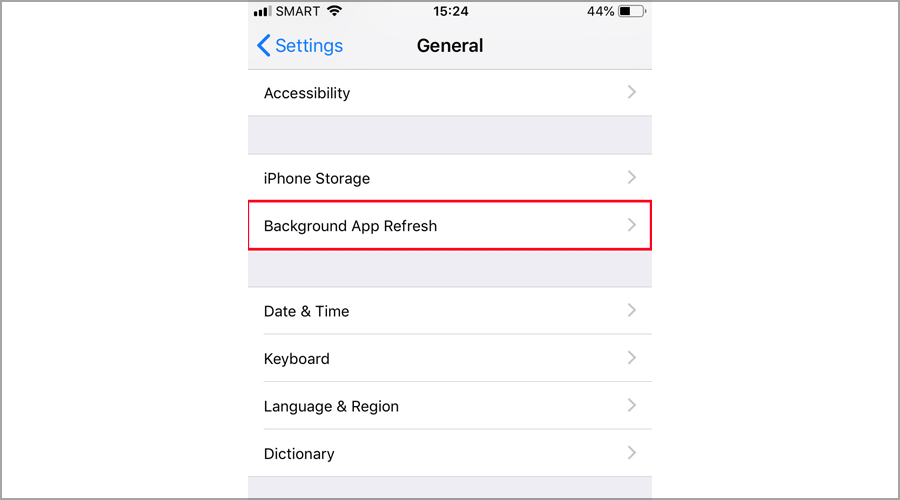
- Locate Snapchat on the list.
- Check the switch next to it and make sure that it’s enabled.
After enabling this feature, Snapchat will always run in the background, and you should be able to receive all notifications.
5. Clear the app cache
- Open Snapchat.
- Navigate to Settings in the app.
- Scroll down to the Account actions and tap on Clear Cache.
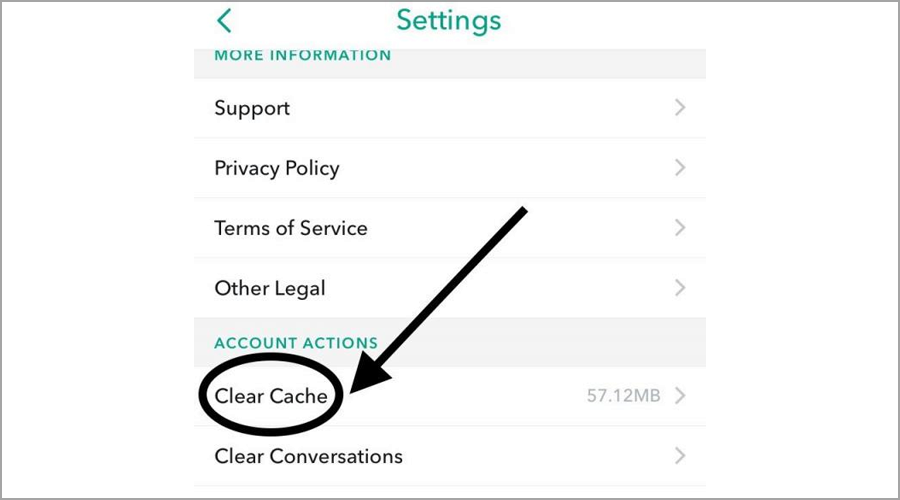
- When asked to confirm, tap on Clear.
- Restart the app.
Your cache can get corrupted, and clearing it is the best way to fix any issues that might have occurred as a result of corruption.
Why are event notifications not working?
The most common reason for event notifications not working on your device is that the notifications have been turned on.
Even though the steps required to resolve this problem will vary depending on the device you’re using, here are some steps you can take:
- Restart your device.
- Re-install the Snapchat application.
- Make sure no antivirus software is blocking access.
- Navigate to the phone settings on your phone, and make sure that the notifications are turned on for events.
How do I turn my notifications back on?
- Open the Settings app.
- Tap Notifications.
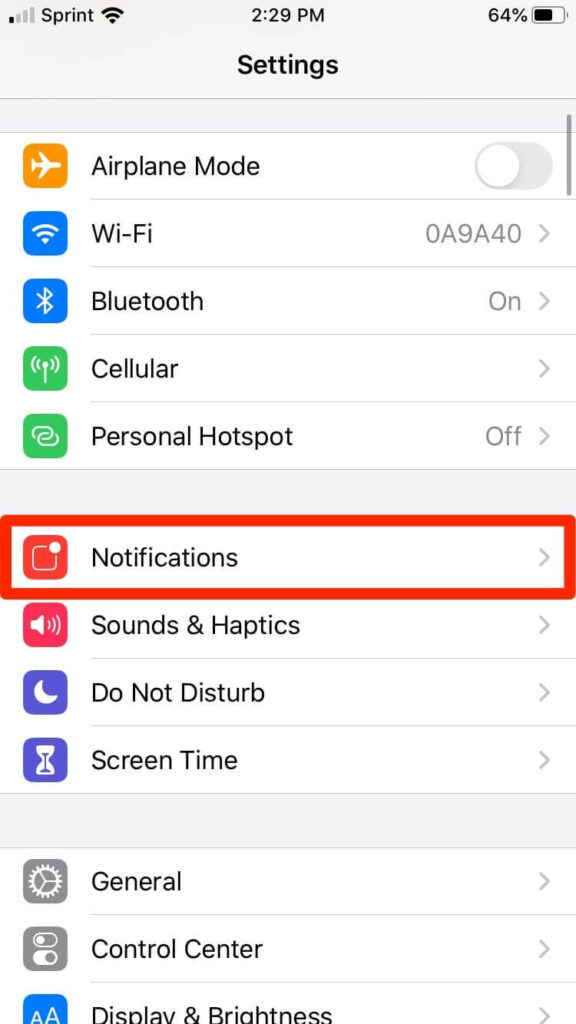
- Find Snapchat in the list and select it.
- Toggle the Allow Notifications button.
What should I do if my Snapchat notifications are on but they are not working?
If notifications are enabled, there might be a glitch with the app. Clearing the cache should fix the problem. Alternatively, you can restart your iOS device and check if that helps.
If the problem is still present, you might have to reinstall the Snapchat app and hopefully, that will fix your problem.
Basically, there’s no reported general issue of Snapchat notifications not working. So, if Snapchat is not sending you notifications, the problem is either from your device settings or from your Snapchat notification options.
Thankfully, you can get your notifications up and running in only a couple of minutes if you follow this guide correctly.
If you want to learn more about iOS applications, we suggest reading our best iPad Mini 6 apps guide to find out more.
Feel free to leave comments and ask questions if your Snapchat notifications are still not working after using these fixes.
FAQ: Learn more about Snapchat notification issues
- How does Snapchat screenshot notification work?
The app has a nice feature that notifies the other party if you take a screenshot. They get a text saying You took a screenshot, but Snapchat also shows your friend a screenshot icon.
- Why are my Snapchat notifications not showing up on iPhone?
Your Snapchat notifications are not showing up because you disabled them either from the Snapchat app itself or your iPhone notification settings.
- Why is Snapchat not working on BlueStacks?
To fix Snapchat not working on BlueStacks, simply explore the steps presented in our Bluestacks Snapchat not working guide.

