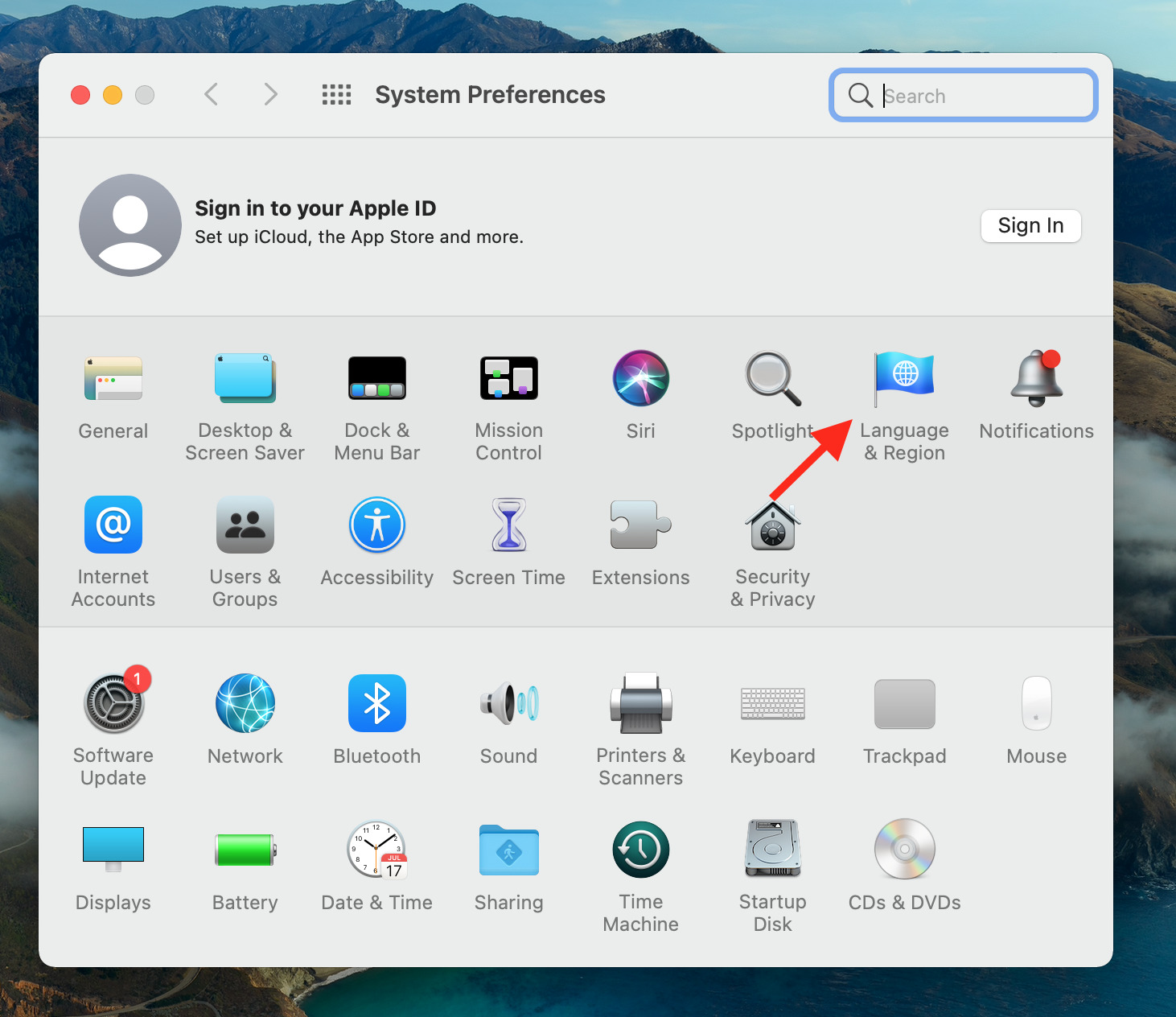Sometimes the Your clock is ahead error appears on Mac computers when a private connection cannot be established. Several factors can cause this problem, and most of them are easily fixable.
As a result of the fact that your browser cannot establish a private connection to a site you are trying to access when the system’s clock is ahead, the browser cannot verify the validity of the site’s certificate.
So, the browser does not know if the site is safe. It’s usually not a sign that the site you’re trying to access is having problems. Most browsers allow the user to ignore the warning and still access the site.
Why does my Mac say the clock is ahead?
- Your Mac has been offline and powered down for a long time
- Your Mac hasn’t been connected to an Apple serve for a while resulting in the clock going out of sync
- Browser failed to maintain a private connection
- You have traveled across various time zones with your Mac
- The site you are trying to enter might have an expired security certificate
The above-mentioned pointers are a few common causes behind the displayed error on your Mac.
Now that you have a rough idea regarding the reasons behind this error let’s move on to possible solutions that can help you fix it in no time!
How do you fix your clock is ahead error on Mac?
1. Examine the Date & Time settings
- In case the Padlock present at the bottom of this window is locked, click on it and enter your Admin password to unlock it.

- If the tab next to the Set date & time automatically option does not contain Apple (time.apple.com) make sure to edit it.
- Now your time and date will be automatically reset, and the error will clear.
2. Inspect the Language and Region settings
- If the padlock is present at the bottom of the above window, click on it and enter your admin password to make changes.
- Now, look at what the currently selected Region is, in case it is different from the region you are located in now, make changes and choose your current location.

3. Clear the Safari browser history
- Click on the Safari icon to open up the browser.
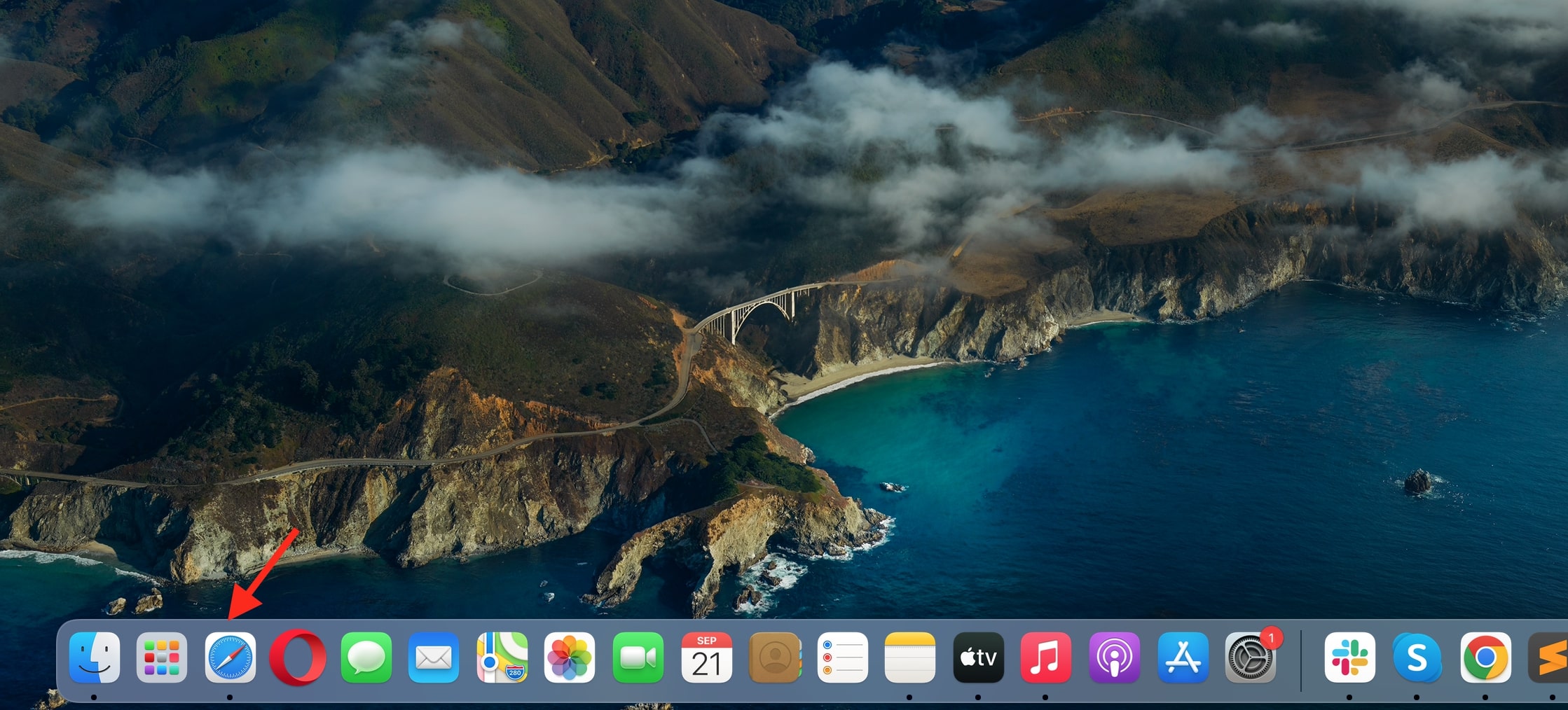
- Click on Safari in the upper toolbar and select Clear History.

- Select all history from the dropdown menu.

- Finally, click on Clear History to clear up all history.

4. Delete cache and cookies from Chrome
- Open up the chrome browser.

- Click on three dots and select Settings.

- Click on Privacy & Security in the sidebar.

- Then, select Clear browsing data.
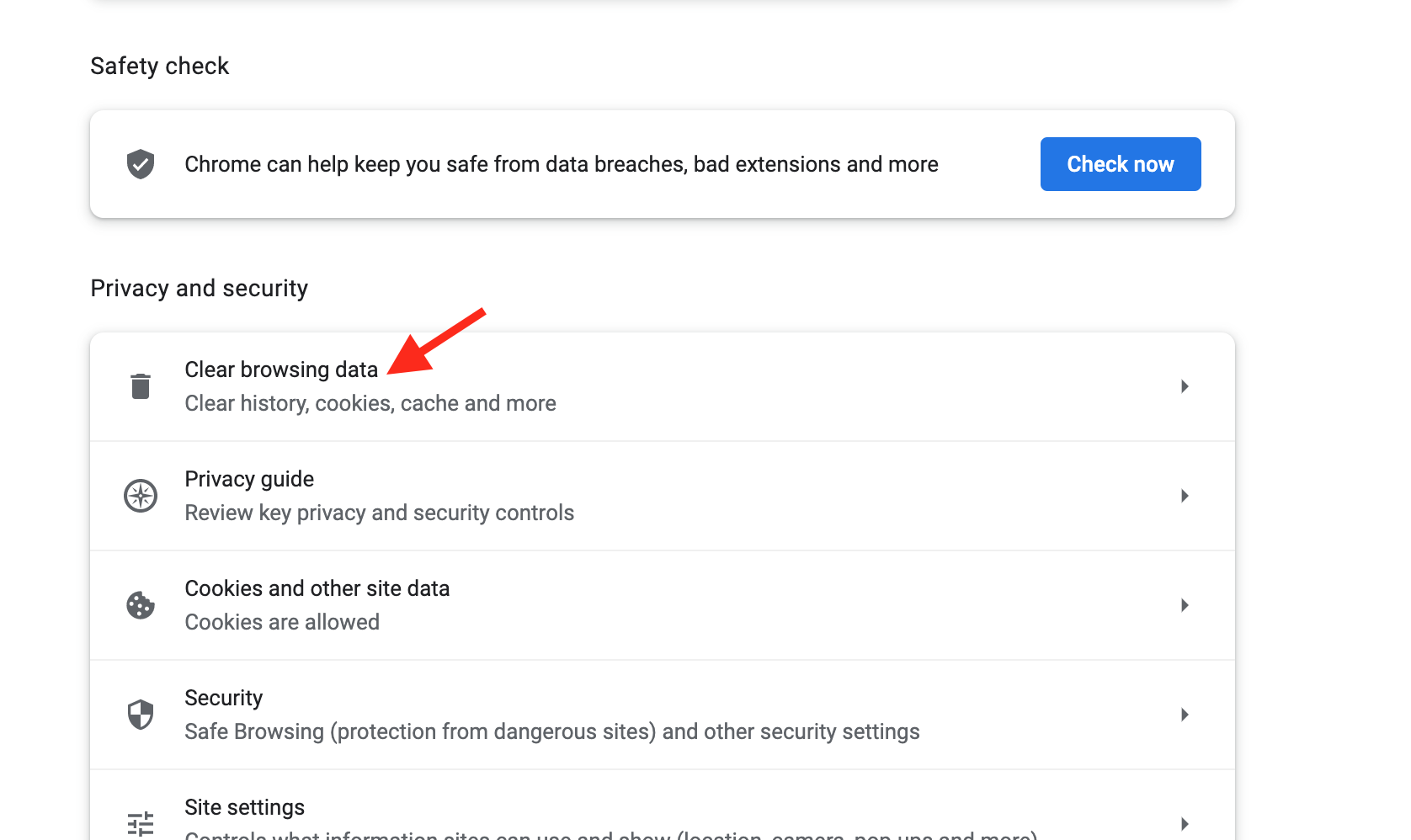
- Mark the mentioned checkbox and click on the Clear data.

5. Manually adjust the date and time
- Click on the Apple icon and select System preferences.

- Click on Date & Time.

- Uncheck and checkbox and manually set the time and date according to your region.

Sometimes automatically setting the date and time doesn’t work. If this is the case, you will need to manually set the date and time.
Why can’t my Mac determine my current location?
There are a few reasons why your Mac might not be able to determine your current location. The most common reason is that you don’t have an internet connection.
Without an Internet connection, your Mac can’t use the built-in geolocation services to determine your location. Another reason your Mac is not able to determine your location is the incorrect Date & Time.
You can also check your Location Services settings to make sure that they are turned on and that location is enabled for all apps by following the below steps.
- Click on the Apple icon present at the top of the screen and choose System Preferences.

- Then click Security & Privacy.

- Next, in the Privacy tab, tick the box next to Enable Location Services.

We hope this article helped you to resolve your error successfully and now you don’t get the ahead or behind error on your Mac.
If you have any questions or comments, please feel free to leave them in the comments section below.