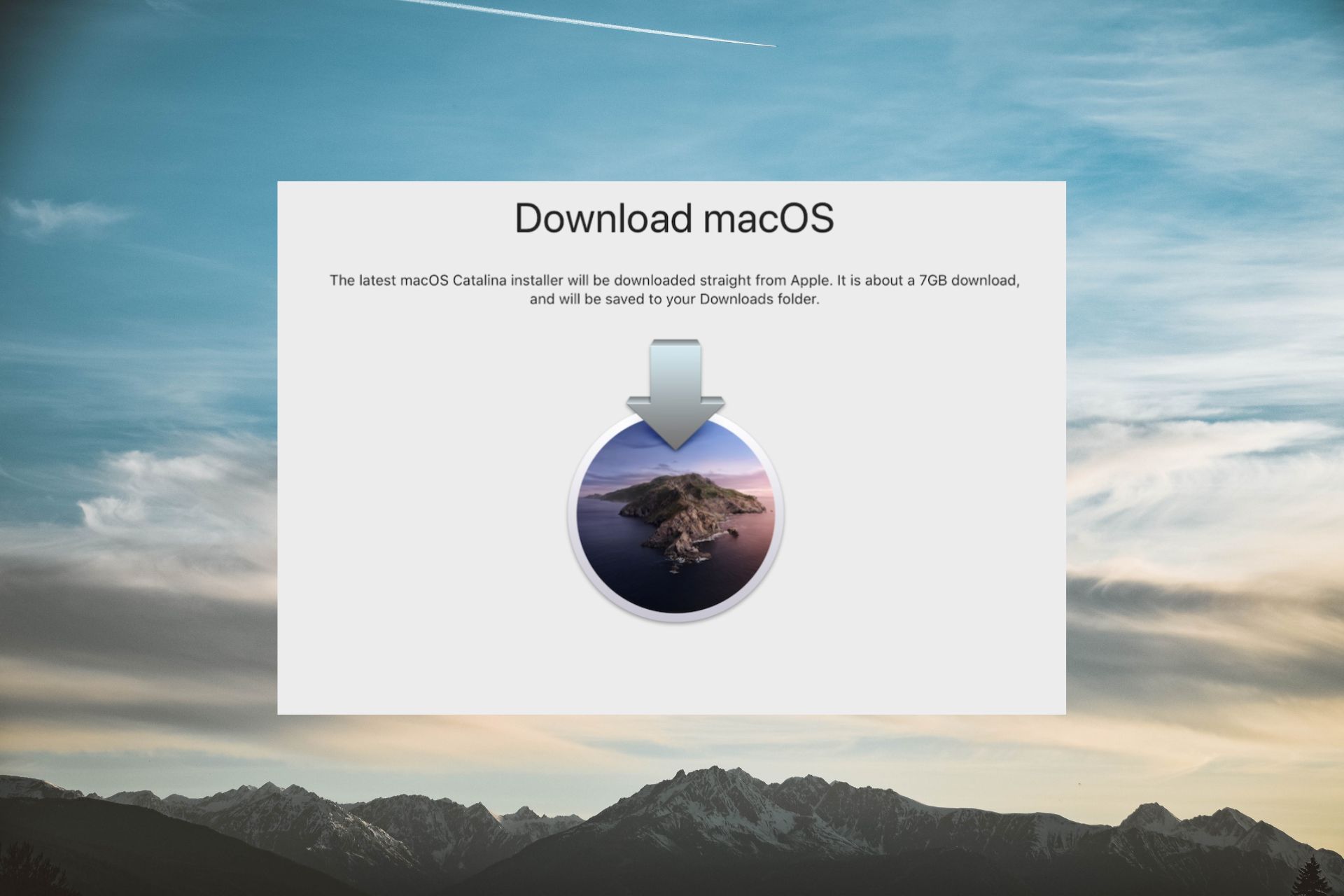If you’re trying to update your Mac to the latest version of macOS Catalina, but it’s not showing up in the App Store, don’t worry. There are a few things you can try to get it working again.
This article will show you five ways to fix the macOS Catalina not available in the App Store issue and the common causes of the problem.
Why doesn’t macOS Catalina show up in my App Store?
There are a few reasons why macOS Catalina might not appear in your App Store. It could be because your Mac isn’t compatible with the update, or because of a problem with the App Store.
Here are some of the most common reasons for the macOS Catalina not showing up in the App Store issue:
- Your Mac isn’t compatible with macOS Catalina
- There’s a problem with the App Store
- There’s a problem with your Internet connection
- Apple’s software update servers are down
Now that we know the reasons why this happens, let’s see how we can solve the problem with our solutions below.
How do I update my Mac when it says No updates available?
1. Use the Safari browser
Sometimes other browsers like Chrome or Firefox can create this problem due to the caches. Some of our readers said that using Safari will open Catalina in the App Store without any problems.
Open the Catalina download link in Safari, and you be able to download the file. Once the file is downloaded, simply install it, and you are ready.
2. Update from your System Preferences
- Click on the Apple icon on the top left corner of the screen and select System Preferences.

- Now select Software Update from the System Preferences panel.

- As you see below, it’s macOS Monterey 12.2.1.

- Now, click on Update Now.

Now, your OS will be updated successfully after a while.
3. Download the OS from Terminal
- Type terminal in the Finder and click on Terminal.

- After opening the terminal, type the following command in the command line:
softwareupdate --fetch-full-installer --full-installer-version 10.15 - Now, the macOS installer has been downloaded.
- Then, type the given command to list the available Mac operating systems.
softwareupdate --list-full-installersand press Enter. - It will list the operating systems as shown in the image.

- Then type the following command in the terminal to download macOS Catalina.
softwareupdate --fetch-full-installer --full-installer-version 10.15.7 - The OS will be downloaded to your system, and you can easily install it now.
4. Check your Internet connection
If you want to ensure that your operating system is always up to date, you should check for an internet connection before beginning any updates.
This way, if no connection is available, you can still update your OS using a different method.
There are a few different ways that you can go about checking for an internet connection. The most common way is to simply open a web browser and try to access a website.
If the website loads, then you have an internet connection; otherwise, you don’t.
5. Reset your NVRAM
- Make sure your Mac is shut down.
- After pressing the Power button, hold down Command + Option + P + R as soon as the laptop is on.
- Hold down those keys for about 20 seconds. Once your Mac has started normally, let go and let it continue to run.
Once the NVRAM is reset, try again in a few minutes again, and we hope the issue will be resolved.
Is my Mac too old to update?
The answer is probably no if you’re wondering whether your Mac is too old to update. While Apple has dropped support for a few older models in recent years, most Macs from 2009 and later can still run the latest version of macOS.
The exception is the 2010 MacBook Air, which is stuck on macOS Sierra (10.12.6). Apple says its integrated graphics don’t meet the minimum requirements.
We are sure that this article has helped to solve your query. If you have any further questions, please don’t hesitate to reach out to us in the comments section below.