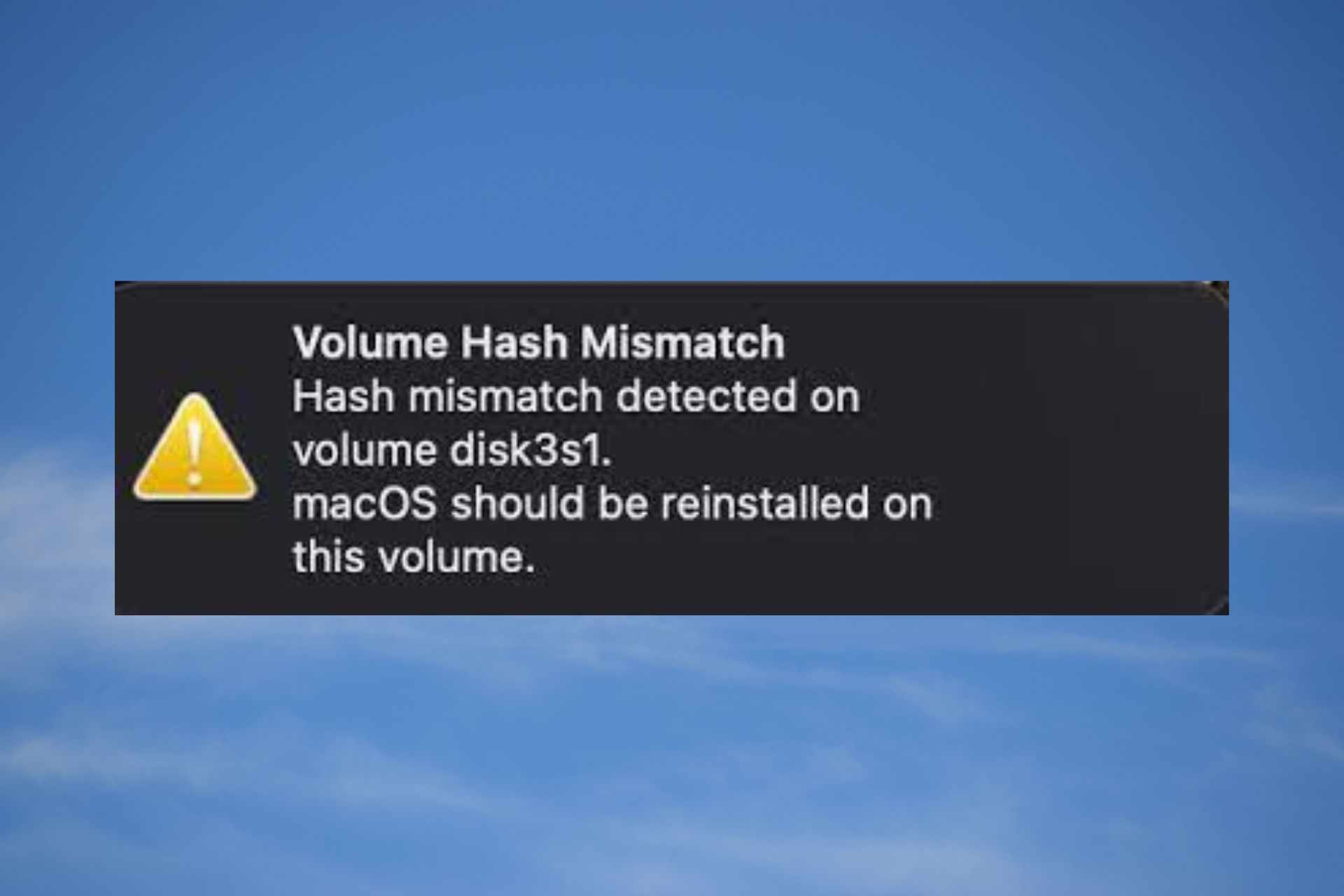Suppose you have installed the latest OS on your Mac, and your device worked completely fine for a while.
Then out of nowhere, all your apps and windows keep crashing down, and your MAC reboots or freezes completely from time to time.
In this case, your screen will display the error message Hash mismatch detected on volume disk1s5. macOS should be reinstalled on this volume.
Now you might be clueless regarding how to solve this issue hence, we have compiled this comprehensive guide built on 5 ways to fix volume hash mismatch errors on Mac!
Why am I getting a volume hash mismatch error?
To date, no definite cause has been found behind the volume hash mismatch error. This error most definitely appears randomly because of certain conditions:
- Corrupt files on the hard drive
- Repetitive system crashes
- Not all apps are optimized for the new OS update
What are hashes used for?
- Computerized signatures
- Housing password on your device
- Different verification s
- Protection of data against external intrusions and viruses
Hashes play a crucial role in the security of your Mac system. They are basically algorithms used in various aspects of IT and computing.
One main function of hashes is to create a random short output from any given input, such as messages and files.
After the causes of volume hash mismatch errors, let’s discuss the solutions and how you can fix them.
How do you fix a volume hash mismatch error on Mac?
1. Reset the SMC settings
- Turn off your Mac.
- Press and hold the Shift + Option + Ctrl key and the Power button all together for around 10 seconds.
- Once you have released all the keys, press the Power button alone to switch on your Mac
Resetting SMC settings is likely to solve your issue, if you are still experiencing the same problem consider further solutions present in this guide.
2. Reset the NVRAM settings
- Press and hold Command + P + R + Option keys simultaneously.
- While holding these keys and switching on your Mac.
- Keep holding on the keys until you hear your device restarting on its own.
Likewise, SMC settings, resetting the NVRAM settings is another great fix for resolving the above-mentioned error.
Once you have reset the NVRAM settings, try opening up a few applications and see if your Mac’s function has stabilized or not.
3. Repair the disk using Disk Utility from the boot menu
- Switch on your Mac.
- Press and hold the Command + R key together until you see the Apple logo on your screen.
- A macOS Utility window will open up. Click on Disk Utility, then tap on Continue.

- Select your Drive from the sidebar.

- Then, click on First Aid in the top menu bar.

- A confirmation popup appears. Click on Run to run the process.

- Once the process is completed, click on Done.

4. Force quit apps that keep on crashing
- Press and hold the Option + Command + Esc keys together to open up the Force Quit menu on your Mac screen.

- A popup menu will open up; here, select the respective app and click on the Force Quit option present below.
- A confirmation prompt will open up; once again, click on Force Quit to finally quit the respective app.
Force quitting apps that are causing problems on the new update is likely to resolve your problem.
5. Reinstall macOS
- Switch on your Mac.
- Press and hold the Command + R key together until you see the Apple logo on your screen.
- Now select the disk you want the OS to reinstall on and then click the Install arrow present at the bottom of the screen.

- The installation process might take some time; hence, wait for it to complete without turning off your Mac.
After reinstalling the macOS, the volume hash mismatch error will resolve.
Can a Mac be too old to update?
Yes, your Mac may be too old to update to the latest software. In order to find out whether your Mac is compatible with the latest software, apply some quick steps.
- Click the Apple logo present at the top right corner of your Mac screen.
- Then enter System Preferences.

- Now, click on Software Update and see whether the latest OS is available or not on your Mac.

If any update is available, it will start updating the macOS.
We hope that this article helped you a lot in solving your problem. If you have any further queries do let us know in the comments section below.