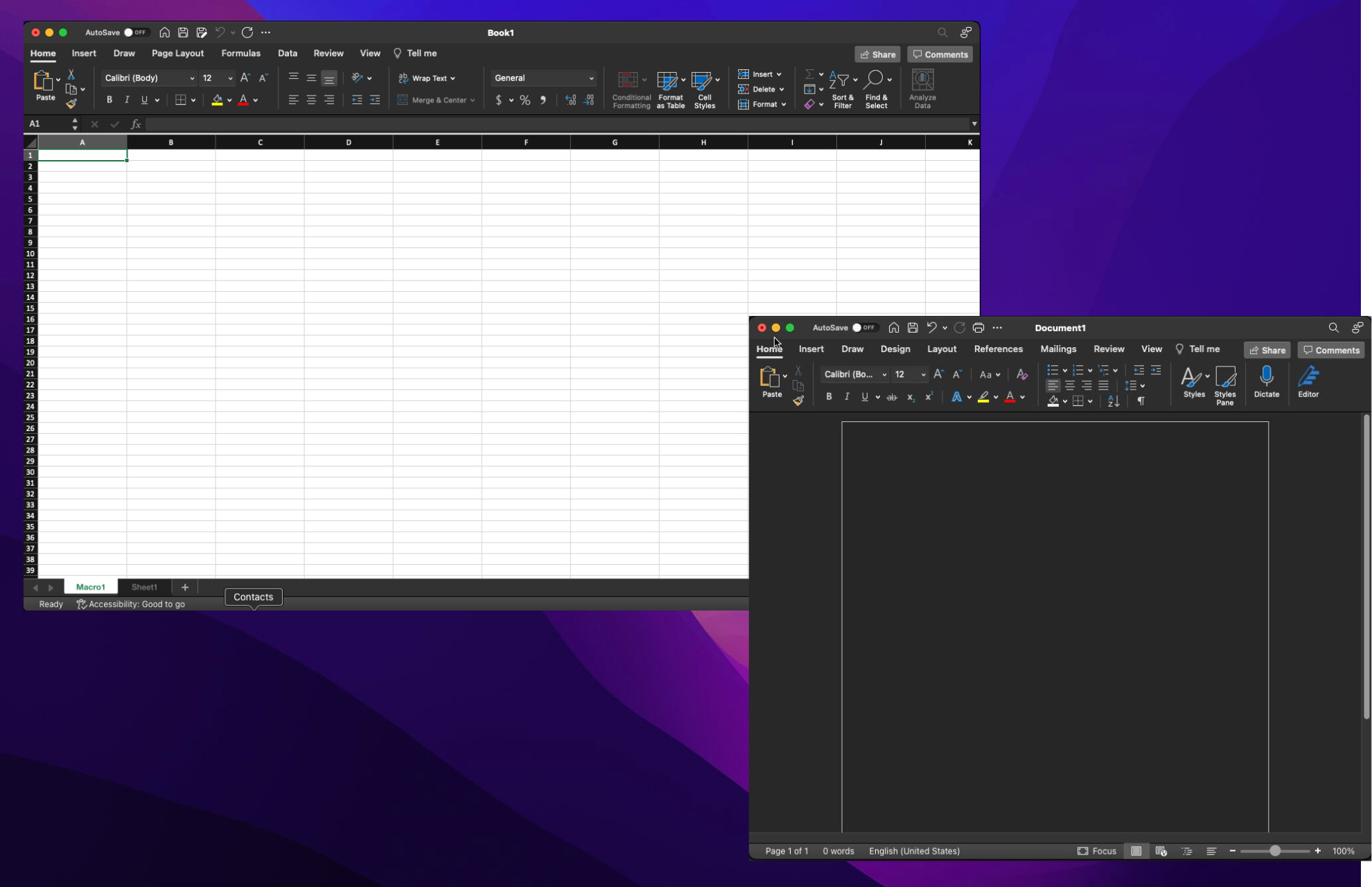Although macOS has its own word processor and spreadsheet apps in Pages and Numbers, some people still greatly prefer to use Microsoft’s own software suite: Office 365.
Office 365 includes pretty famous apps like Word, Excel, PowerPoint, Outlook, OneNote, and more. This suite has essentially become the standard for businesses, schools, and private usage the world over.
Everyone, at some point, has used Microsoft Word to type up an essay or created a work presentation with PowerPoint. As such, Microsoft made special versions of their 365 apps so that they can work on macOS.
However, problems do arise with this software and you might get an error mentioning something about a “Compile Error in Hidden Module” on your Mac computer.
What does Compile Error in Hidden Module mean?
According to Microsoft’s own support page, this compile error occurs when there is an incompatibility problem between the app and the operating system that it’s on.
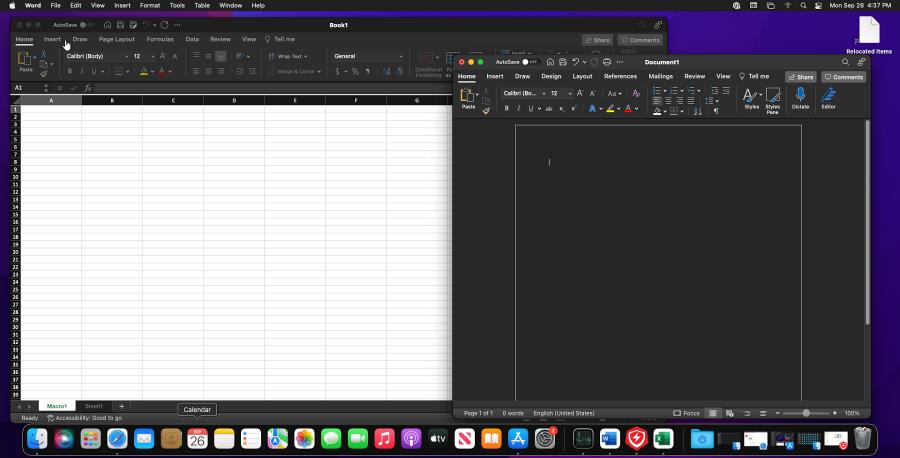
For whatever reason, Microsoft Word might not be compatible with your Mac computer. This isn’t a problem that solely happens with Office 365 apps on macOS, but it does happen every now and again.
Regardless of how often it happens, these compile errors are annoying and this guide will help you solve these problems.
How do I remove compile error in the hidden module on Mac?
1. Delete the linkCreation.dotm file
- First, open Finder which is the face icon on the bottom bar.
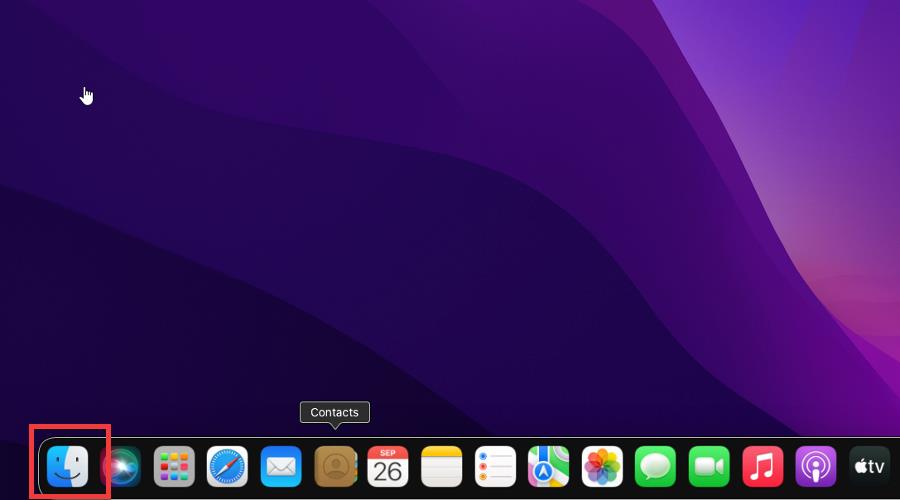
- Click Go on the top bar.
- Select Go to Folder.
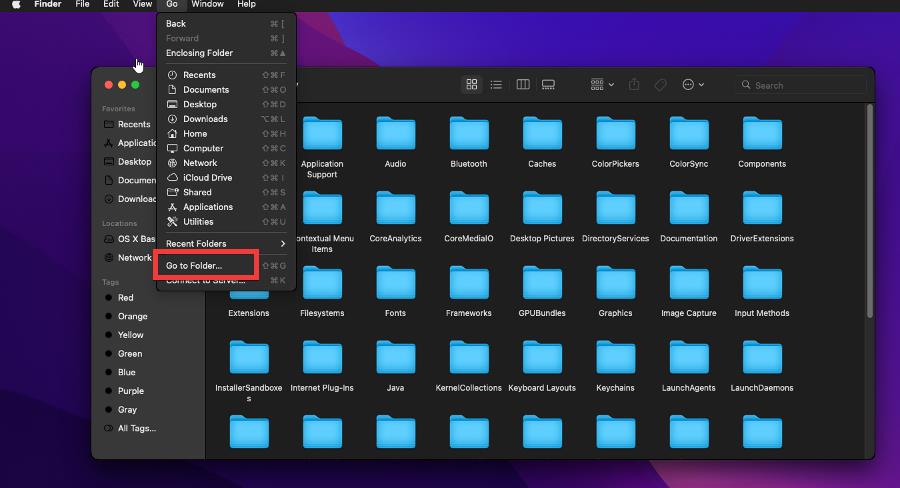
- Type in /Library/ into the search bar and hit Enter on your keyboard.

- Open the Group Container folder by double-clicking it.
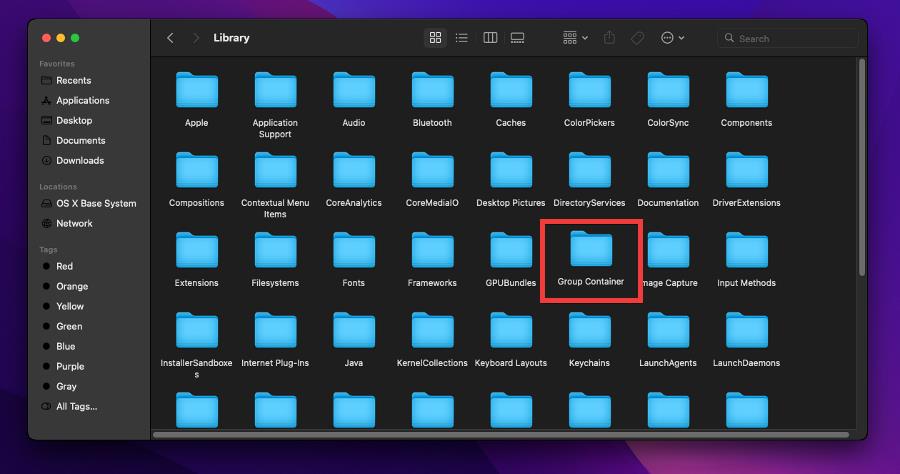
- Within that folder should be another folder titled UBF8T346G9.Office. Open it.
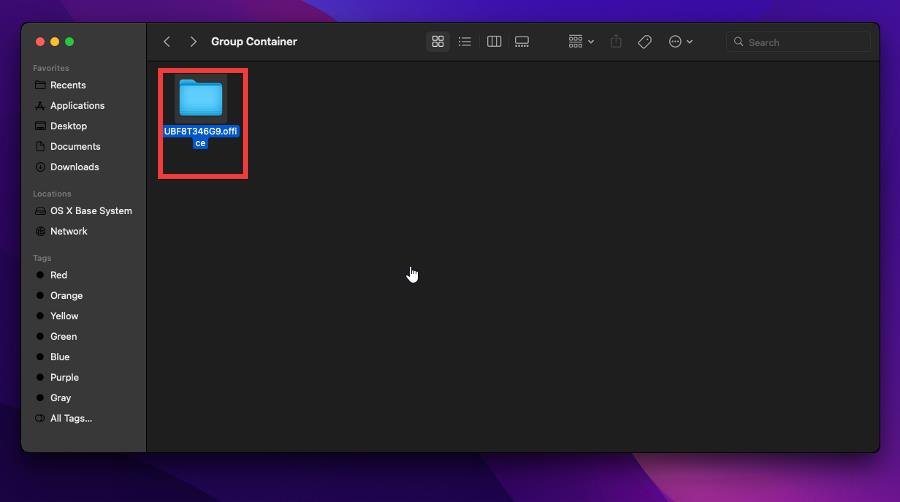
- Open the User Content folder.

- Next double-click Word.
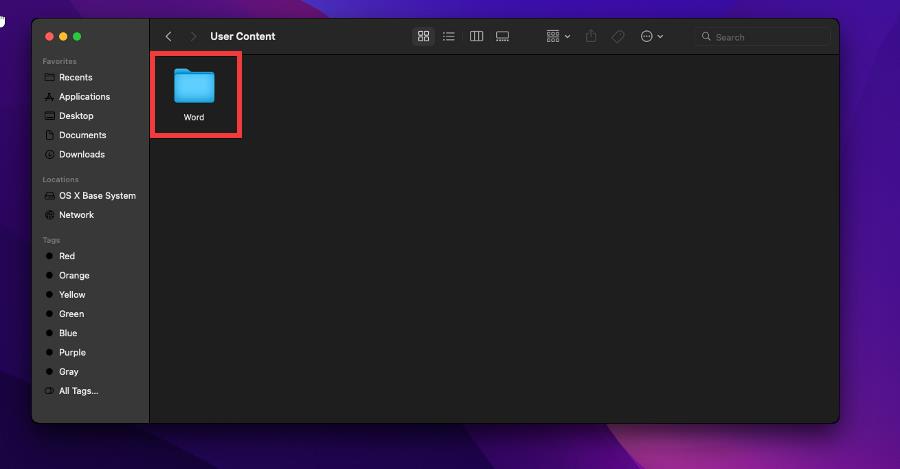
- Within the Word folder will be a file titled linkCreation.dotm.
- Move the dotm file elsewhere like to your desktop.
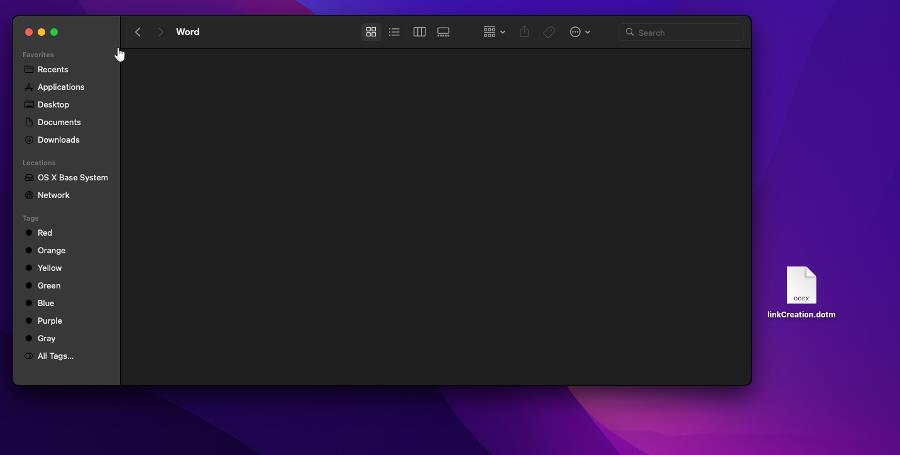
- Open Microsoft Word and the problem should be gone.
Deleting this file may be a little complex so this guide whittled down the number of files you’ll see to make things easy to understand. Normally, it’s way more than shown.
Some outdated files can cause incompatibilities. Since you can’t find these files at all, we recommend using CCleaner, a tool that removes all old and junk files. In most cases, this will resolve the issue and improve system performance.
2. Turn off add-ins
- Click Tools in the top bar.

- In this new menu, click Templates and Add-ins.

- If there’s something within the Global Templates and Add-ins section, you’ll need to remove it.
- Highlight an add-in and press the Minus button.
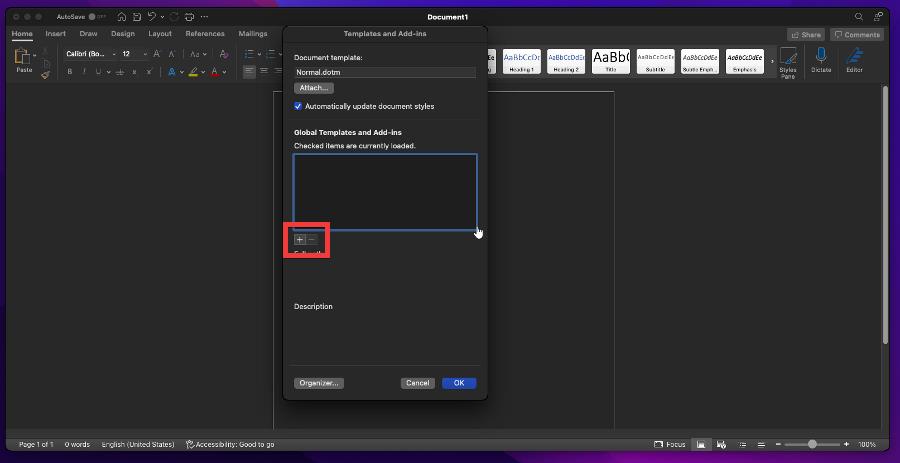
- Click the OK button and then restart Microsoft Word.
3. Delete add-ins causing the problem
- If disabling doesn’t work, you’ll have to delete the add-ins.
- Similar to the first solution, open the Group Container folder under Library.
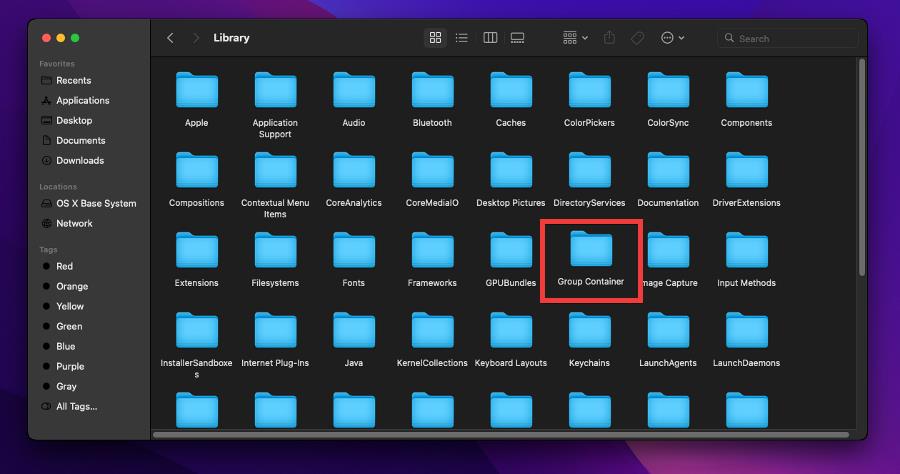
- Follow a similar trajectory of the first solution. Double-click UBF8T346G9.Office and then open User Content.
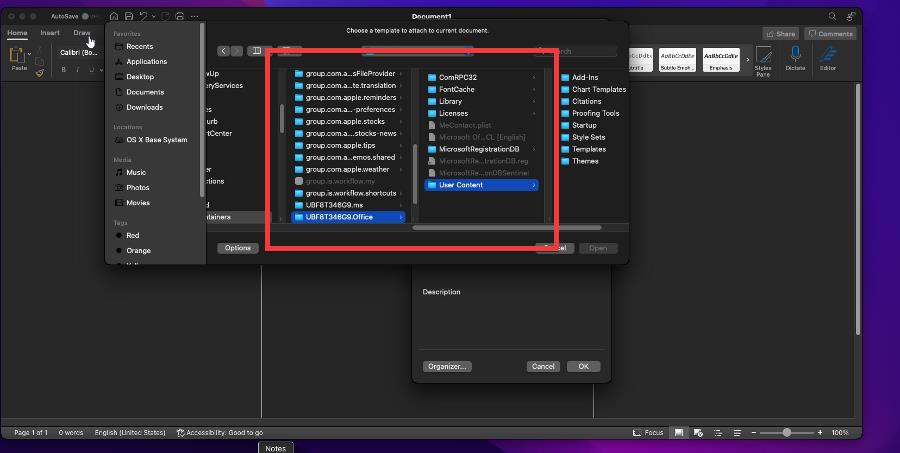
- Now double-click Startup.
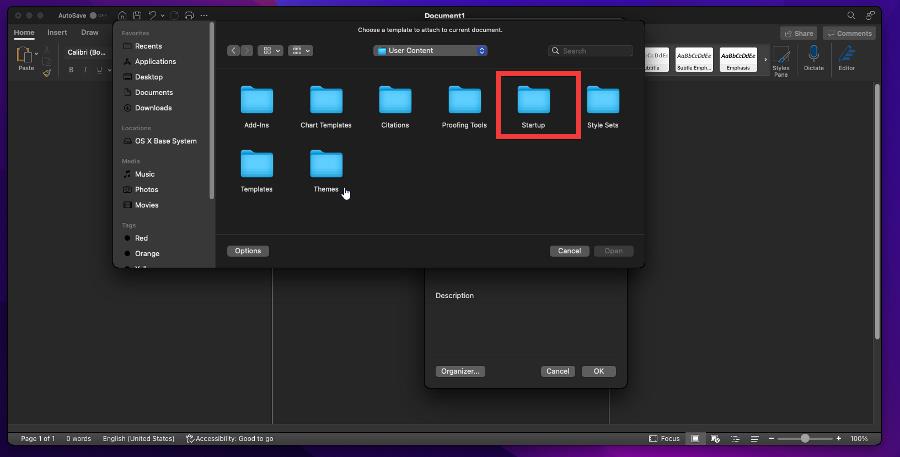
- Here you have two folders. Open the folder with the problematic add-in. In this example, we’ll open the Word folder.
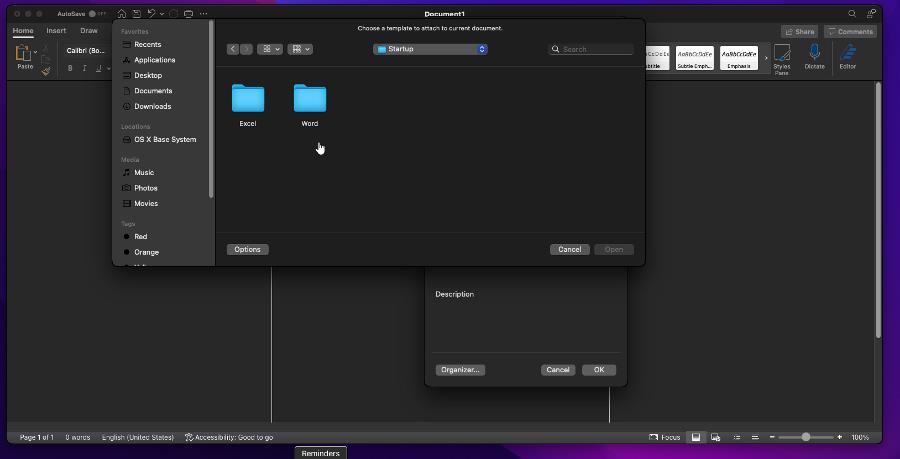
- Locate the problematic add-in, right-click it, and select Move to Trash.
- Right-click the trash can icon and select Empty Trash.
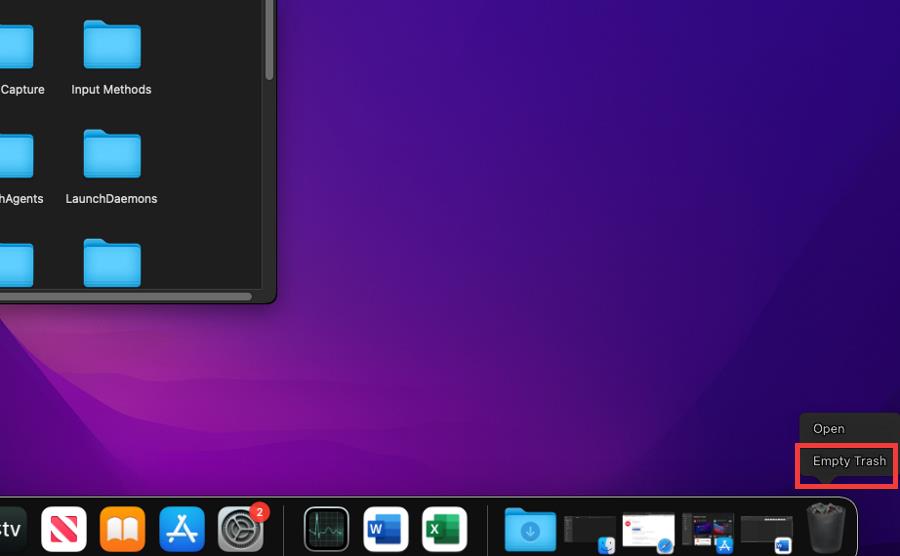
4. Disable or uninstall the antivirus app
- Antivirus software has been shown to get in the way of apps on Mac and cause this error, so start by clicking the Launchpad icon in the bottom bar.

- Click and drag the antivirus app (in this example, Antivirus One) to the trash can icon in the bottom right corner.
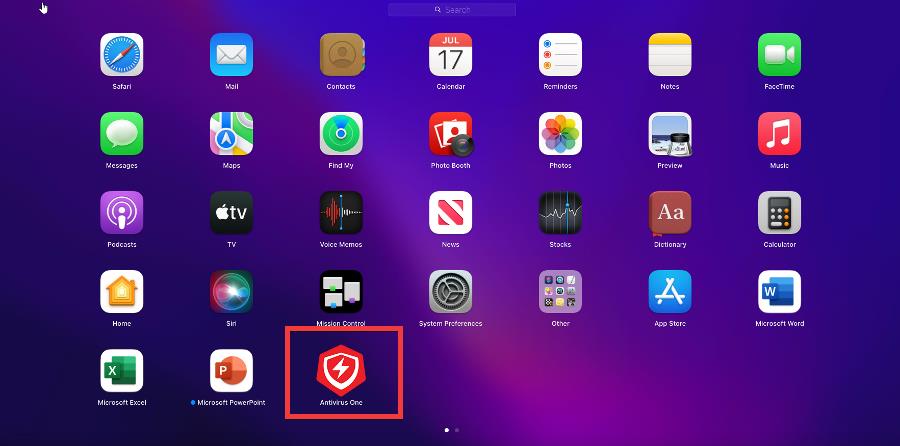
- Right-click the trash can icon and select Empty Trash.
5. Unprotect Excel worksheet
- Open Excel.
- Click Review at the top part of the app.
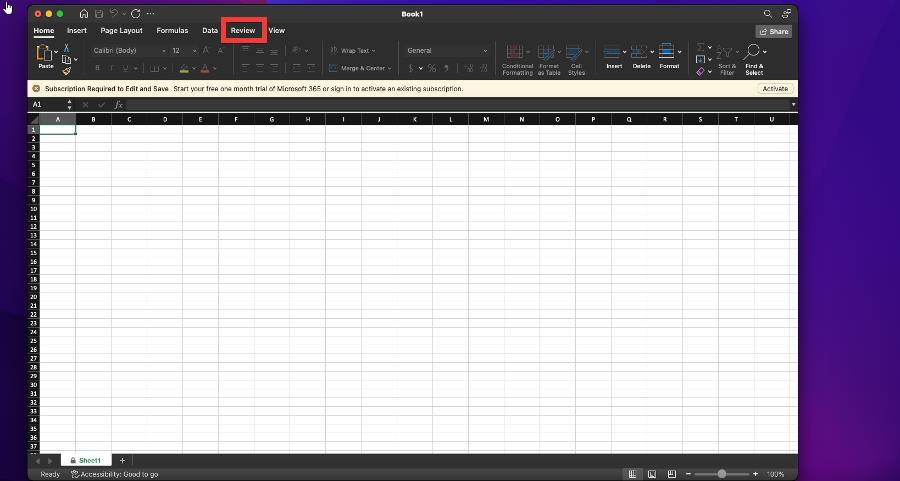
- At the top of the window, select Unprotect Sheet.
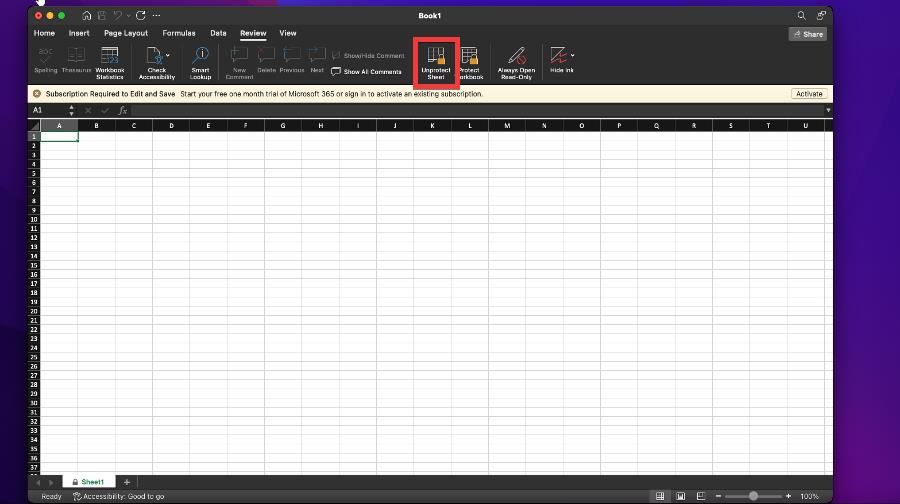
- Enter the password when it asks for it. Click the OK button.
- Click the Excel entry at the top bar.
- Select Quit Excel.
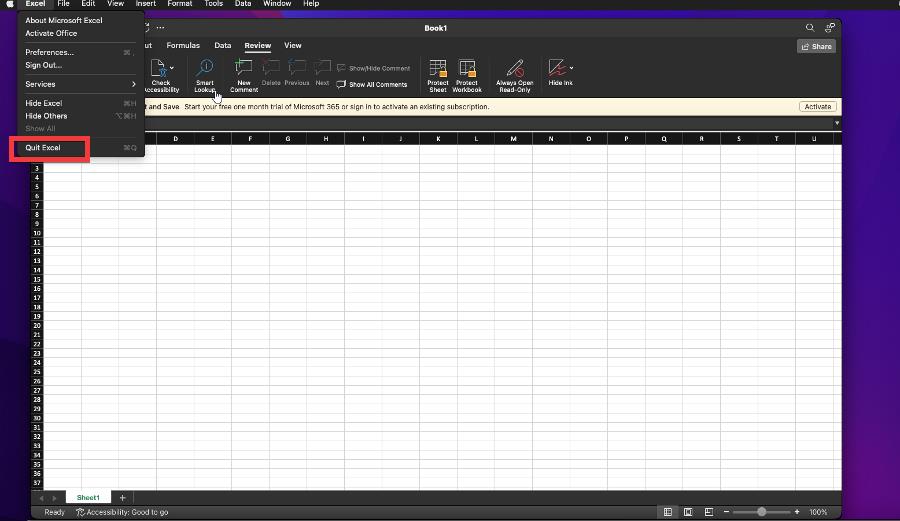
- Open Excel again and the problem should be resolved.
This section is only for the Excel app. Other apps in the Office 365 suite don’t have this capability.
How do I unhide a module in VBA?
In Excel, press the Option and F11 keys on your Mac keyboard to open up Microsoft Visual Basic for the sheet. Click the View entry found on the top bar and select both the Project Explorer and Properties Window entries.
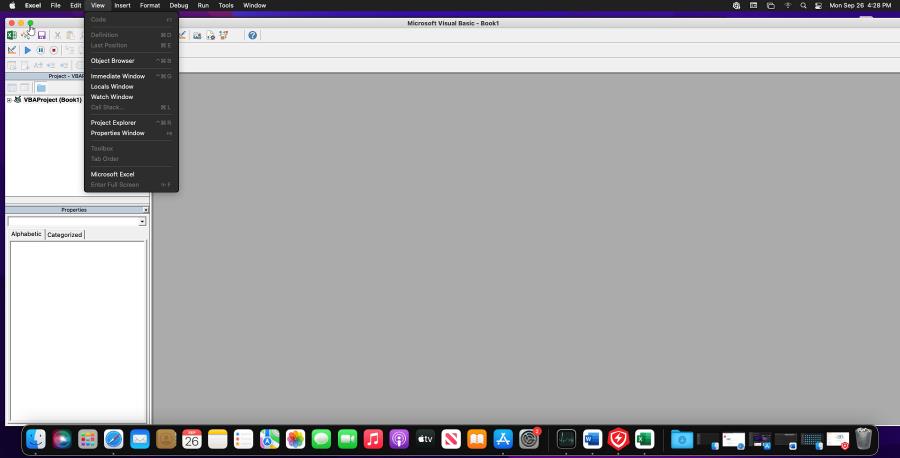
This will unhide both of those modules if they were ever hidden. You can also hover over the edges of those modules and extend them manually to increase their size.
For those unaware, VBA stands for Visual Basic for Applications, and when used in the Office suite, allows people to create macros to make their work on those apps much easier. It allows people to do almost whatever they want.
Feel free to comment below if you have any questions regarding these steps. Also, do not hesitate to comment about guides you’d like to see or information about other Mac processes.