If you find that the iPad is not showing up on iTunes, you can follow this article for the best possible solutions to overcome this problem.
iTunes is necessary in some specific cases, like taking iOS backup, managing iOS devices, etc. For backup, many users prefer iCloud. But, for some specific cases, iTunes or similar software is necessary.
Even though there are superior alternatives available, people still use or need iTunes to manage an iPad or iPhone. It is because this is the official solution from Apple and is entirely free to use.
But, when the iPad doesn’t show up on iTunes even after connecting it physically, that can be a serious problem. This issue may indicate many things.
Sometimes, you also may notice that iPad is not changing when connected to a computer. But that’s a different problem.
In this post, you will know the solution for the iPad not showing up on iTunes along with some other vital information. For this, follow the next part of this article.
Why is my iPad not showing up on iTunes?
If your iPad doesn’t show up on iTunes or Finder, it may be because of the following reasons:
- iPad is not connected properly
- The required driver is outdated
- iTunes is not up to date
- Your iPad is outdated
- iPad may be problematic
If any of these problems exist, you may not see the iDevice on iTunes. However, there are ways to solve this issue.
How do I solve this when the iPad is not showing up in iTunes?
1. Restart iPad
2.1 Restart iPad without a Home button
- Press the Volume Up button and release it quickly.
- Press the Volume Down button and release it quickly and press and hold the Top button.

- Release it when the Apple logo appears, and the iPad restarts.
2.1 Restart iPad with a Home button
2. Verify the connection
You should make sure that the iPad has been connected to the PC or Mac properly. If possible, try using a different cable and a different USB port.
You should check in every possible way that the iPad is connected to the computer properly. Sometimes, poor cable or problematic USB ports may cause the iPad not to show up in iTunes.
3. Update iPadOS
- Go to Settings.
- Go to General.
- Tap on Software Update.

- It will automatically check for the latest update.
- Tap on Download and Install.

- Follow any other on-screen steps to complete the process.
4. Update iTunes
4.1 On Windows (Standalone version)
- Open iTunes.
- Click on Help and then click on Check for Updates.

- Click on Download iTunes if a new update is available.

- After that, install and finish the update process.
4.2 Microsoft Store version (Windows)
- Open Microsoft Store.
- Go to Library.

- Click on Get updates.

- It should start updating all apps, including iTunes. If not, click on Update next to iTunes, if necessary.
4.3 On Mac
- Click on the Apple logo on the menubar and go to About this Mac.

- Click on Software update.

- It will check for new updates.
- If there is any available update, please install it and restart your Mac.
On modern macOS, iTunes is not available. Rather, the Finder app will provide all the iTunes benefits to manage an iPhone or iPad. So, you should update that app. The only way to update this built-in app is by updating the macOS.
5. Update Apple driver (Windows only)
- Open the Start Menu, type device manager, and hit Enter.
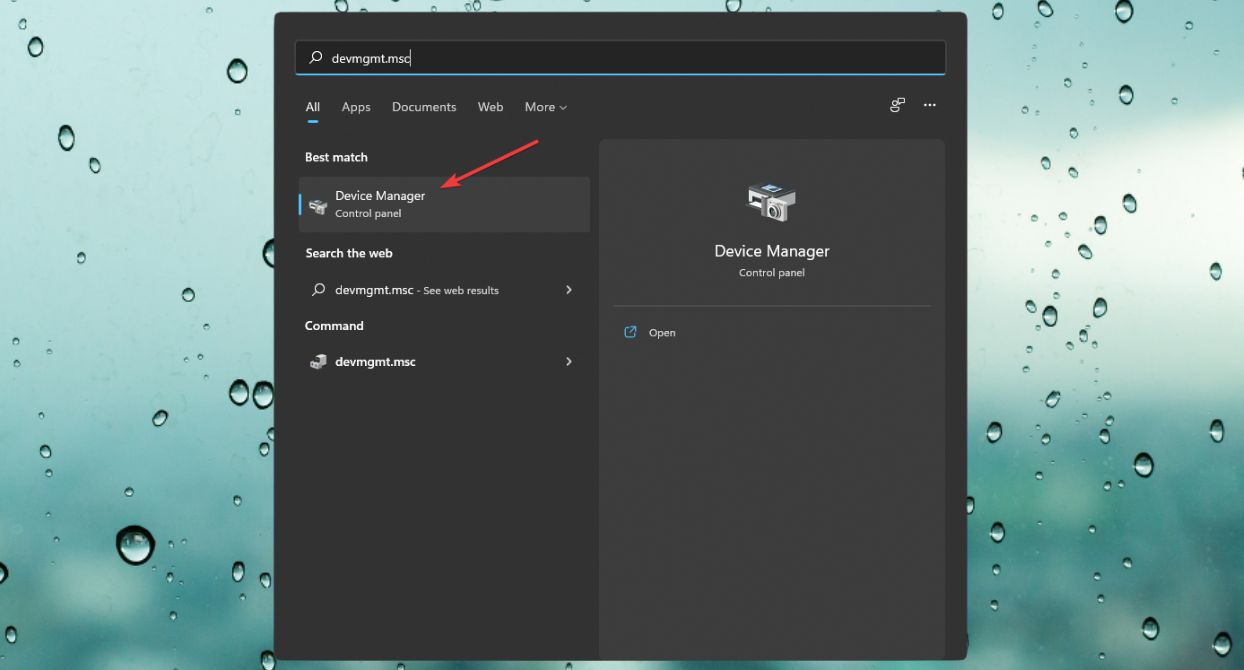
- Look for the Universal Serial Bus controllers and expand this section.
- Now, find and right-click on the Apple Mobile Device USB Driver and choose Update driver.
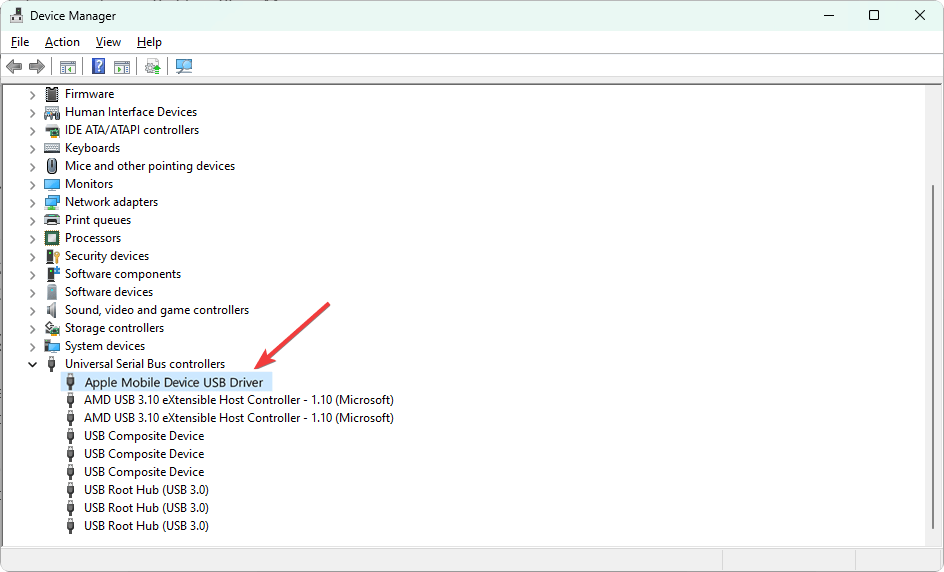
- Follow your preferred methods to update.
- In the same way, expand Portable Devices and update Apple iPad.
- Restart your PC.
To do it in the best way, use DriverFix. The device manager often fails to find the most recent update for drivers. In this case, DriverFix is a far better option.
Additionally, it can keep your PC drivers up to date automatically. Also, to update multiple drivers, users won’t have to do it one by one, unlike the device manager. It is possible with just a single click.
Additional steps:
In fact, the above steps should solve the iPad not showing up in the iTunes problem. If not, you can try the above methods by turning off the Wi-Fi and Cellular Data on the iPad.
You also can consider resetting the iPad. You can find the Reset option in the General settings of iOS.
We have another article for a similar problem. If you are interested, learn how to solve the iPad not recognized by iTunes.
How do I make iTunes or Finder recognize my iPad wirelessly?
- Connect your iPad using the appropriate cable.
- Open Finder or iTunes and go to iPad.

- Scroll down and check Show this iPad when on Wi-Fi.

- Click on Apply.
You may not know that you can easily sync your iPad with iTunes wirelessly. For this, you won’t have to rely on any additional software.
However, there is even a better solution called iMazing. By using this software, you can manage your iPad or iPhone wirelessly in a better way.
Else, iMazing has many useful features, which makes it a better choice than iTunes for managing iOS devices.
This article has explained how to fix an iPad not showing up on iTunes. If you know of any other useful solution, feel free to write it down in the comments box.


