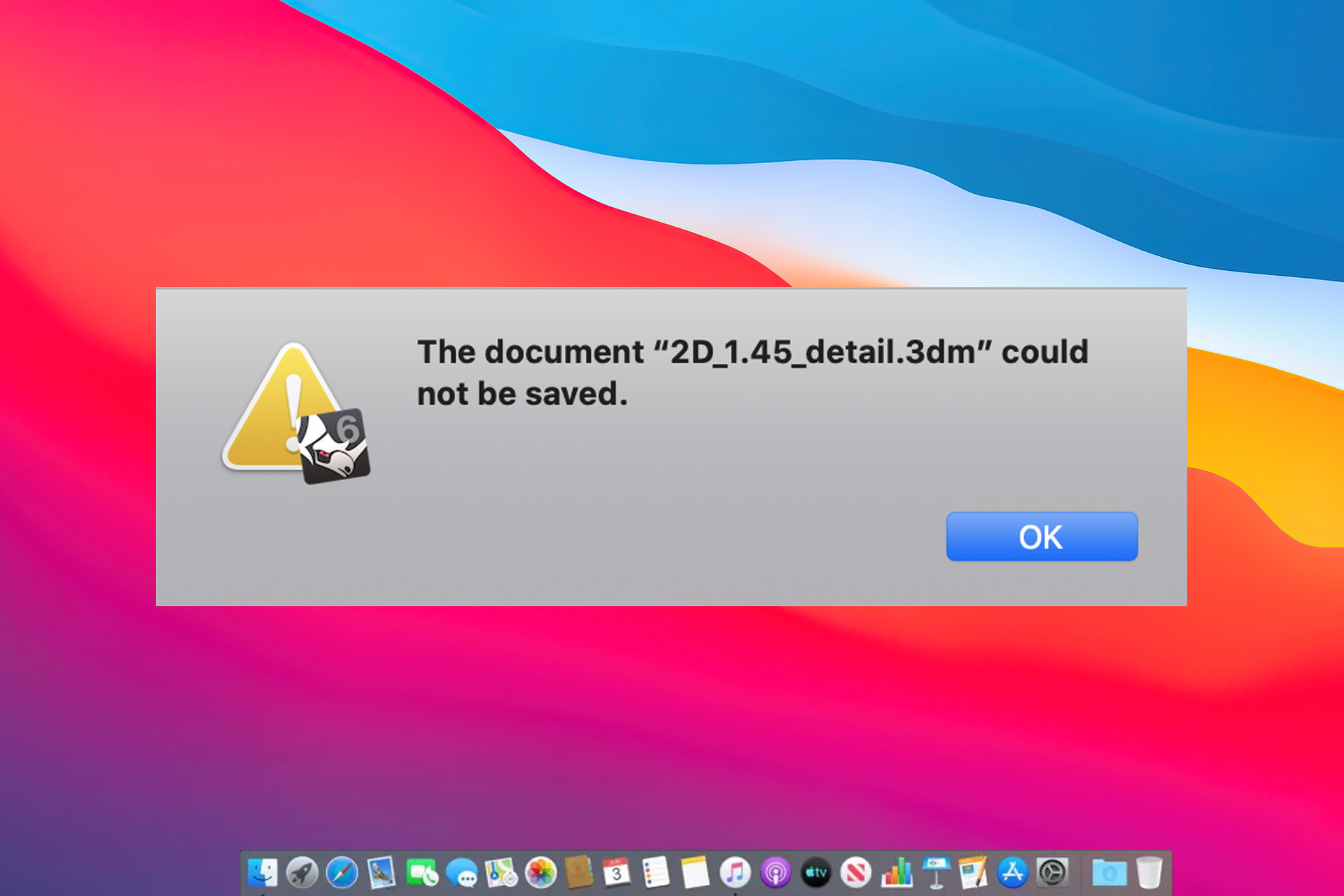Many users have reported This document could not be autosaved error on their Mac. This can be an annoying issue, but in this article, we’re going to show you how to fix it once and for all.
How do I fix AutoSave on Mac?
This issue can be caused by keynotes, so duplicating them is one way to fix the problem. However, the problem can appear due to file corruption, so you might have to recreate some data.
As a workaround, you can also try copying the data to a different application and then moving it back to the original one.
We explored all of these solutions in this guide, so be sure to keep on reading.
How can I fix This document could not be autosaved error?
1. Duplicate the keynote and save the copy
If you’re getting This document could not be autosaved error, try duplicating the keynote and save the copy. This is just a workaround, but several users reported that it works, so be sure to try it out.
2. Check for corrupted files
Sometimes, This document could not be autosaved message will appear if your file is corrupted. Few users reported that one of the tabs in Numbers was corrupted and that caused the problem.
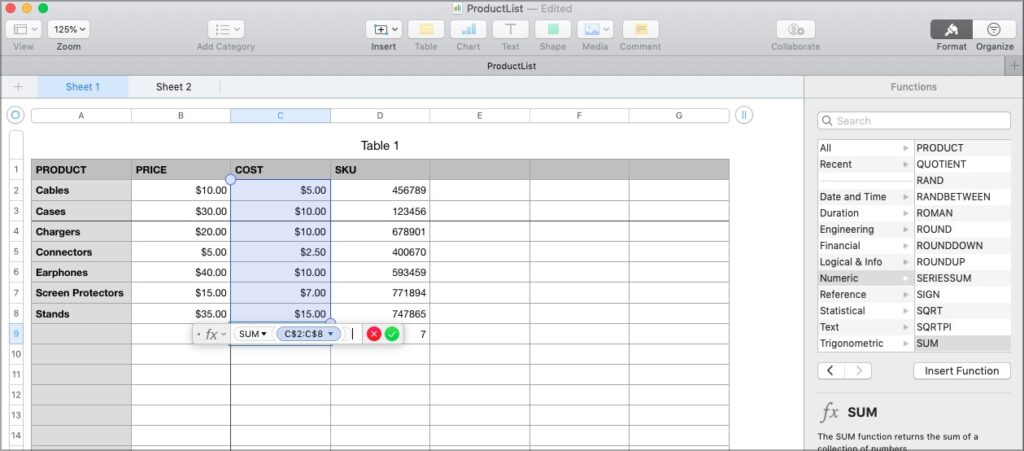
One way to fix this is to copy all uncorrupted data from that file to a new one and save it. Bear in mind that corrupted data won’t be saved by this process.
If you’re using Pages, you can choose the Duplicate option and check if that solves the issue.
3. Clear Open Recent menu in Pages
It seems that This document could not be autosaved message appears due to certain permission issues. However, users managed to fix this problem simply by clearing the Open Recent menu in Pages.
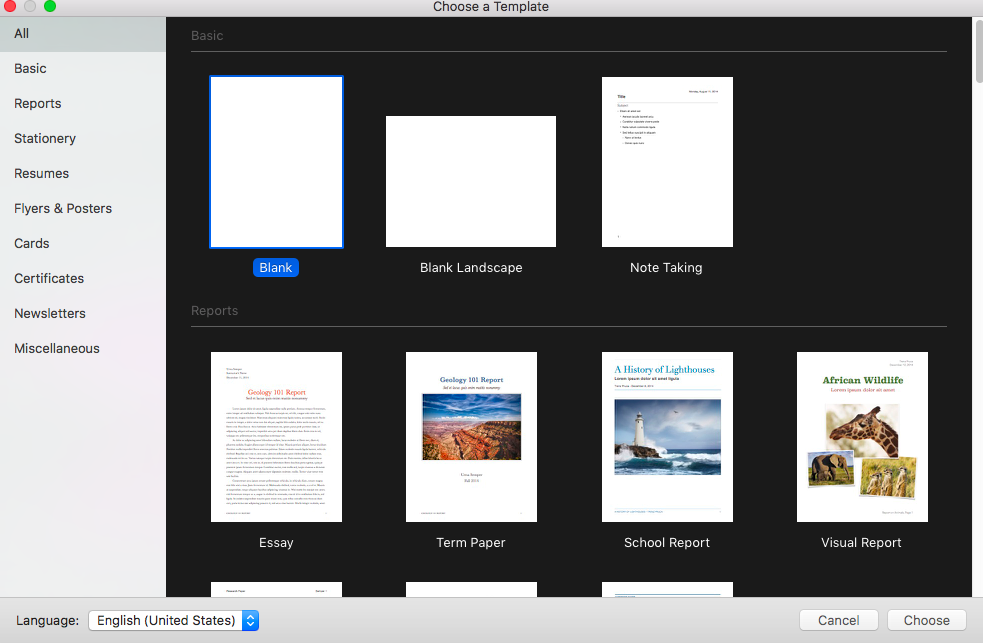
After doing that, the issue was completely resolved.
4. Paste data to a different application
You might be able to fix This document could not be autosaved error by using this little workaround. You just need to follow these steps:
- Open Numbers and choose Merge all.
- Now copy the section of the spreadsheet that won’t save and paste it to Numbers.
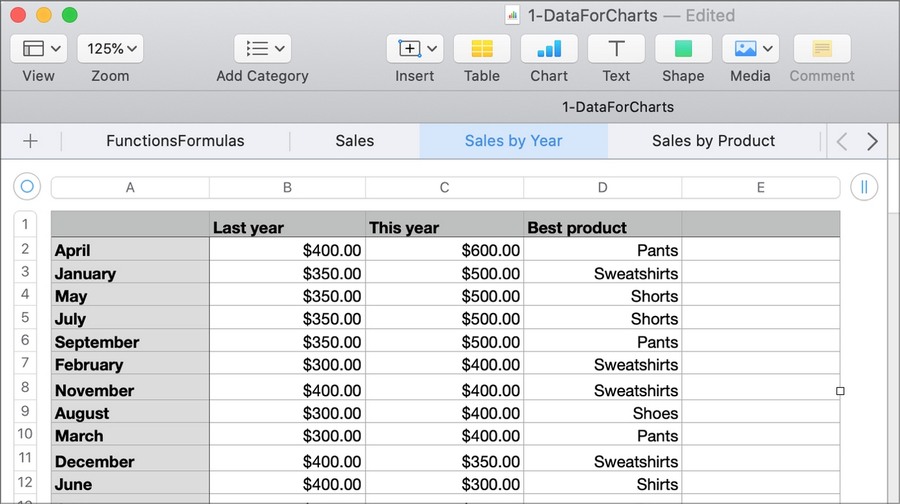
- Quit the Pages document. Now open it again.
- Paste the data from Numbers back to Pages document and save it.
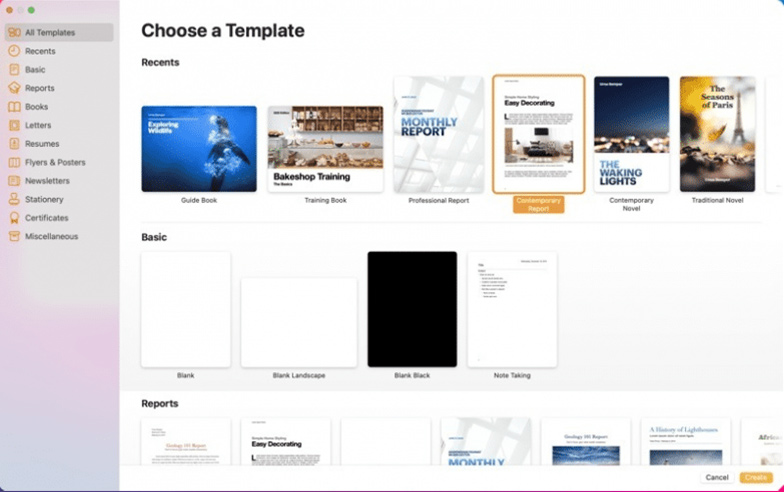
This is a workaround, but several users reported that it worked for them, so be sure to try it.
There you go, these are the several methods that you can try if you ever encounter This document could not be autosaved error on your Mac.
Many Office applications are having issues on Mac, and to learn more, you should read our Outlook search isn’t working guide.
If you have any other questions or suggestions, leave them in the comments section below and we’ll be sure to check them out.