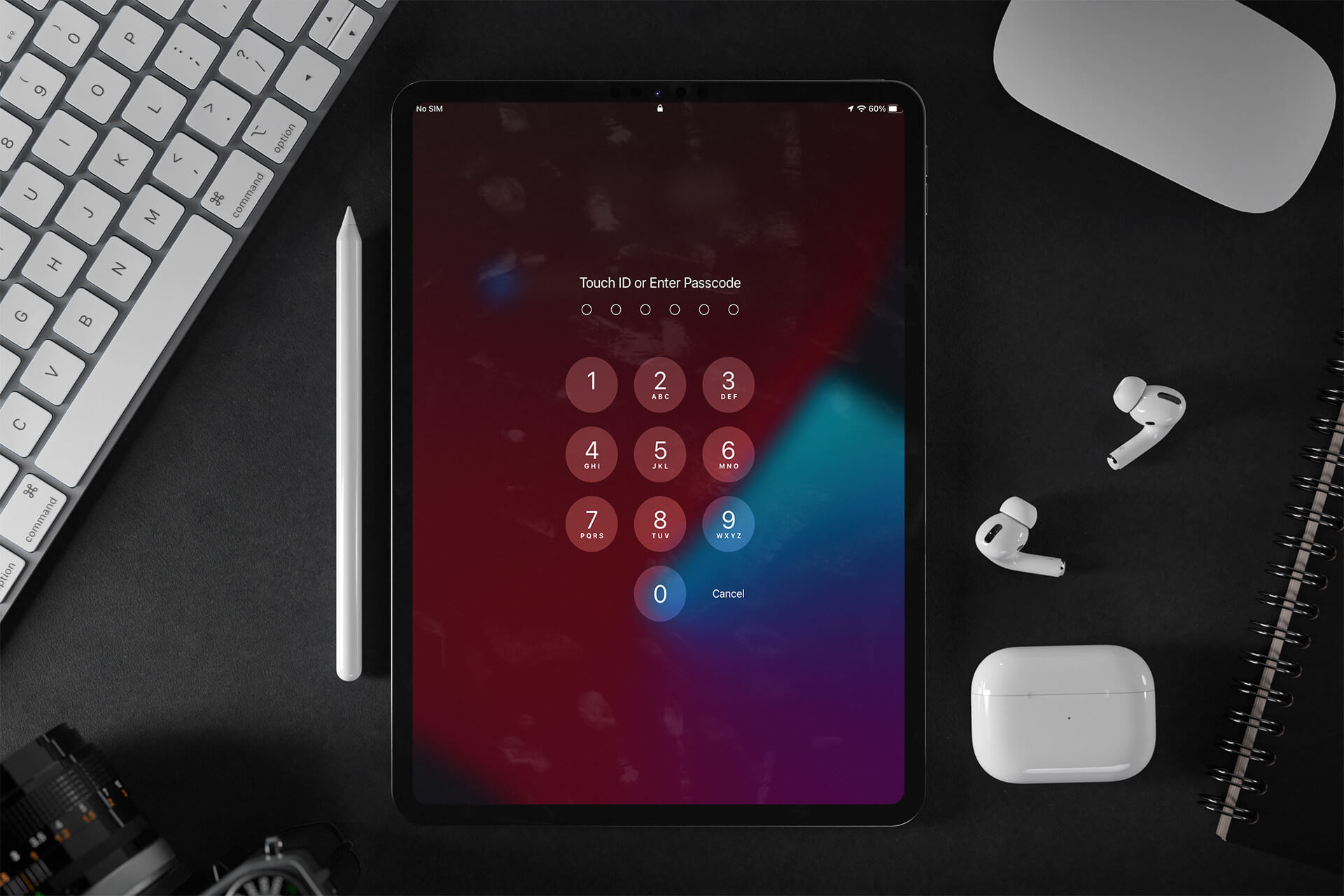If your iPad passcode is not working issue, it can create a very unwanted situation. This article will feature all the possible solutions along with useful information for this problem.
People prefer the iPad over other tabs because of its performance, tight integration with Apple’s ecosystem, and security. However, strict security is good. But, it also may bring some unwanted hassles.
If necessary, you can learn how to solve the iPad not charging issue when connected to a PC.
Many users may find that the iPad passcode is not working for them anymore. You can imagine how critical the situation can be if it happens to you.
It doesn’t matter how tech-savvy person you are; this error may land on your iPad as well. So, it is important to know about this iPadOS passcode or pin code-related error.
Fortunately, there are solutions. Before knowing about them, we will know some other important things.
Why isn’t my iPad passcode working?
If you suddenly notice that iPad is not accepting your passcode, it may be because of the following reasons:
- You are entering the wrong passcode
- Someone has changed the passcode
- You have attempted the wrong passcode too many times
- There is an internal issue with iPadOS
The reasons are very silly. But, it can happen to anyone.
How many times can you fail the iPad passcode?
In general, if you enter the wrong passcode six times in a row, you will see a message that the iPad is disabled.
If appropriate settings were configured, after failing to enter the correct pin 10 times, the iPad will erase everything on it and do a reset.
No matter how many times you attempt the wrong passcode, you won’t be able to access the iPad. To overcome this situation, follow these methods.
What can I do if the iPad passcode is not working?
1. Retry the biometric solution
If you try using the passcode to unlock the iPad, it may be because the Face ID or Touch ID was not working. Rather than entering the wrong pin, try using these biometric methods properly.
If it is Touch ID, make sure your finger is clean and dry. Then, try again. For Face ID, ensure you are not creating any obstacles for the sensor to read your face.
2. Restore iPad from computer
2.1 From Mac
- Connect your iPad with a Mac device.
- Open Finder.
- Locate and click on iPad.

- Click on Restore iPad.

- It may ask if you want to take backup or not. Choose your preferred option.
- Next, click on Restore.

- Wait for a while to complete the process.
2.2 From Windows or an old version of Mac
- Connect your iPad with a Windows PC or an old Mac with an older version of macOS.
- Open iTunes.
- Click on the iPad icon on iTunes.
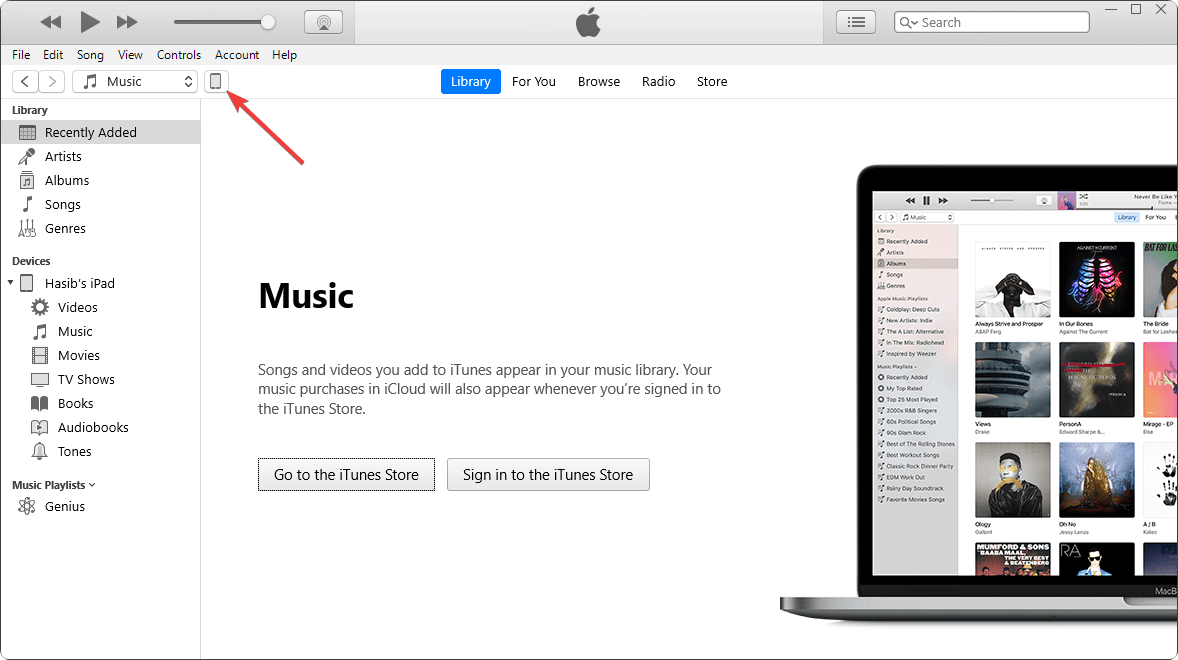
- Click on Restore.
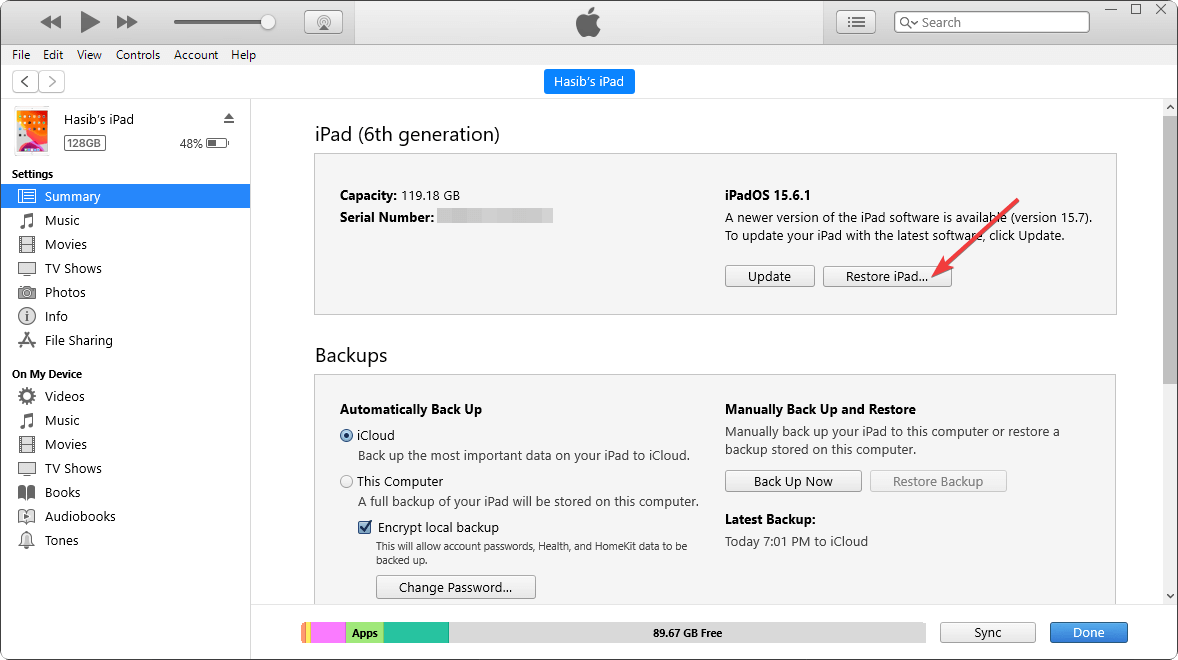
- Follow on-screen steps, same as 2.1.
Please note that if Find My Phone is enabled, you may not be able to follow the above steps. Because, while restoring, iTunes will ask to disable this feature. As you cannot access the iPad, you won’t be able to disable it.
However, if Face ID or Touch ID works fine, you can disable Find My Phone using the Apple ID password. To disable, follow these steps:
- Go to Settings.
- Tap on Apple ID profile.

- Go to Find My.

- Go to Find My iPad.
- Turn it off.
- It may ask you to input your Apple ID password.
Another thing is, if your iPad doesn’t appear in iTunes, please learn how to solve the iPad is not showing up on iTunes.
3. Using iCloud
- Go to iCloud.com/Find from any web browser.
- Log in with your Apple ID credentials.
- Click on All Devices and click on your iPad from the drop-down menu.

- Click Erase iPad.

- Follow on-screen steps and go ahead to finish the process.
Make sure that the iPad is connected to the internet. Otherwise, this method won’t solve the iPad passcode issue.
4. From your iPhone or another iPad
- Open the Find My app on your iPhone or iPad.
- Under devices, tap on the problematic iPad.

- Tap on Erase this device.
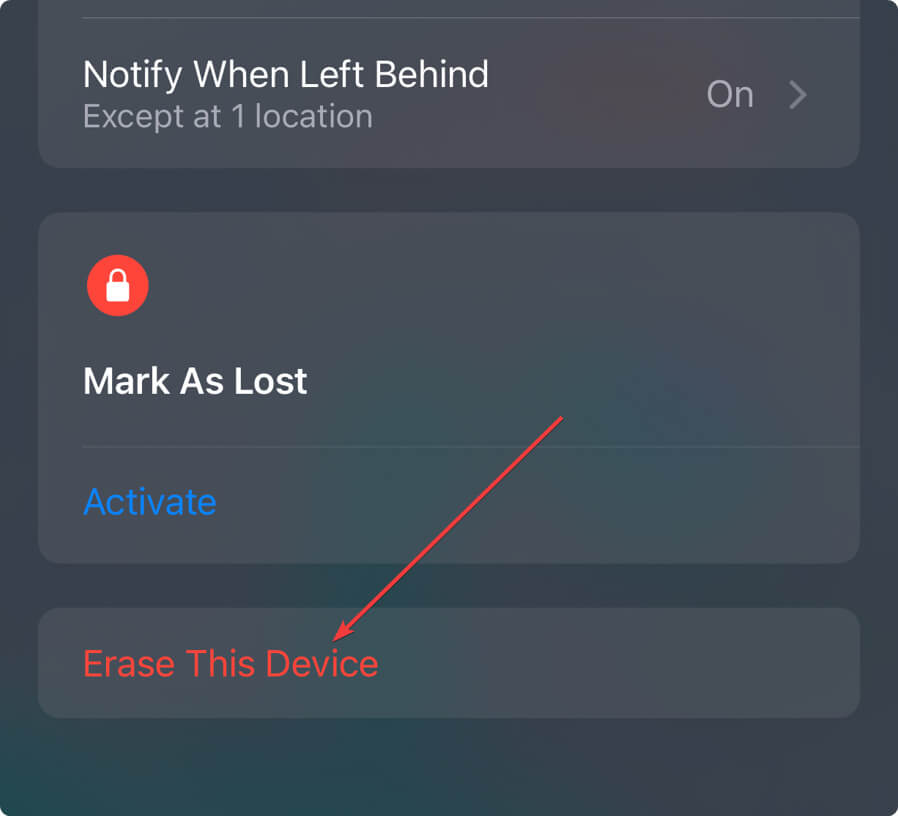
For this, another iPhone or iPad must have your Apple ID logged in. Otherwise, the problematic iPad won’t appear there. In addition, the problematic iPad that you want to erase must be connected to the internet.
5. From Mac
You can use the search option to open the Find My Mac app. Your Mac should have your Apple ID logged in to proceed with the above steps.
6. Recovery mode
- Connect your iPad with a Mac or PC.
- Open iTunes or Finder.
- Press and release the Volume Up button quickly.
- Press and release the Volume Down button quickly.
- Press and hold the top button until the iPad enters recovery mode.

- Then, restore your iPad, as shown in method 2.
If you are using an iPad with the home button, press and hold the Home button + Top button together. Release it when the iPad enters recovery mode.
7. Use third-party software
There is some third-party software like Tenorshare 4uKey that can recover your iPad when you forget your passcode. In some cases, these tools can restore without data loss. That is a great benefit indeed.
If you are interested, you can easily use such tools to solve the iPad passcode not working problem.
Is it possible to factory reset the iPad without the passcode?
In general, you will need the passcode to factory reset an iPhone or iPad. However, it is also possible to erase and reset an iPad without a passcode. For this, you can follow methods 2, 3, 4, 5, 6, and 7 mentioned above.
You won’t require a pin or passcode to reset if you do it in recovery mode or from the Find My Phone app or iCloud web.
After doing a factory reset, you may need to configure your iPad for some specific things, even though most settings should be restored from iCloud backup. If you have a smart keyboard, you may need to know the ways to fix iPad Smart Keyboard not working issue.
Also, if you have a very old iPad and face various incompatibility issues, you may need this solution for Netflix is not compatible with the iPad.
This article has featured how you can solve when the iPad passcode doesn’t work. If you have any other solution, feel free to let us know in the comment box.