The MacBook Air M2 is one of Apple’s most recent offerings that was released back in early September. A lot of users enjoy its slim design, good-looking display, and lightning-fast processing courtesy of the M2 chip.
On top of that, it lasts a good 18 hours on a single charge. It’s honestly a great computer. With a machine like this comes people trying to get the most out of it. It’s not enough for them to just want a good computer.
One of the things people like to do is extend its display to multiple monitors. Unfortunately with the MacBook Air M2, having multiple monitors is a tricky process.
Why won’t my MacBook Air M2 recognize my second monitor?
On the side of the MacBook Air M2 are two Thunderbolt ports which are used to connect the laptop to other devices or its charger. It’s through these ports that you’ll connect the docking port to an external monitor.
If the other monitor is a non-Mac display, you actually have to purchase a third-party device known as a docking station in order to extend your MacBook’s display. The Air M2 does not natively support a second non-Mac monitor.

You also cannot connect the Air M2 to a non-Mac display using the Thunderbolt cables; it won’t work. You’ll need to use an HDMI cable. So what you need to do is connect the MacBook to a supporting docking station and connect that to the monitor via HDMI cable.
Monitors do have their own unique ports, but an HDMI input is very common. Every modern monitor will have one, so it’s highly recommended that you get an HDMI cable.
With that said, this guide will show you how to extend your MacBook Air M2’s display to a second monitor.
How do I get my MacBook Air M2 to recognize my external monitor?
- If you want to connect your MacBook to recognize the monitor, you have to get the right hardware. Faulty hardware or poor-quality ones are often the culprits.
- There are many kinds you can purchase off the internet. We recommend purchasing the HP USB-C to HDMI Display Adapter. On one end, it has a USB-C connector and the other has an HDMI input.

- We also strongly recommend purchasing an HDMI cable with male ports. A good one is the AmazonBasics High-Speed HDMI cable.
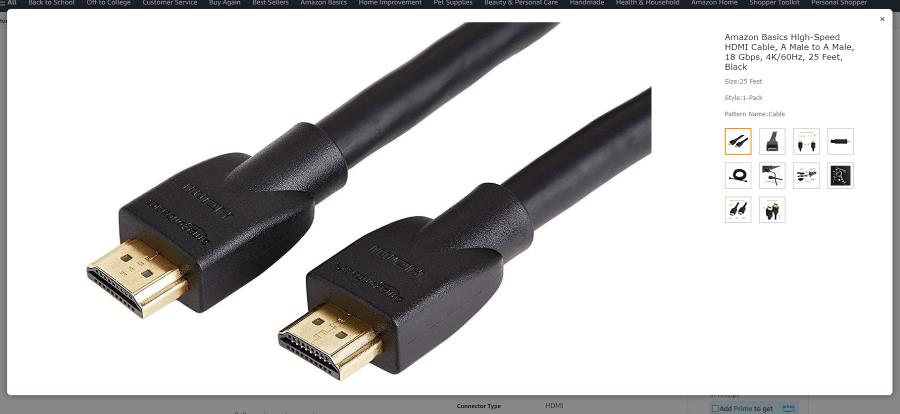
- Once you have both items, connect the USB-C end of the docking station to the MacBook Air M2. In the following image, you will see the two Thunderbolt ports that accept USB-C.
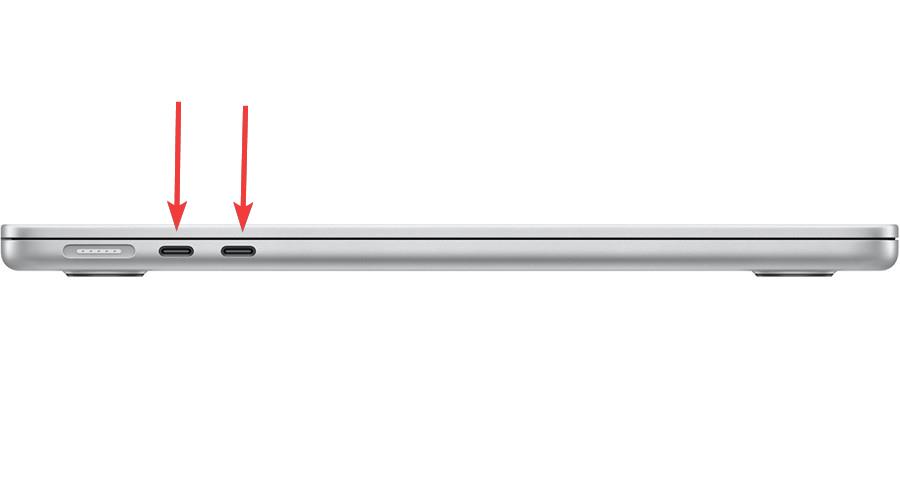
- Plug one end of the HDMI cable into the docking station and the other end into the monitor.
- Your MacBook will automatically detect the second monitor.
- You can check if it has by first clicking the Apple logo in the upper left-hand corner.

- Click System Preferences.

- Select Displays.

- The second monitor should appear in the Display menu. If not, the menu will show only one.

- If this happens, check the connections. They may be loose or not properly plugged in.
- When it comes to connecting to a Mac monitor, all you have to do is plug in a Thunderbolt/USB 4 cable between the MacBook and the external display, as per Apple’s instructions.
- Like before, your Air M2 device will automatically extend the display.
What can I do if the monitor looks blurry?
- If the monitor looks blurry, you’ll need to adjust the resolution.
- Go back to the Display section under System Preferences.
- Select Scaled.
- Select a different resolution and your screen will automatically adjust.
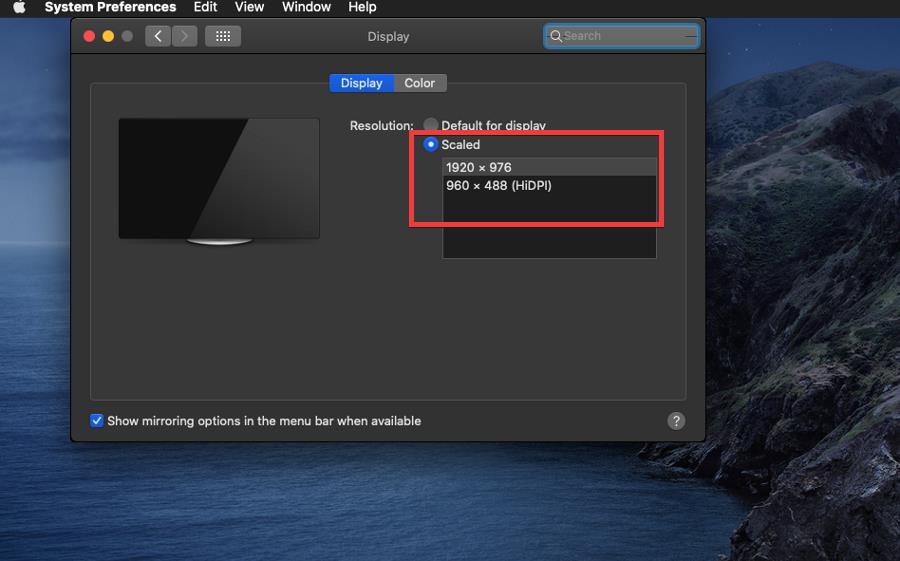
- On some macOS versions, you might have to click a Done button.
Can MacBook Air M2 support 2 or more monitors?
No, it cannot, at least not natively. The MacBook Air M2 can only support one other monitor by itself. It is possible to push that support to multiple monitors but you will need a special docking station.
You will need a special docking station that extends the signal. Something like the Thunderbolt 3 Dock from StarTech or a Plugable USB 3.0 docking station. These are two possible solutions.
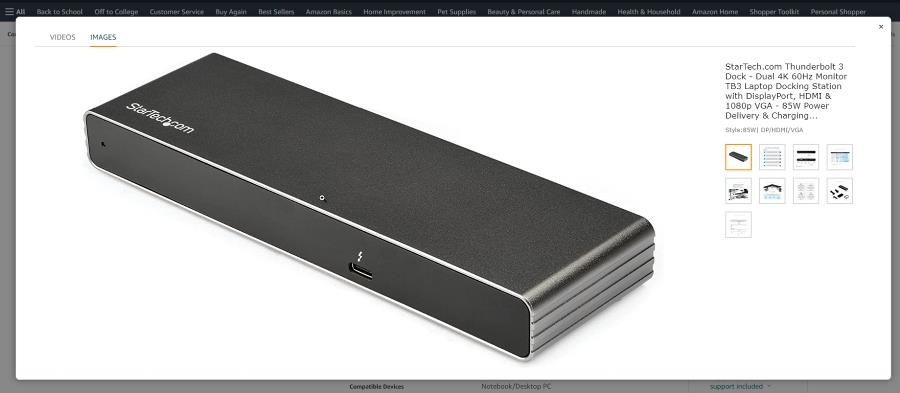
However, they are a little expensive so be prepared to potentially pay a couple of hundred dollars for one of these devices.
Feel free to leave a comment below if you have any questions regarding these steps. Also, do not hesitate to comment about guides you’d like to see or information about other devices.

