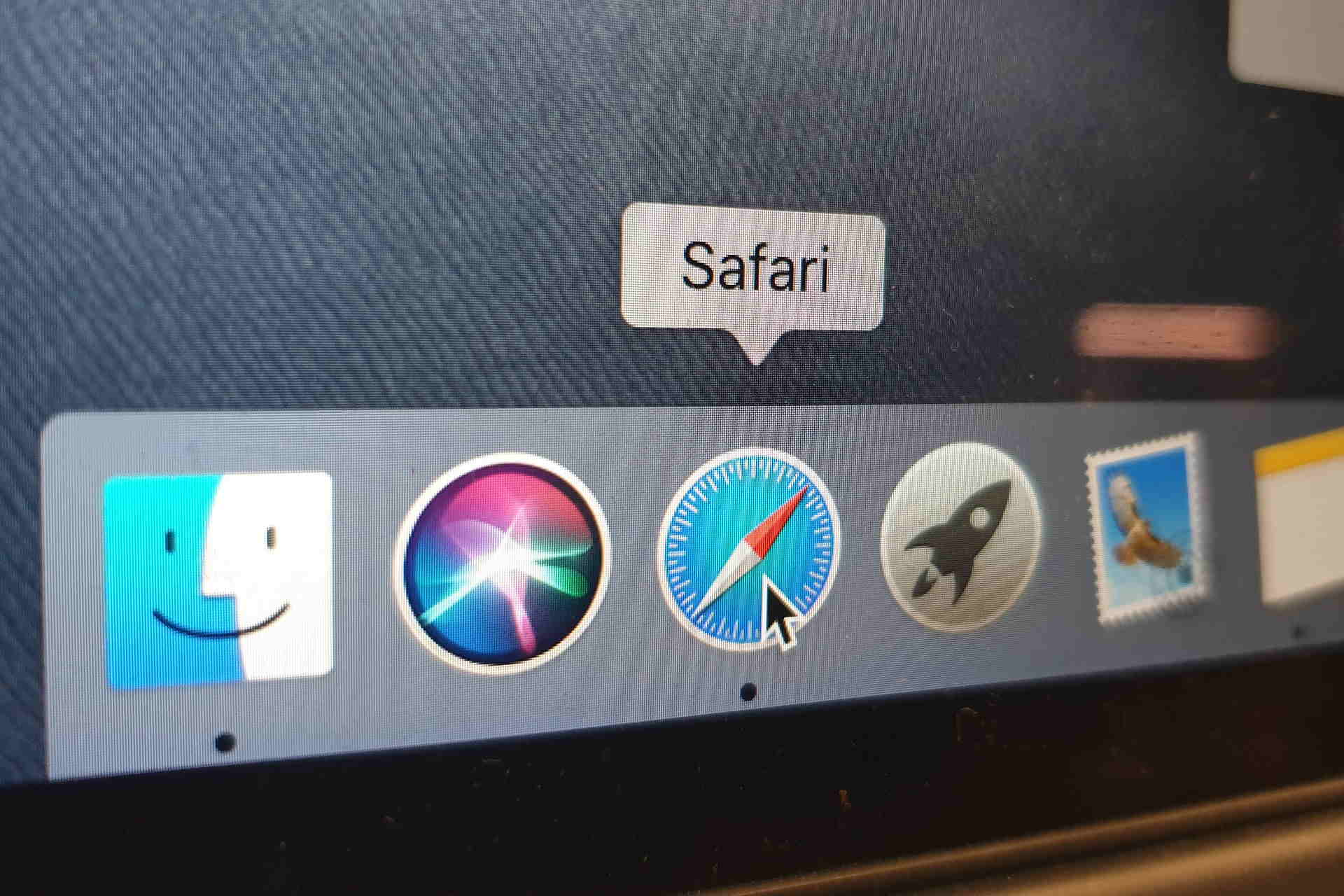Many Mac users reported getting This connection is not private message in Safari. This message will prevent you from accessing certain websites, so today we’ll show you how to bypass it.
What to do if the connection is not private in Safari?
1. Select the visit website option
This is just a warning message and you can bypass it by doing the following:
- When the warning message appears, click on Show details.
- Now choose Visit the website on the bottom of the page.
- A pop up will now appear. Select Visit website.
Some users reported that opening the website in a Private window and repeating the process fixed it permanently, so you might want to try that as well.
2. Try a different browser
If you get this type of error on a regular basis, we recommend you switch to a browser that focuses on privacy and security.
Opera is a browser that excels in these aspects. It has a built-in VPN that protects your browsing activity and your identity.
Not only that, but it also has a built-in anti-tracker that is able to block analytics scripts, tracking pixels and other data collection methods.
3. Delete the certificate
One way to fix this problem is to find and delete the certificate. To do that, follow these steps:
- Check the certificate details from the page.
- Go to the Keychain Access.
- Find the certificate and delete it.
- Refresh the website and choose the option to access it anyway.
After doing that, the correct certificate should be installed and the issue will be resolved.
4. Set the certificate to Always trust
Changing the certificate options can help you fix Connection is not private message in Safari. This might not be the safest method, so use it only for websites that you trust:
- Open the Keychain Access.
- Find the certificate and choose Get Info.
- Expand Trust and set When using this certificate to Always Trust.
5. Make sure that the time is correct
If your clock isn’t correct, that can lead to issues with Connection is not private error. To fix it, do the following:
- Go to Apple Menu > System Preferences > Date & Time.
- Check your date and time and make sure it’s correct.
- Also, you can check Set Date and time automatically
Now check if the problem is resolved.
6. Clear the browser cache
Corrupted cache can cause this problem, so it’s advised to clear it. To do that, just follow these steps:
- In Safari, go to Preferences > Privacy.
- Click on Manage Website Data button and click on Remove.
- Optional: Go to History and choose Clear History.
This message will prevent you from accessing certain websites in Safari, but we hope that you managed to fix it with our solutions.