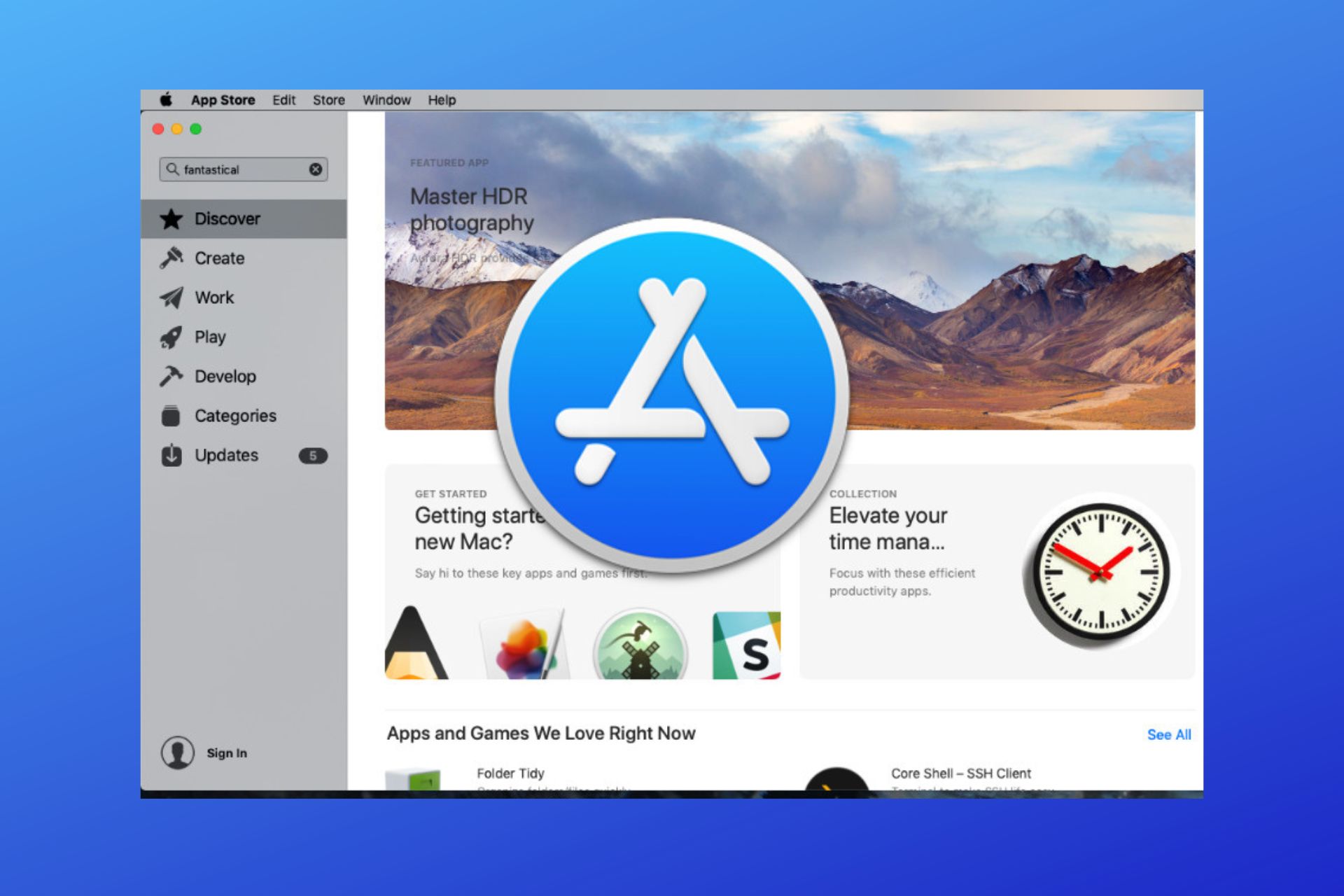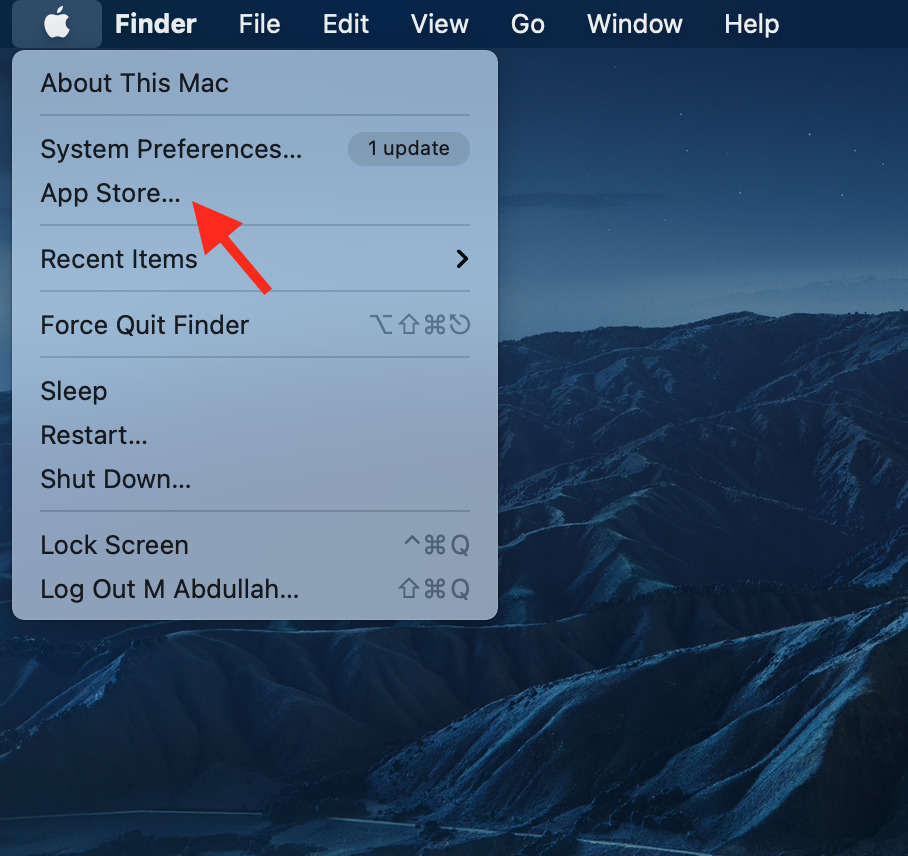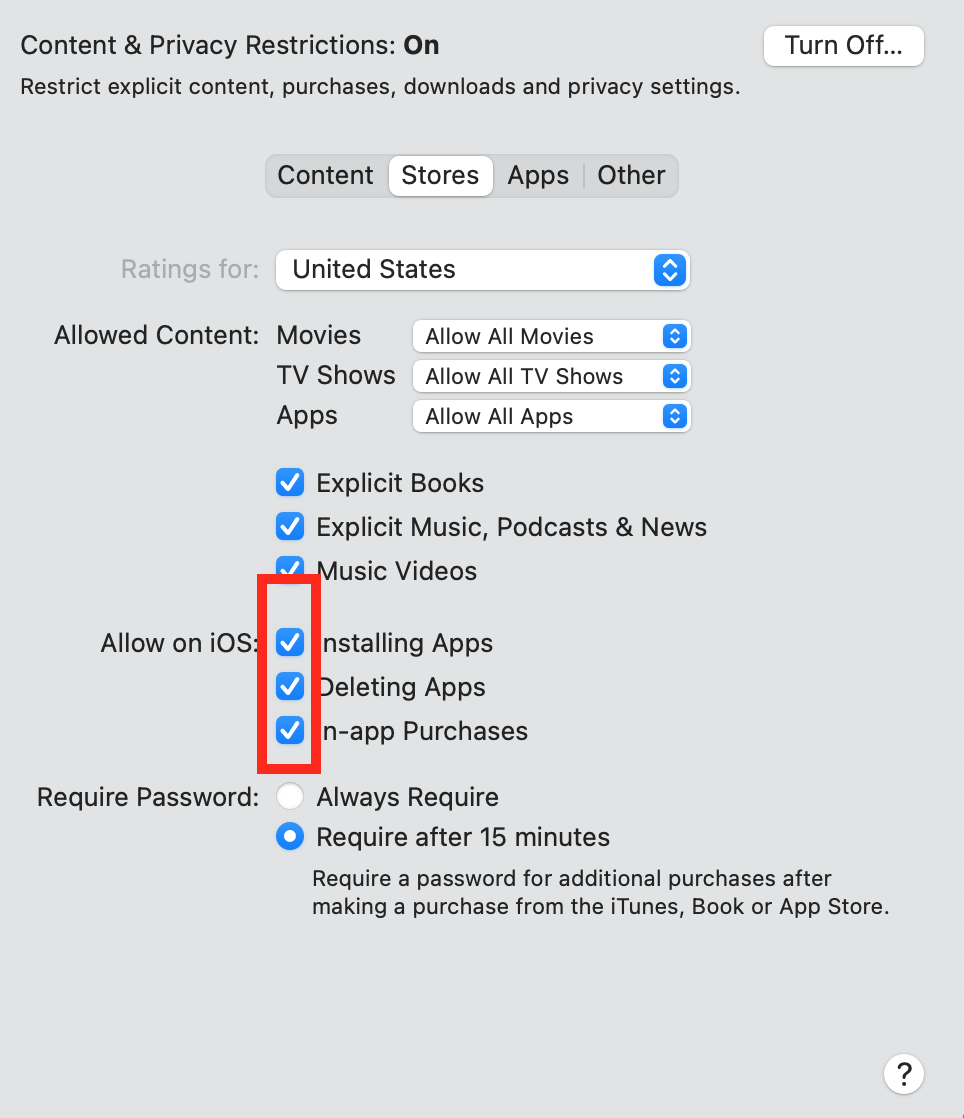Typically one enjoys a smooth user experience on Mac, still, the infamous Apple device is not 100% shielded against server errors resulting in an unpleasant experience.
Most Mac users often encounter the 500 internal server error while trying to access the App Store on their devices.
What is a 500 error code?
This error is typically caused by a number of reasons resulting in a wholly halted function of your Mac’s App Store.
When 500 internal error occurs on your Mac’s App Store, you will no longer be able to download, purchase, or update any existing applications from the App Store.
Why do I keep getting 500 internal server errors?
Following are some possible reasons for the error 500.
- Files present in your App Store cache might have become corrupted
- Your Mac has an out-of-date OS installed
- Invalid payment details on your Mac’s App store
- Presence of a glitch in your iCloud account
Now you know the few possible causes of your Mac’s 500 internal server error. Let’s see some solutions to fix this issue too.
How do I fix the 500 internal server error on Mac’s App Store?
1. Update payment details in the App Store
- Then click on Manage Payments.

- In the Manage Payments window, enter all your payment details and click on Done at the end of the screen.

The internal server 500 error typically appears due to invalid or expired payment details entered in your Mac’s App Store.
Updating the payment details is likely to resolve this error; in case the issue persists, move on to further solutions presented below.
2. Update your macOS
At times an out-of-date macOS can potentially lead to this error; updating your macOS will most probably resolve the 500 internal server error.
If the error still doesn’t budge, proceed to more solutions present below.
3. Delete App Store cache
- In the terminal window, paste the following command
open $TMPDIR../C/com.apple.appstore/ - The command opens the following window.

Now, all the cache of your App Store has been cleared and hopefully, the issue will be resolved too.
4. Sign out and sign in your Apple ID again
- Lastly, click on the Sign Out option present at the bottom of the screen and you will be able to sign out of your iCloud account.

- Click on the Apple logo and enter System Preferences again, as shown above.
- Now click on the Sign in option present on the right-hand side.

- Enter your Apple ID and log in.
In case you are experiencing the same problem even after signing out of your iCloud and then signing in again, try out the last solution given below.
5. Check your customized restriction settings
Now that you have enabled the Allow All Apps option in your customized restriction settings, your Mac’s App Store will no longer display the 500 internal server error.
What are the most common server errors on Mac?
Some of the most common server error codes on Mac are listed below:
➡ Error code 2003f – When users try to reinstall macOS using Internet Recovery after reformatting the drive, error code -2003f occurs. Your Mac may freeze, and the operating system installation may fail due to the error
➡ Error code 50 – If a file stuck in limbo is causing the Mac error code 50, reboot your machine to clear temporary memory, which will also fix this issue
➡ Error code 8003 – It usually appears when you attempt to delete files from the Trash; you just need to do the configuration settings again to resolve the error
➡ Error code 36 – File operations in the Finder, such as moving, copying, or deleting, result in error code 36; there is usually a problem with the Finder reading the file’s data.
➡ Error code 41 – Also known as Mac error code 41 copying files, it is the most commonly encountered Mac error code and usually occurs when you try copying files or folders on your Mac due to wrong permission settings or file corruption
We hope this article was helpful for you in solving your problem. If you have any further questions, our support team is always available to assist you.