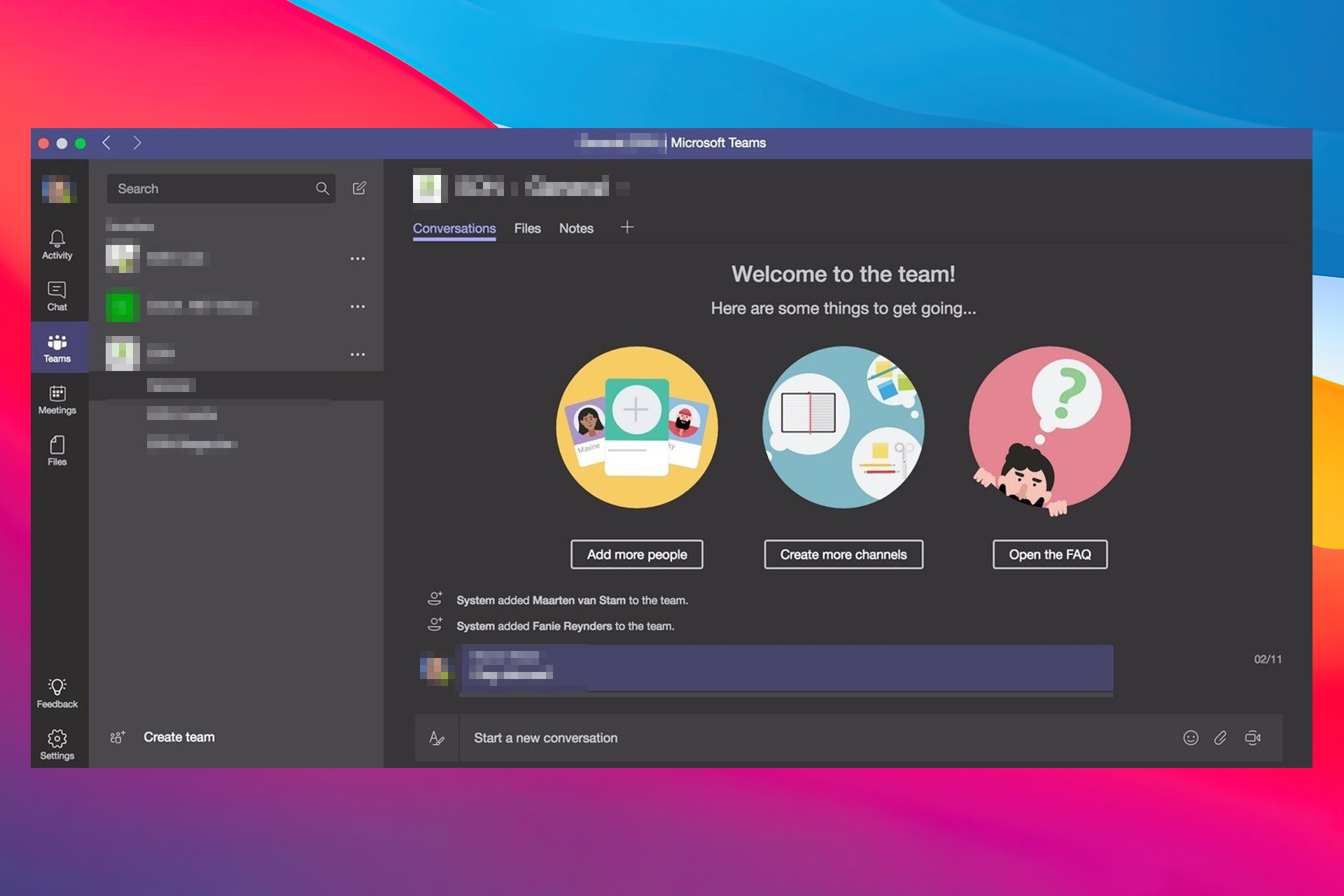Worried that Microsoft Teams share screen is not working on Mac? Don’t be, you’re not the only one facing this issue.
When talking about Teams, most users try to do their daily routine by simply opening it and joining a meeting. Afterward, they select the Share screen button and choose to present their entire desktop, a PowerPoint file, a window, or a whiteboard.
That’s how it should usually work, yet Microsoft Teams gets its fair share of issues these days.
Other users only get a pop-up and discover that the share screen is not working on Mac. In some cases, Microsoft’s latest updates can cause this. After all, several other apps are behaving weirdly on Apple’s macOS Catalina.
The idea that an update broke screen sharing on Microsoft Teams for Mac users is far from pleasant, but we cannot rule it out. Instead of waiting for things to solve themselves, start applying the below solutions one by one.
They might take some time, but you should be in the clear afterward.
Why is Microsoft Teams screen sharing not working on Mac Big Sur?
There are multiple reasons for this issue, but the most likely is your security permissions. It’s possible that Teams isn’t allowed to record the screen, thus causing the issue.
Certain services that are running in the background can also cause this issue, so it’s advised that you disable them and check if that solves the problem.
It’s also possible that Teams or your OS are out of data, which can lead to this issue. Luckily, there are ways to fix that, and this guide will show you how to do it.
What to do if Microsoft Teams share screen is not working on Mac?
1. Edit security permissions
- Click the Apple menu.
- Then, go to System Preferences and go to Security & Privacy.
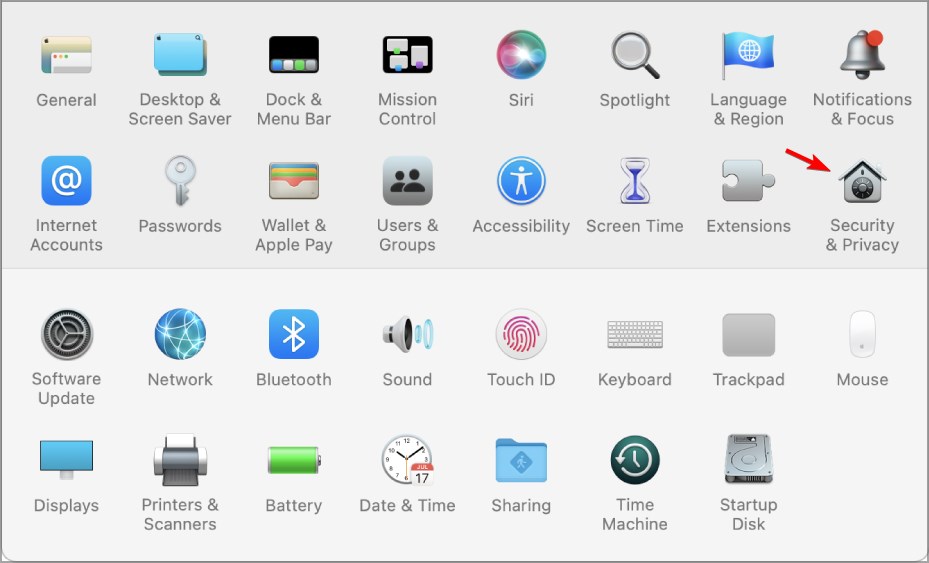
- Move to the Privacy tab.
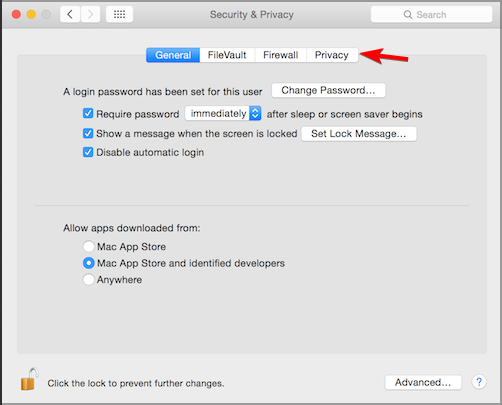
- Click Screen Recording.
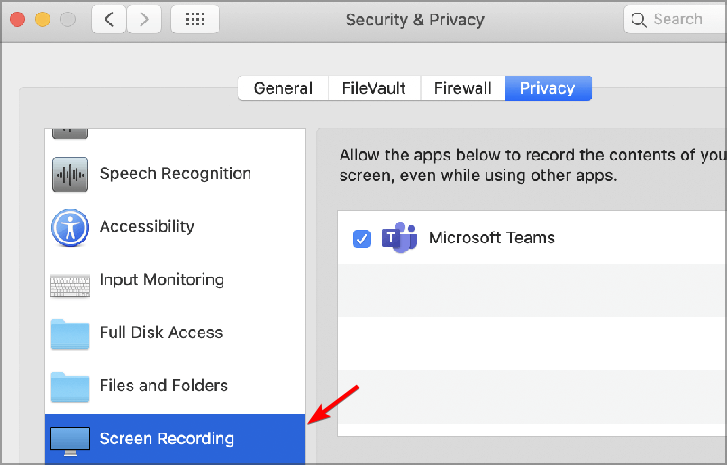
- Click the lock icon to make changes.
- If required, enter your admin password.
- Finally, click the checkbox next to Microsoft Teams.
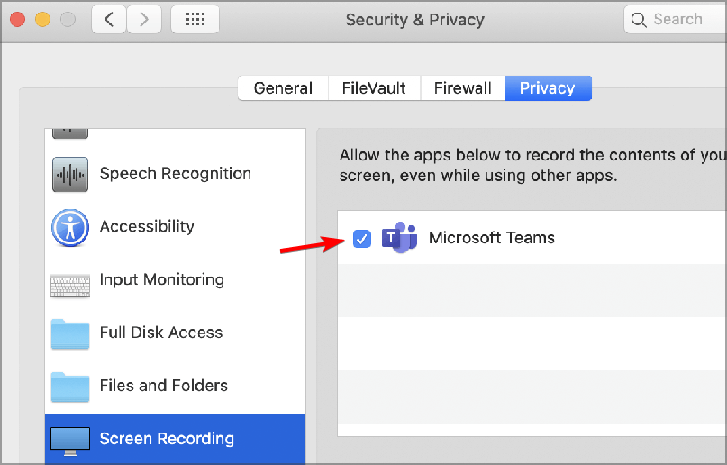
- A notification window will ask you to restart it. Agree.
- Then, try again and see if the issue persists.
2. Select NetAuthAgent from Activity Monitor
- Start by clicking Applications. Then, click the Utilities.
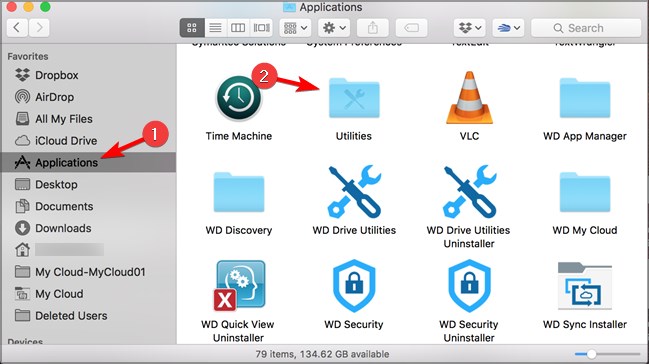
- Open Activity Monitor.
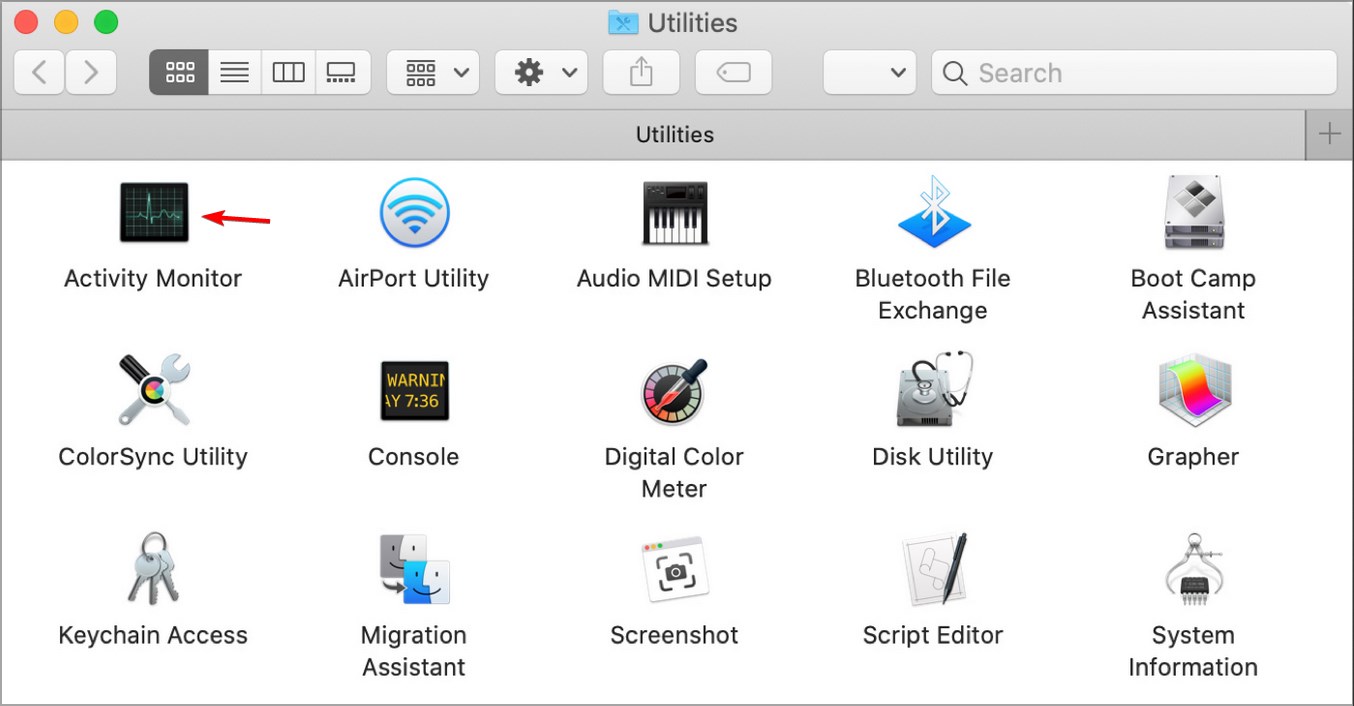
- Look for the process called NetAuthAgent.
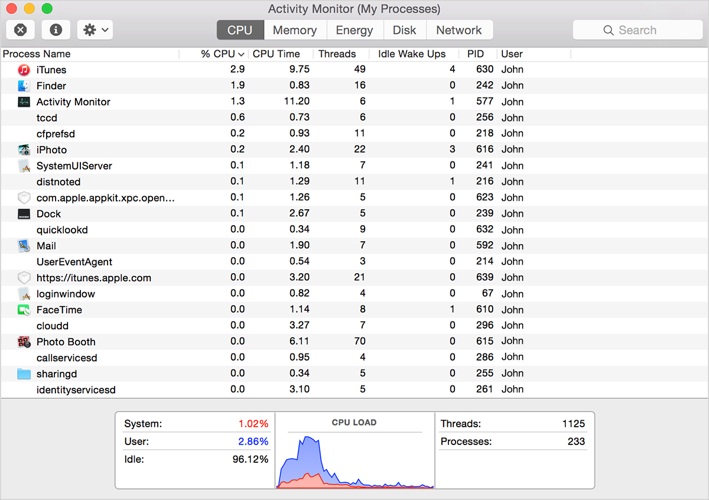
- In case of finding it, select it.
- Click Quit Process.
Is Microsoft Teams already ticked as an allowed app in Security & Privacy? Activity Monitor is a special utility app included in macOS.
It’s ideal to diagnose and troubleshoot Microsoft Teams sharing screen issues, so give it a try too.
3. Update Microsoft Teams desktop app
Software updates are released to address security issues when they occur and such minor bugs discovered in the software.
The Microsoft Teams desktop app automatically updates itself, but you may also check to see if there is any new version available. Just click your profile picture and select Check for updates.
Make sure that you’re updating as much as you can.
4. Check for macOS Updates
If the issue continues to occur, you may want to follow this path:
- Naviagate to Apple menu and select System Preferences.
- Navigate to Software Update.
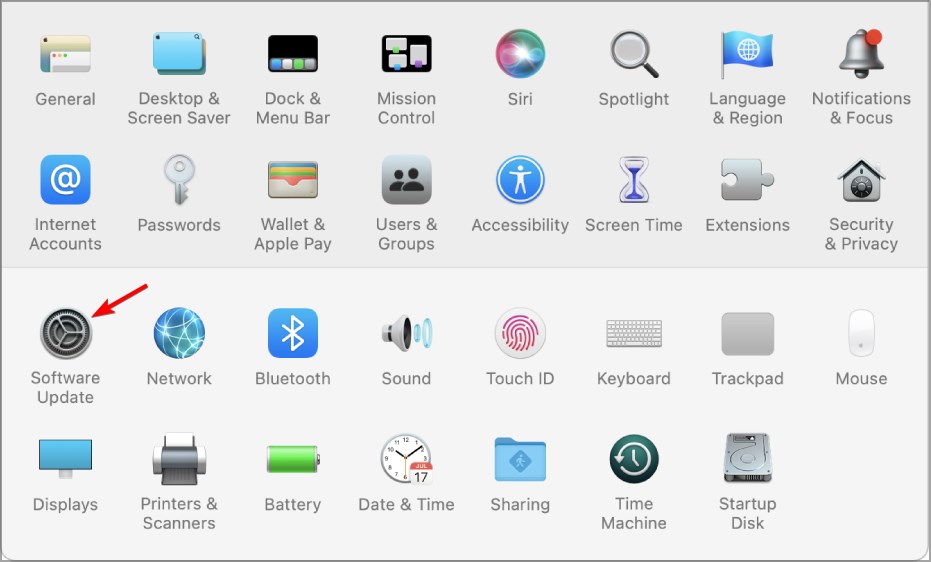
- If there is an update available, click Update Now.
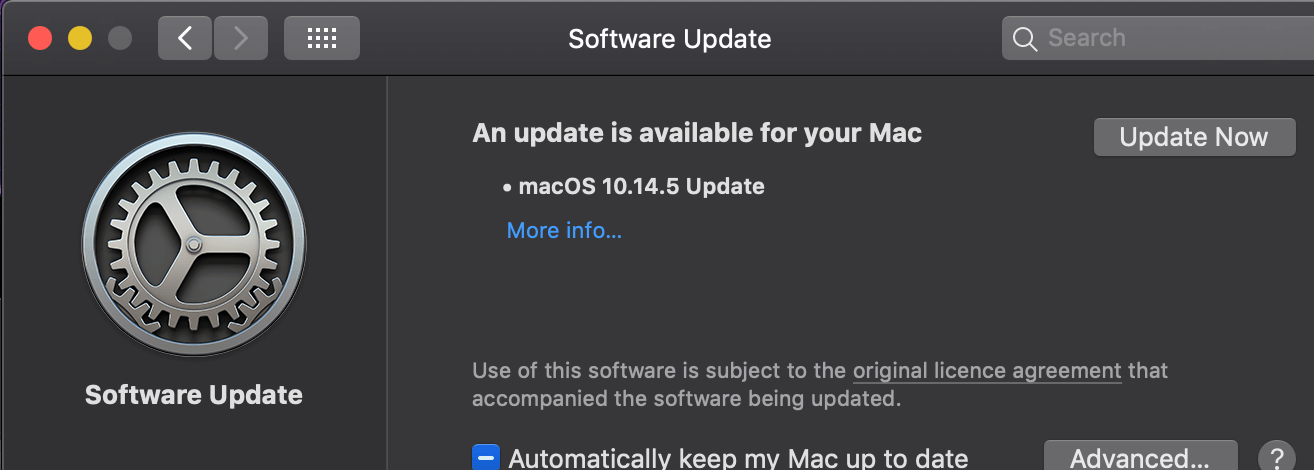
Your Mac will then download the update and restart to complete the procedure. Hopefully, this will help you address the problem.
Some Microsoft Teams users also describe how quitting all running apps and then trying again or force quitting the app helped.
If you have any questions, reach out to us by using the comments area below.
Frequently Asked Questions
Can you share screens in Microsoft Teams?
To turn on screen sharing on Microsoft Teams, launch your PowerPoint presentation and then go to your meeting settings and click on the Share Screen button.
Is screen sharing safe?
Screen sharing is safe as long as you control who can view the information you present. When hosting large meetings with external participants avoid presenting sensitive information. To ensure safety no matter what, check out our best antivirus software guide.