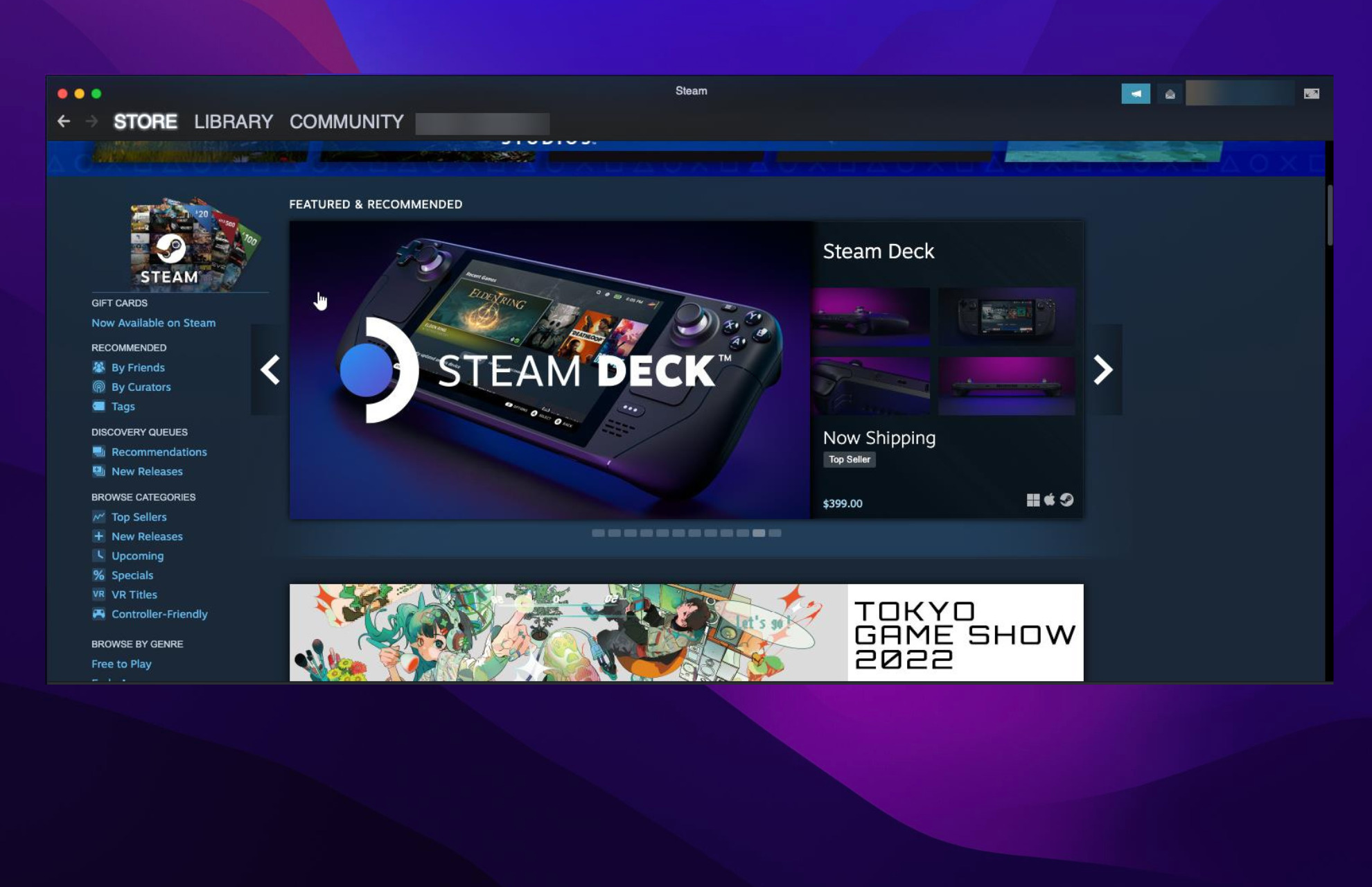Steam has found its way to many devices, both desktop, and mobile. It’s become a mainstay for PC gamers all over the world with some of the gaming industry’s hottest titles right on the platform.
As such, the platform has made its way onto macOS giving Macbook owners to some awesome games. Sometimes problems do arise when using Steam on a Mac computer.
This guide will show you seven different ways that you can try out to fix Steam if it doesn’t open on Mac.
Why isn’t my Steam opening on Mac?
There are different reasons why Steam won’t open. It could be because of corrupted files, problems with the network, being out of date, or the servers being down. Fortunately, there are some easy solutions that you can try out.
The first thing that you can do is restart your computer. More often than not, rebooting will solve any and all issues on your Mac machine. We also recommend checking out the Steam Status website or DownDetector.
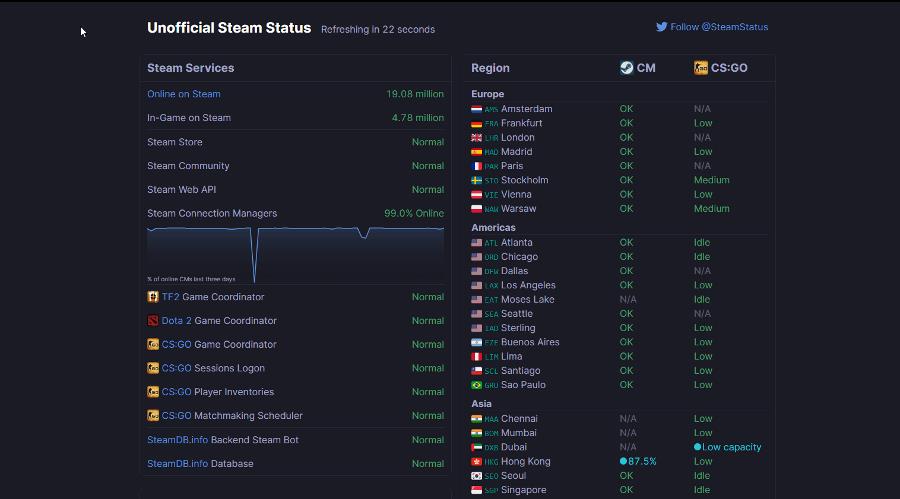
Both of these are websites that keep track of whether or not Steam servers are down. DownDetector also keeps track of other websites across the internet. Be sure to check both websites in case one of them isn’t up to date.
How do I get Steam to work on my Mac?
1. Steam won’t open on macOS Monterey
- Start by clicking the Apple logo in the upper left-hand corner and selecting System Preferences.
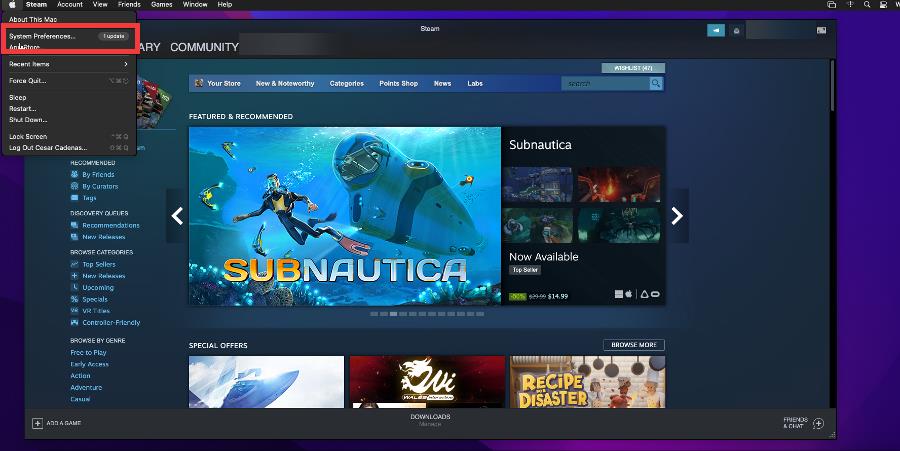
- Then click Security & Privacy.
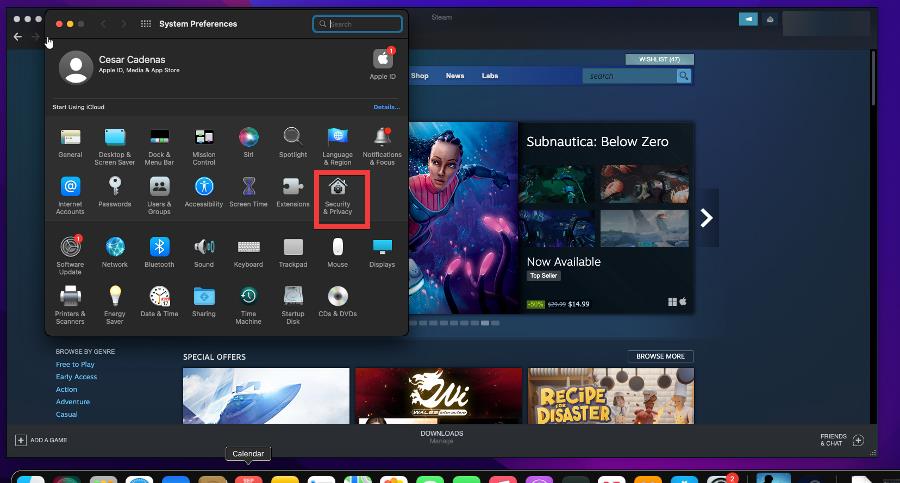
- Click the lock symbol in the bottom left corner to begin making changes. Enter your password if it asks for one.
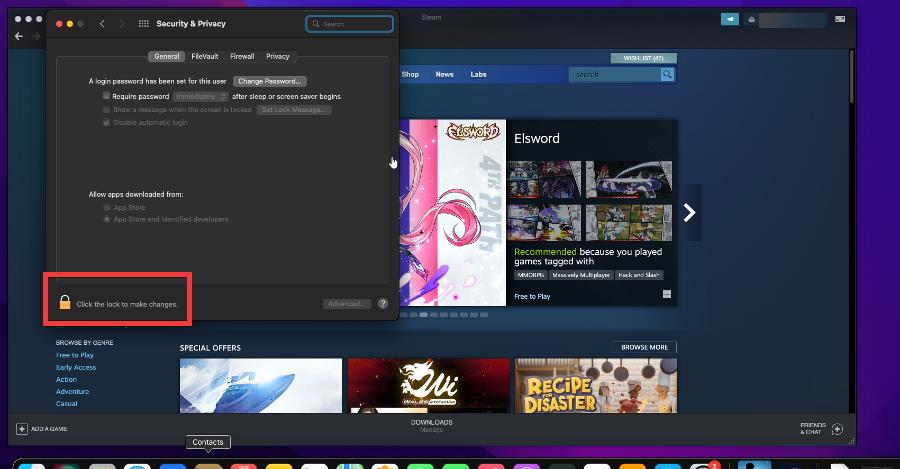
- Click the Privacy tab.
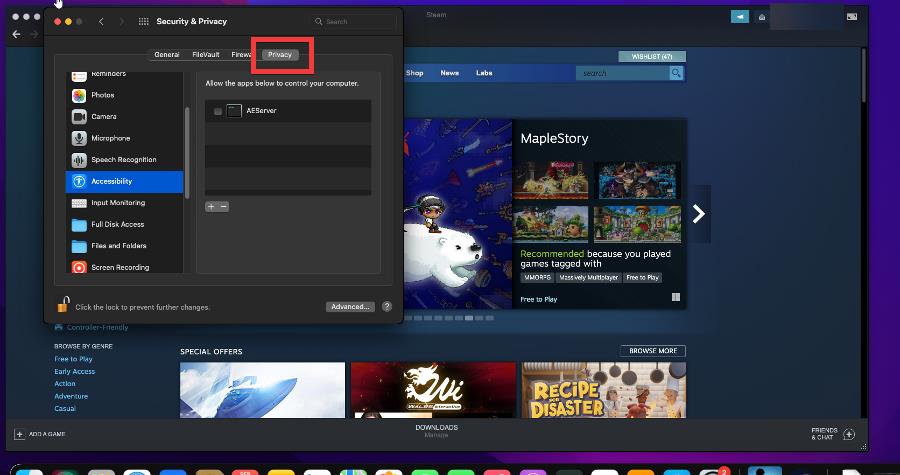
- On the left-hand menu, scroll down and select Accessibility.
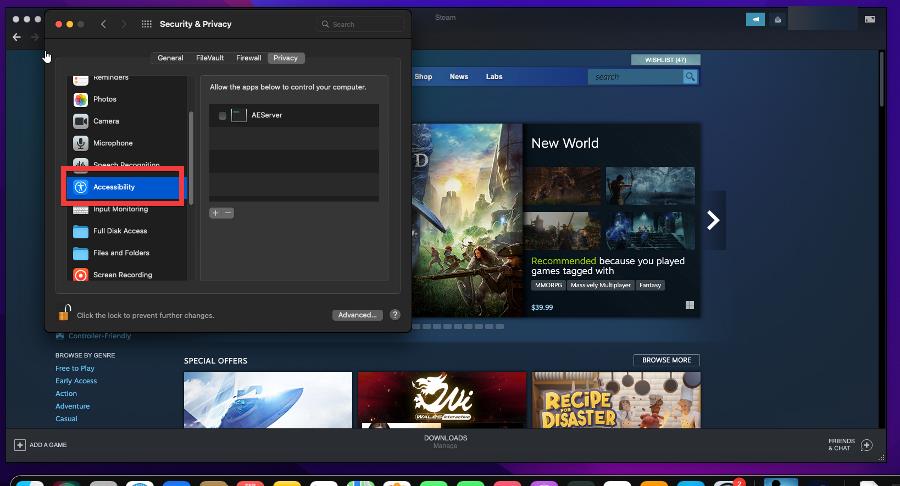
- Click the Plus symbol.
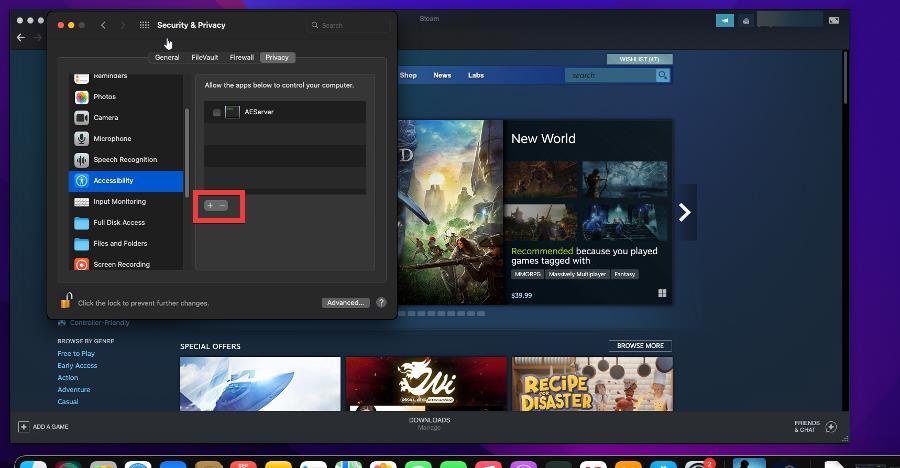
- Select Steam in the Applications folder and click the Open button.
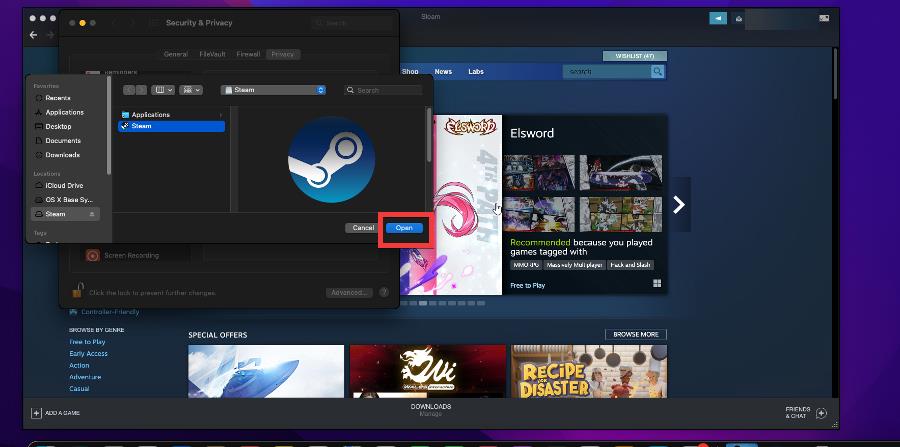
- Close the window and restart Steam.
- Conversely, you can also try updating Steam.
- Click the Finder icon in the bottom bar.
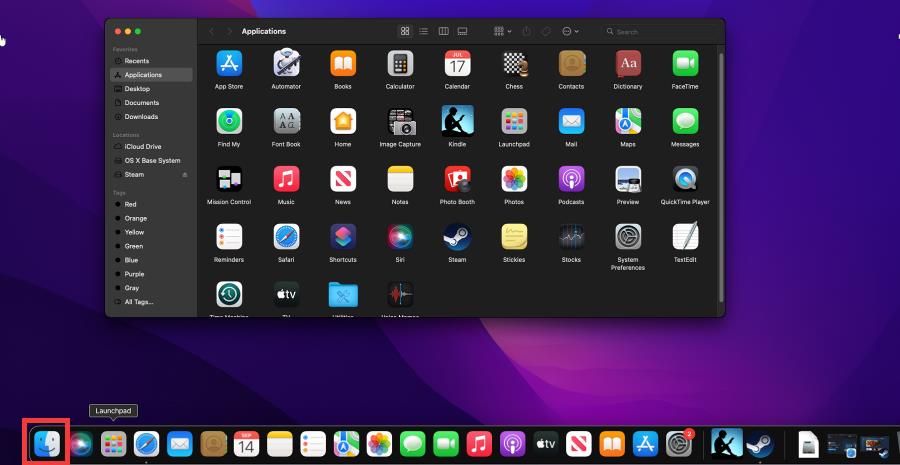
- Select Applications.
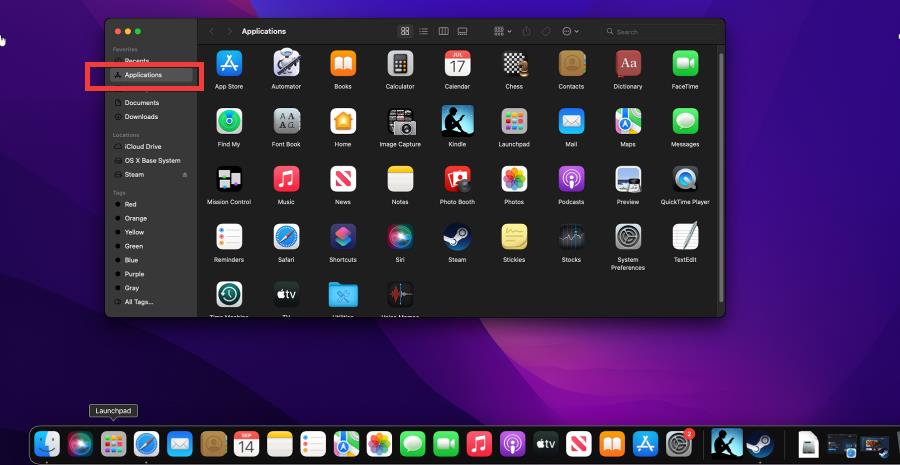
- Right-click Steam and choose Show Package Contents in the menu.
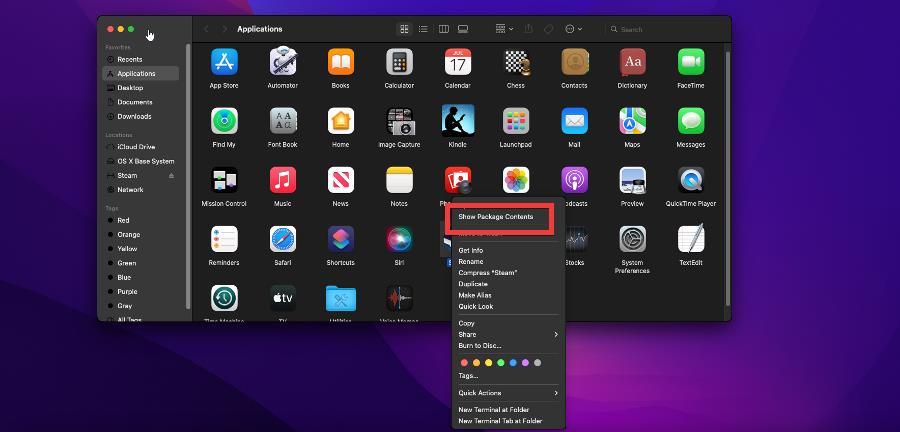
- Click the Contents folder and then Mac OS.
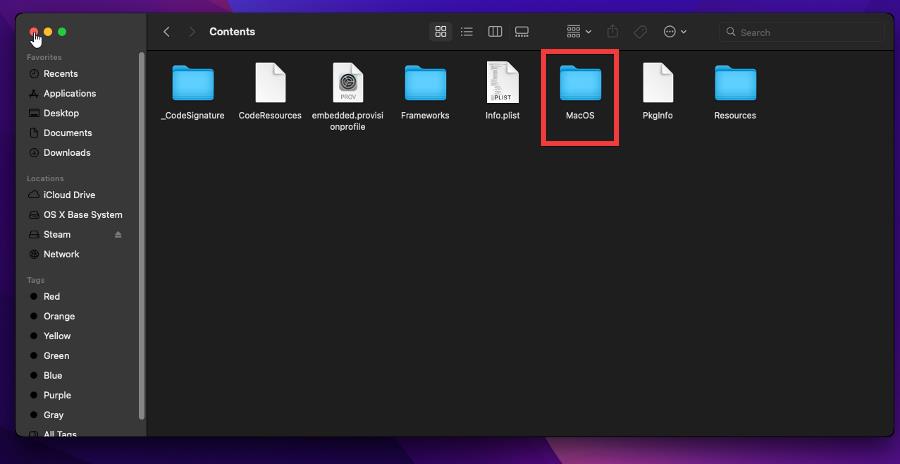
- Double-click the file called steam_osx.
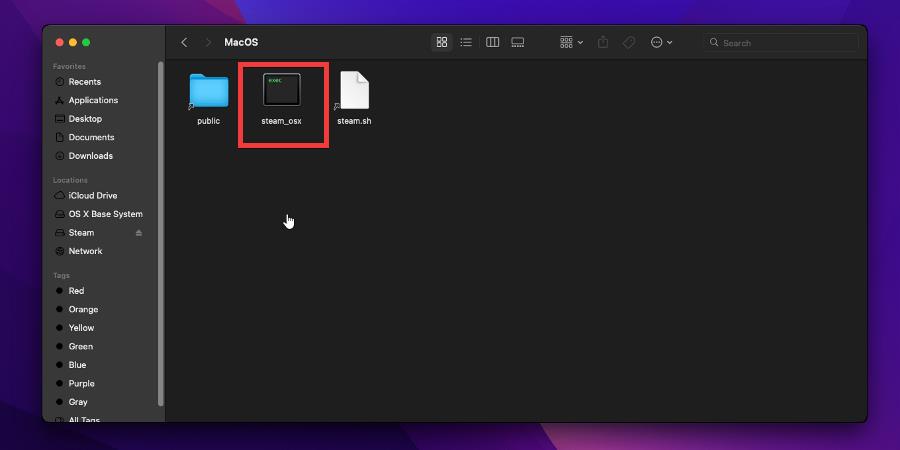
- A macOS terminal will appear where it will subsequently update Steam.
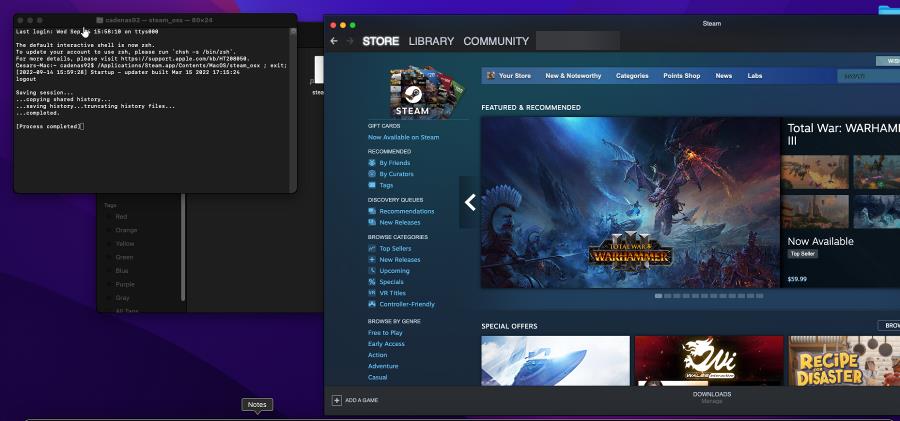
2. Steam won’t open macOS Big Sur
Note: The following instructions will be shown using Monterey, but the process is still the same.
- First, you can try reinstalling Steam.
- Open macOS finder.
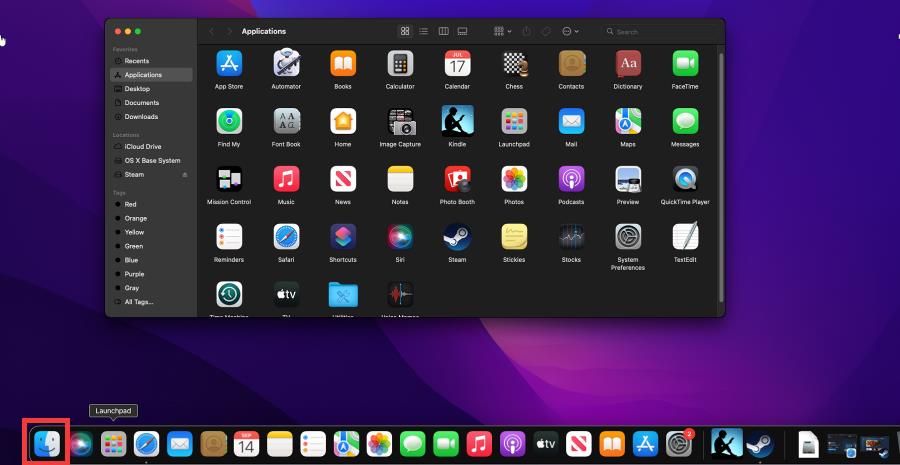
- Click Applications from the left hand menu.
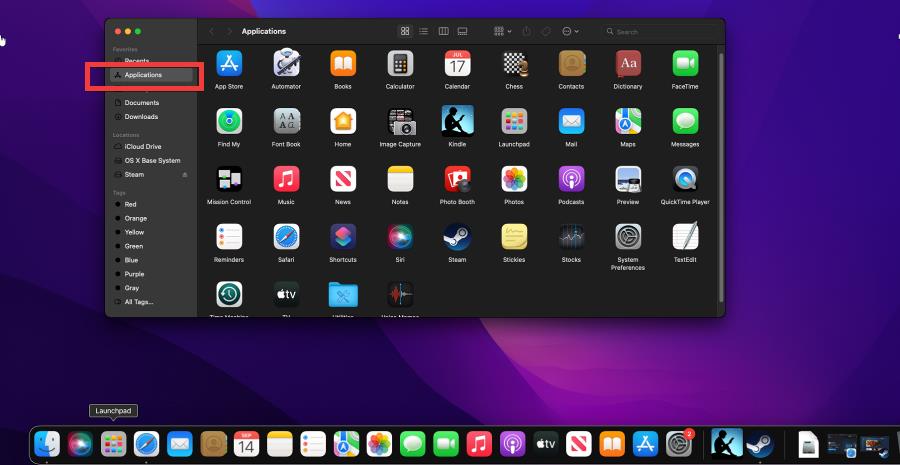
- Right-click Steam and select Move to Trash.
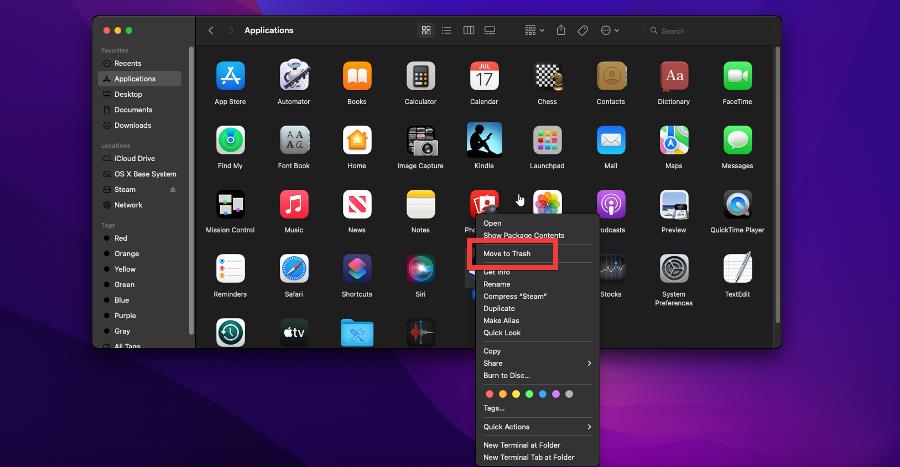
- Now open your Hard Drive.
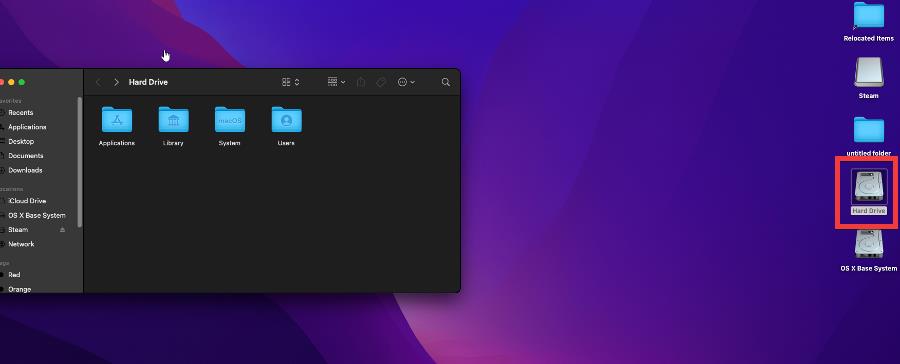
- Click the Library folder.
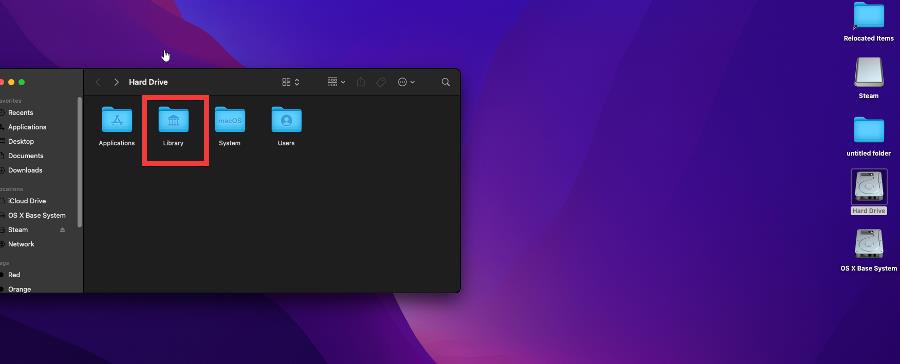
- Select Application Support.
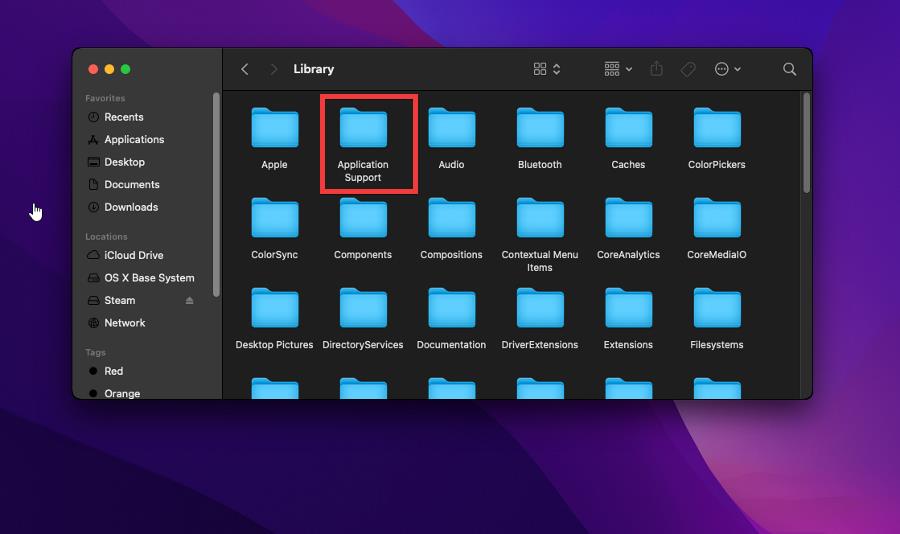
- Delete the Steam folder you find there.
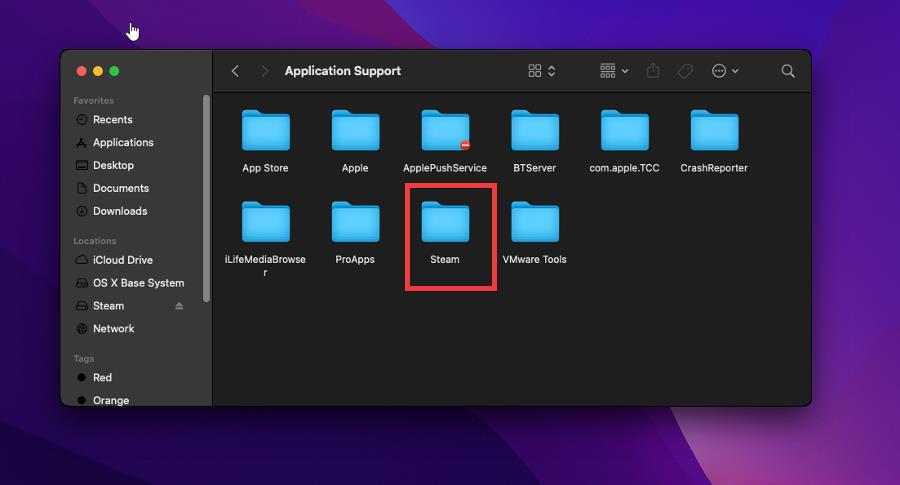
- Now go to the Steam download page and reinstall the app.
3. Steam won’t open on macOS Catalina
- Click the Apple logo in the upper left-hand corner and select System Preferences.
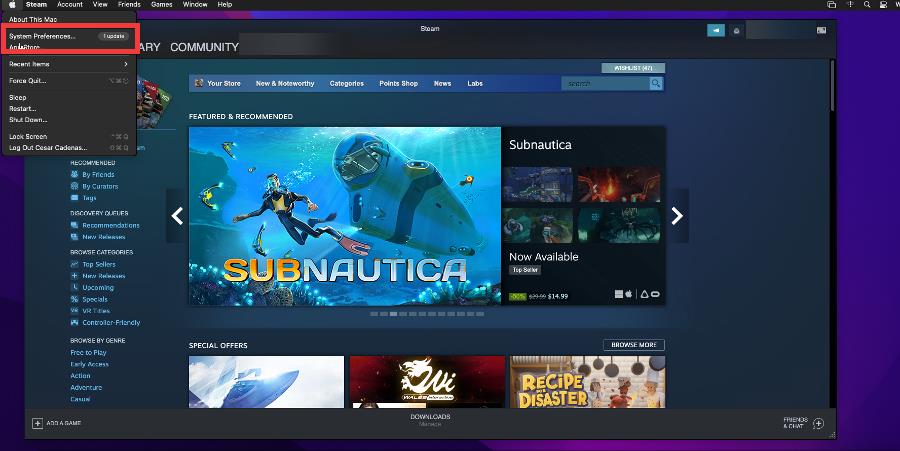
- Click Date & Time.
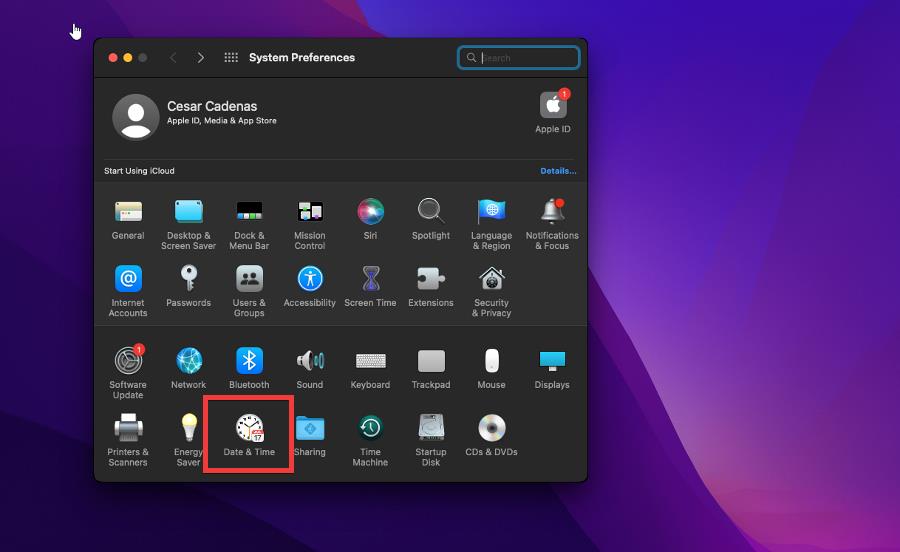
- Click the lock icon in the bottom left corner of the Date & Time window to make changes.
- Click the box next to Set date and time automatically. This will sync up your computer with Apple servers. At times, problems with Steam are caused by an out-of-sync internet connection.
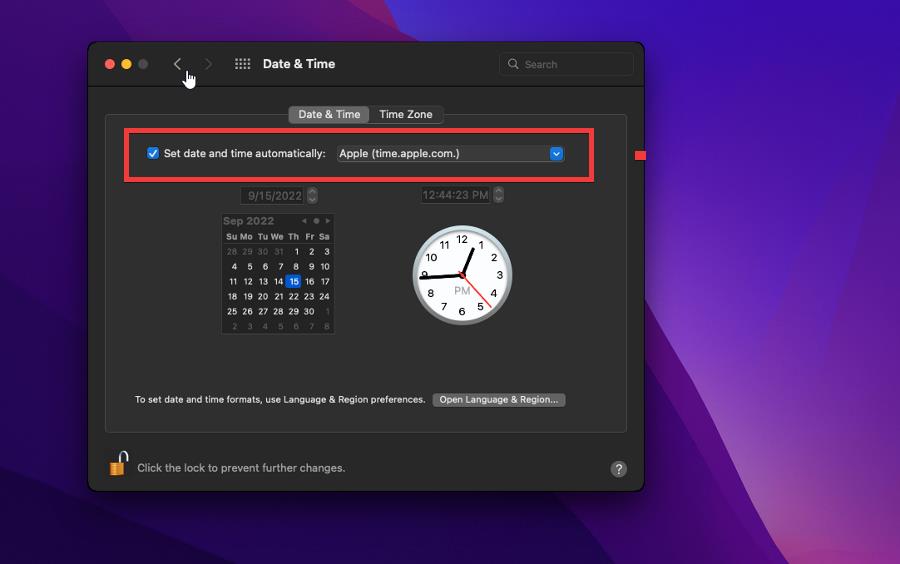
- You should also clear out Steam’s cache. Start by opening your hard drive.
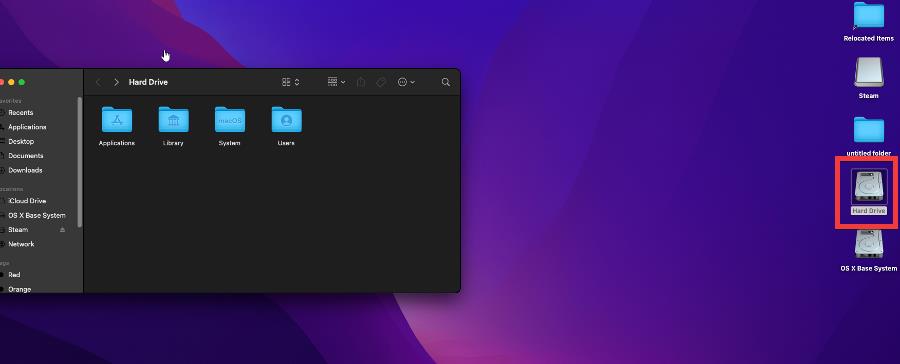
- Double-click the Library folder to open it.
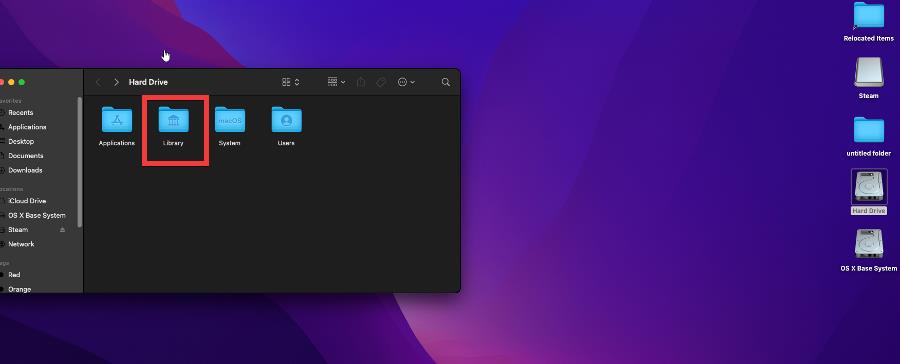
- Click Application Support.
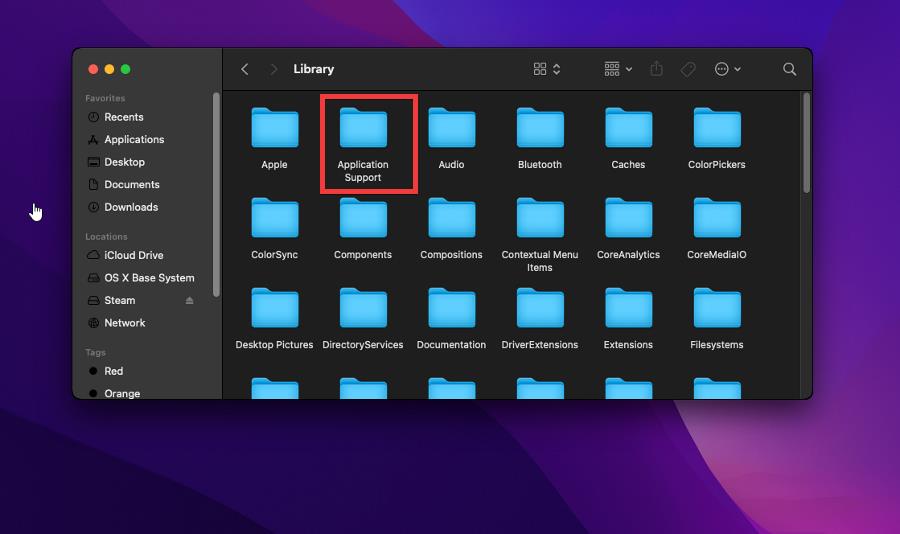
- Delete the Steam folder you see inside.
- Return to the Library section of the hard drive and delete the Steam folders found in Caches, Logs, and Preferences.
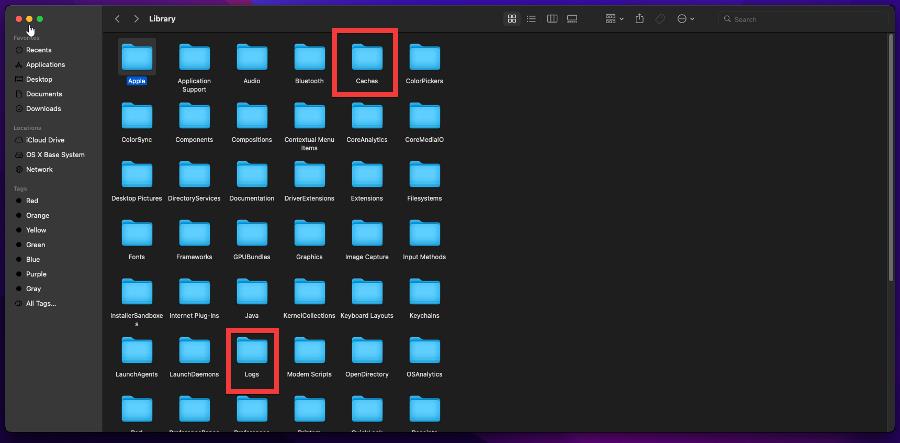
- You can also update Steam.
- Click the Apple Logo and select System Preferences.
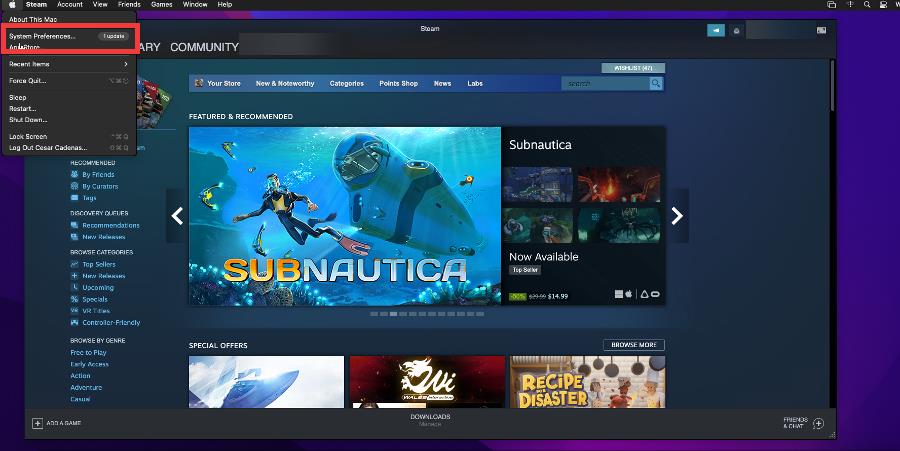
- Click Software Update.
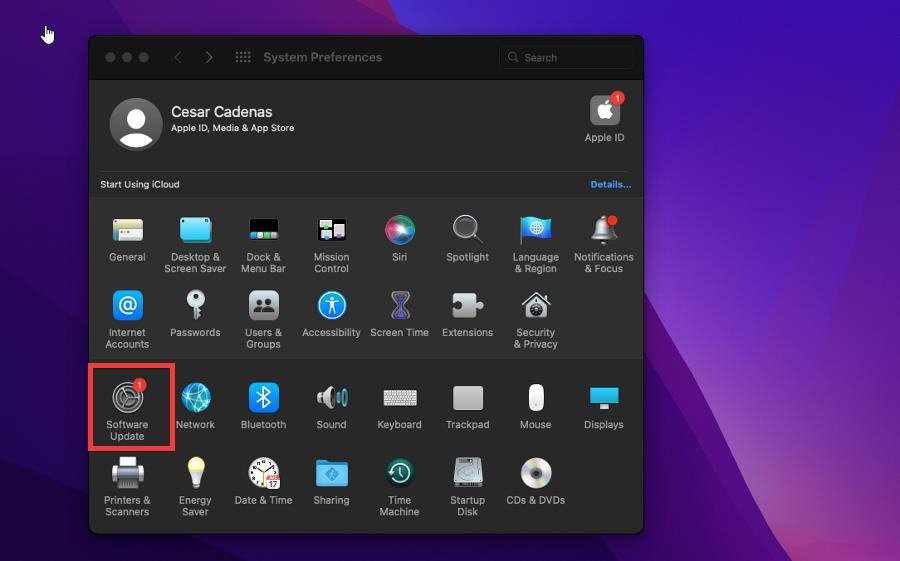
- Click the Update Now button to update your Mac computer.
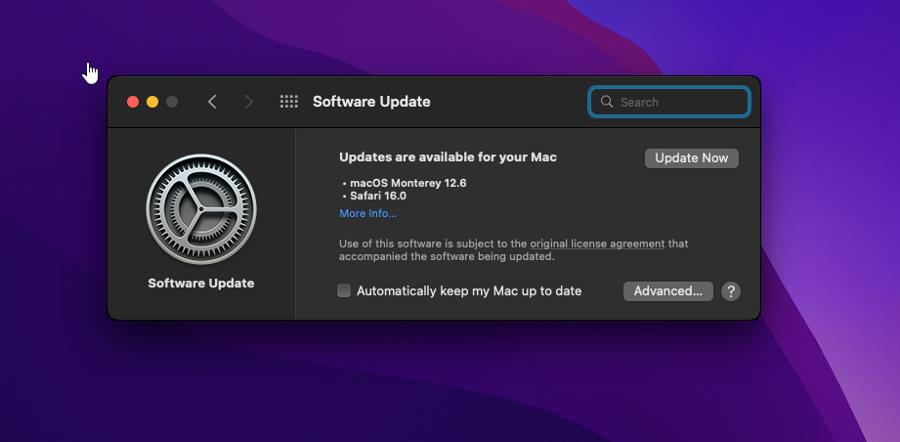
For macOS Catalina, you can perform the previous steps, but also try the ones above if they don’t work.
What can I do if Steam quits unexpectedly?
- Open System Preferences which you can find under the Apple logo.
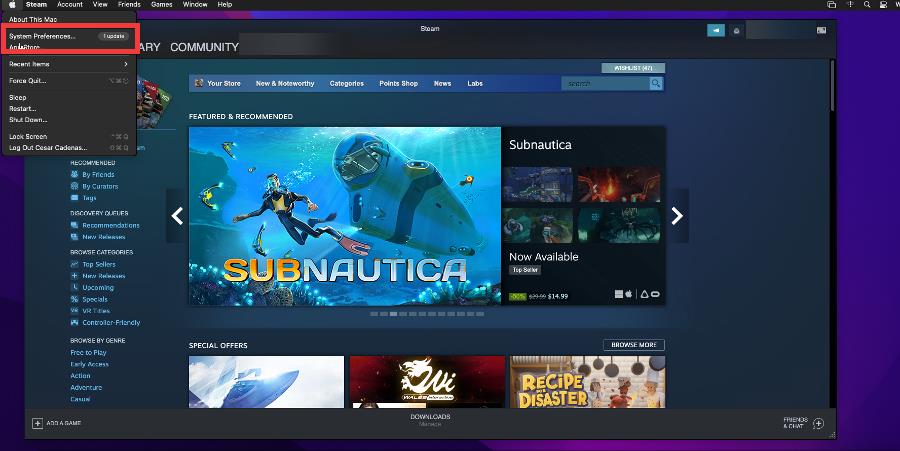
- Select Bluetooth.
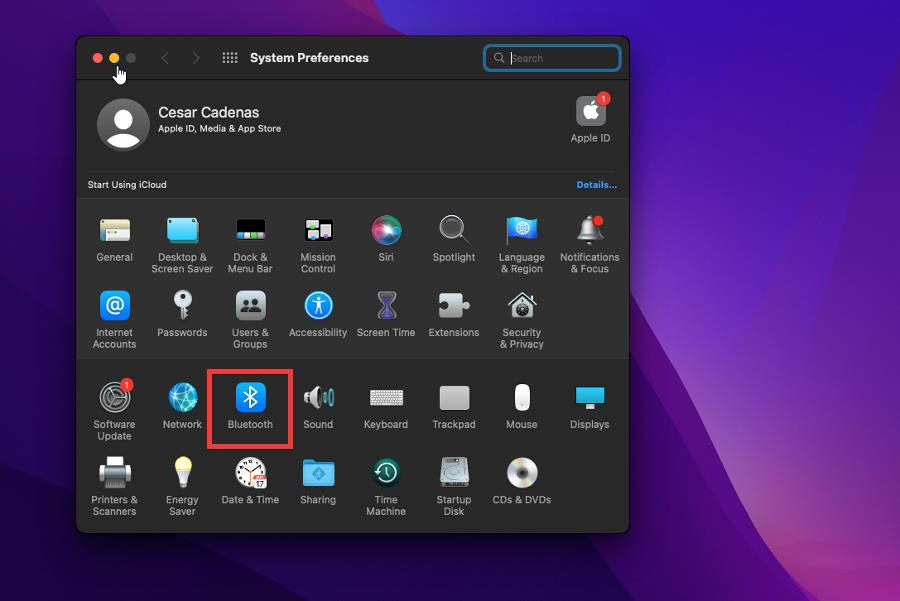
- Click the box next to Show Bluetooth in the menu bar.
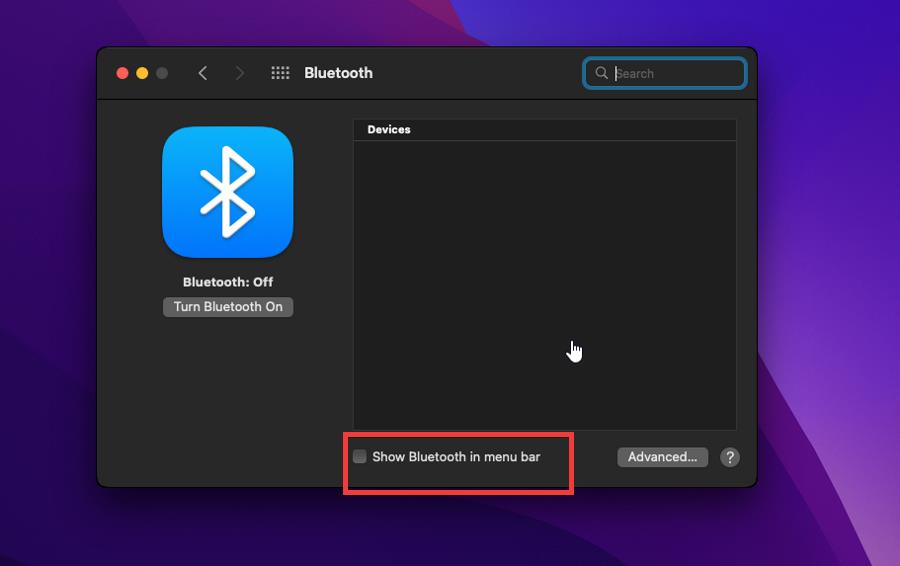
- Now a Bluetooth entry should appear in the menu bar at the top of the window. Click it and turn off Bluetooth.
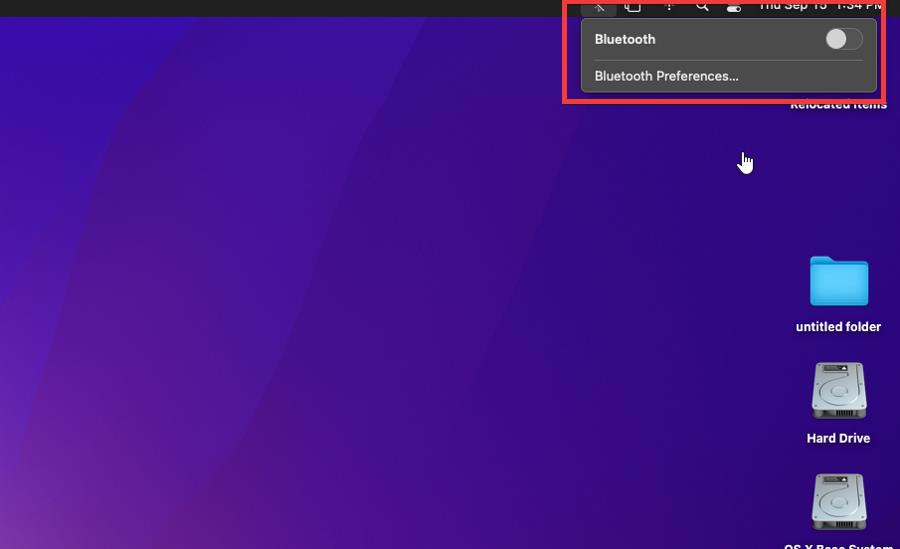
This guide has already covered ways to fix Steam when it quits unexpectedly. The two best things that you can do is either reinstall the app or update your macOS to the latest version.
You can try turning off the Bluetooth connectivity. If it doesn’t appear, follow the above steps.
Does Steam work on Mac M1 & M2?
Yes, it does. Steam works absolutely fine on Mac computers with M1 or the M2 chip. However, there have been reports that not everything Steam-related works on the M1 or M2 Macs.

At the end of the day, Mac computers are not well known for being gaming computers. PCs hold that honor. M1 and M2 Macs are great for general purposes and media, but gaming is a whole different story.
Apple hardly optimizes their machines for video games although that is changing. The company’s M2 chips will be able to handle video games, like Resident Evil Village, better than previous devices.
Feel free to leave a comment below if you have any questions regarding the above processes. Also, do not hesitate to comment about guides you’d like to see or information about any other app on whichever platform.