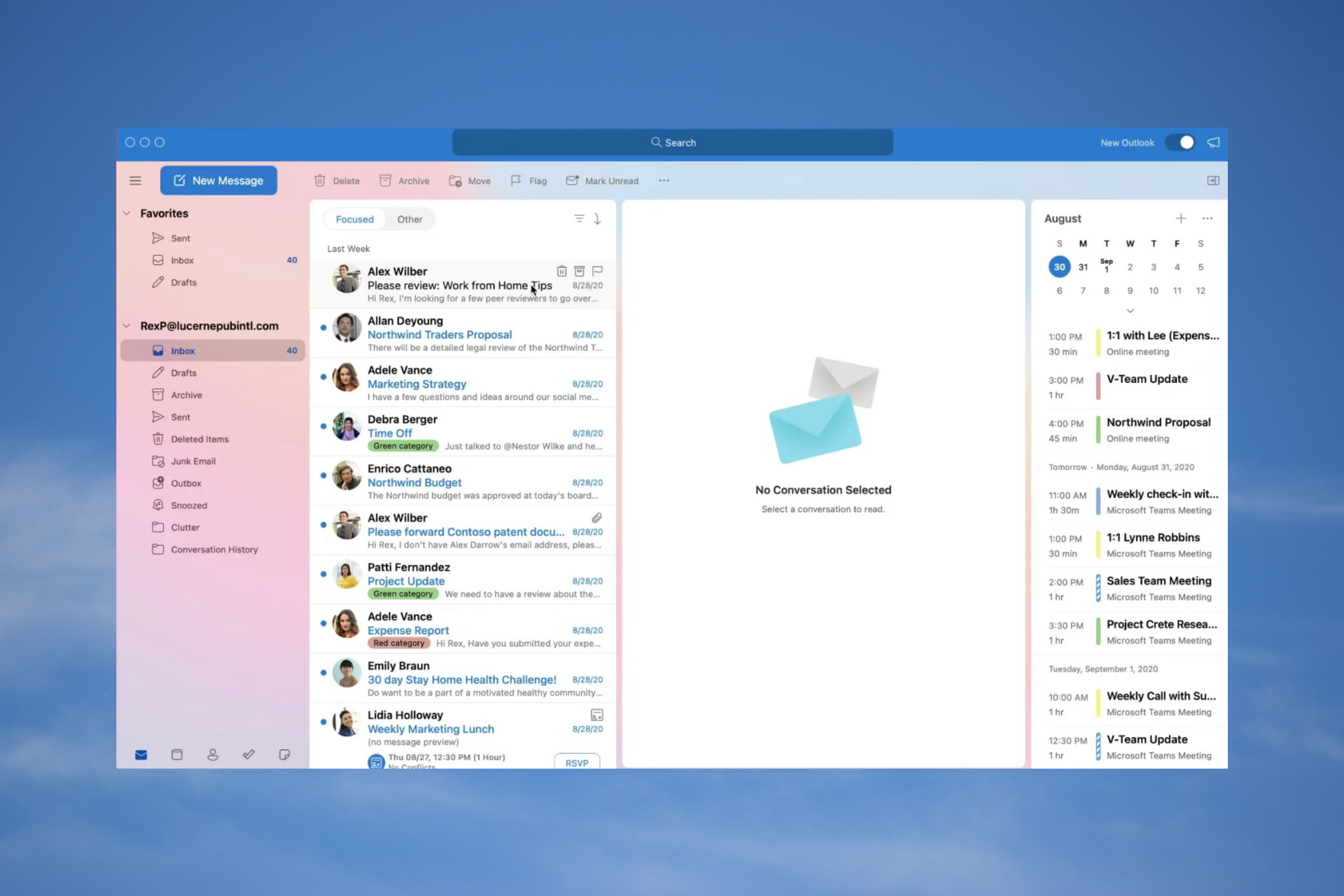If you primarily use an email account, there are high chances you have the email app installed on all your devices.
Majority of the Mac users rely on Outlook as it is undeniably one of the best platforms for real-time email delivery, multi-platform syncing, and much more!
One feature usually overlooked in Outlook is the app’s built-in search tool, assisted by Mac’s spotlight feature.
This tool allows Mac users to search for whatever they are looking for within seconds. However, at times this feature doesn’t function properly.
Why can’t I search emails in Outlook on Mac?
In case your screen is displaying No Results while using Outlook’s search tool on your Mac, there are a couple of reasons behind this improper functioning.
A few common reasons behind Outlook search not finding all emails on Mac are listed below:
- Your Mac has incomplete spotlight indexing for the Outlook search tool to function
- The profile name on your Microsoft Outlook account has some unique characters that are hindering the spotlight tool from indexing your Outlook search results properly
- The User Data or Profiles folder might be at an inaccurate location on your Mac
- Your Mac’s spotlight has included your Outlook profile in its privacy tab resulting in improper indexing at particular locations
- Your Mac’s spotlight feature might be corrupted, not allowing the Outlook search tool to work
How do I search all emails in Outlook for Mac?
1. Withdraw your Outlook profile from Spotlight privacy
- Click on the Apple present at the top left corner of the screen, and then choose System Preferences from the drop-down menu.

- Now click on the Spotlight icon.
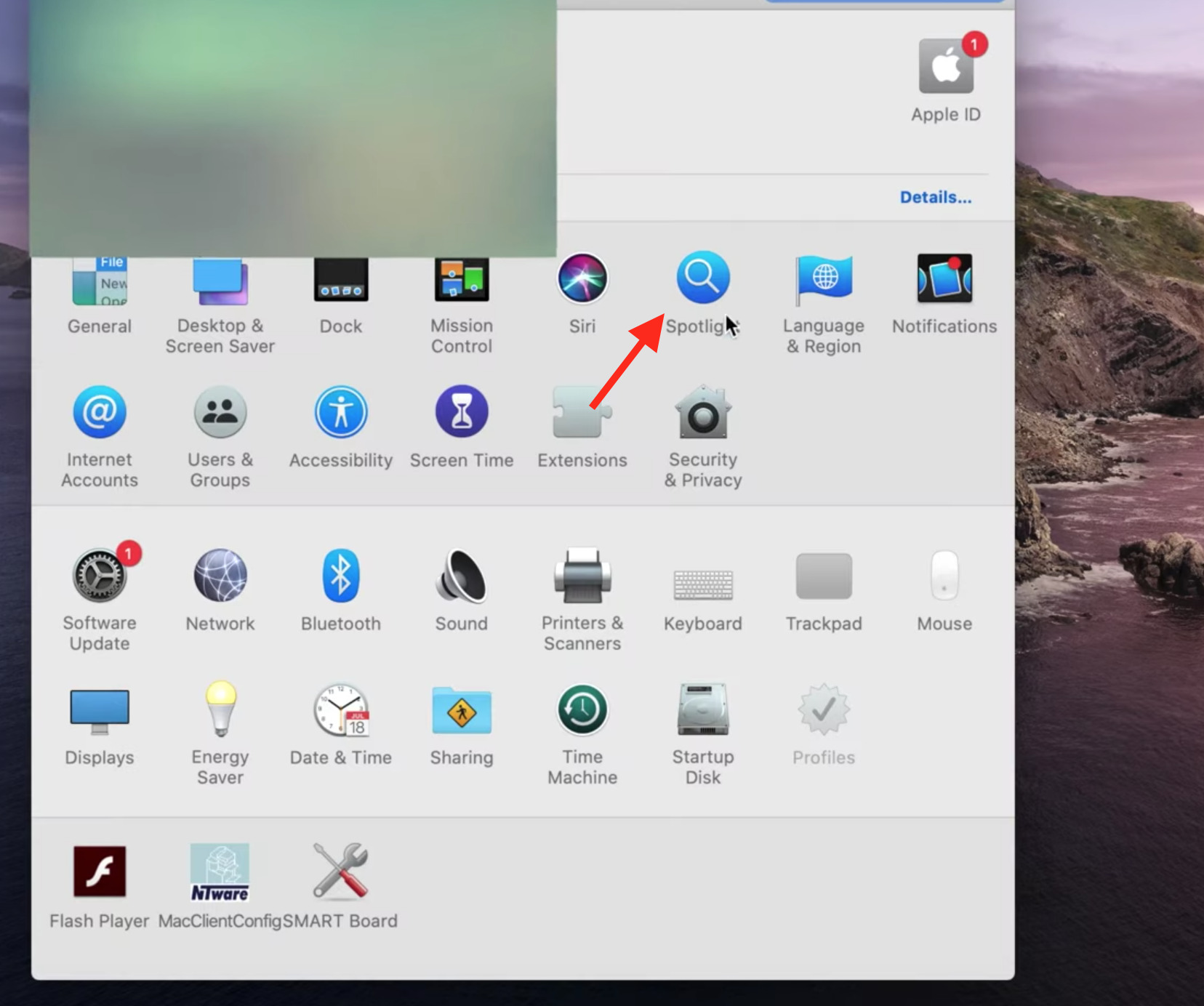
- Inside the Spotlight screen, click on the Privacy option.

- Inside the Privacy tab, click on Outlook 15 Profiles. Then remove it by clicking the minus present at the bottom of the screen.

Then, refresh the Outlook app and check whether the issue is resolved or not.
2. Delete your Outlook profile and add it back
- Click on Outlook in the top bar and select Preferences.

- Then, click on Accounts.

- Select the account you want to remove and click on Minus sign at the bottom of the screen.
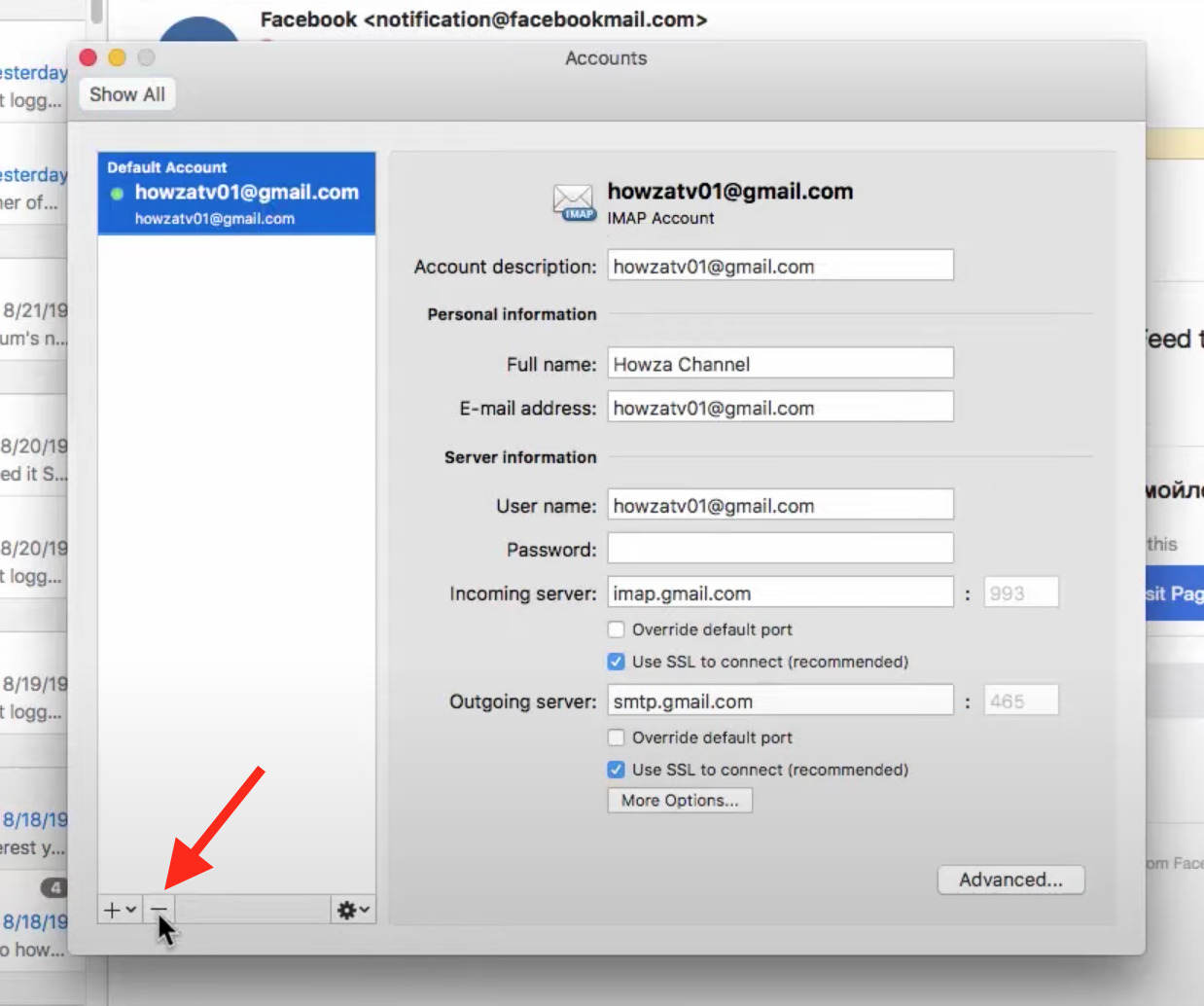
- Click on the Delete button.

Your account is deleted from Outlook now. After deleting your account, add it again and check. Most probably, the issue is resolved now.
3. Update your Outlook
- Click on the Apple icon in the top left of your screen and click on App Store.
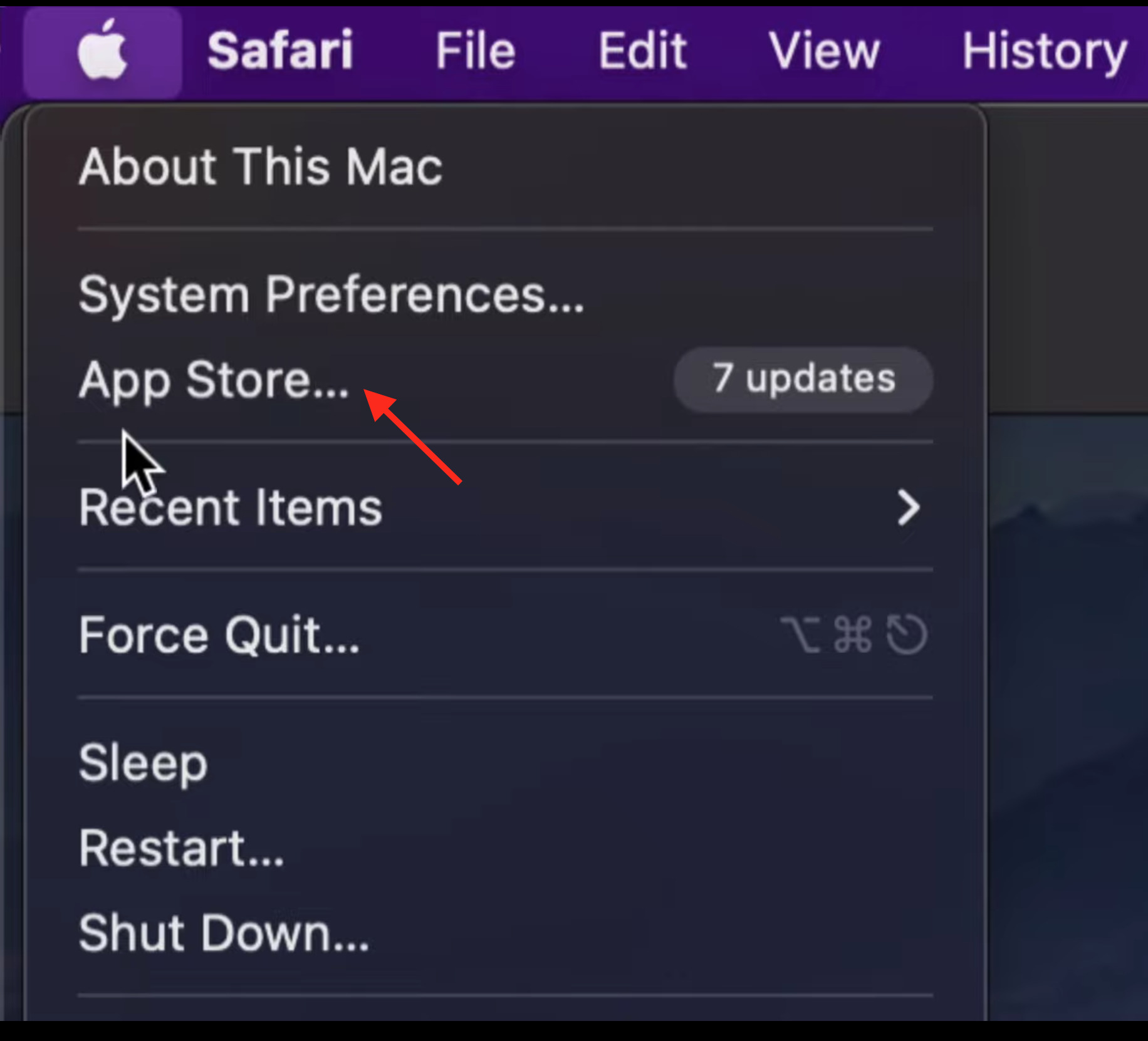
- Then, click on Update in the sidebar of your window.
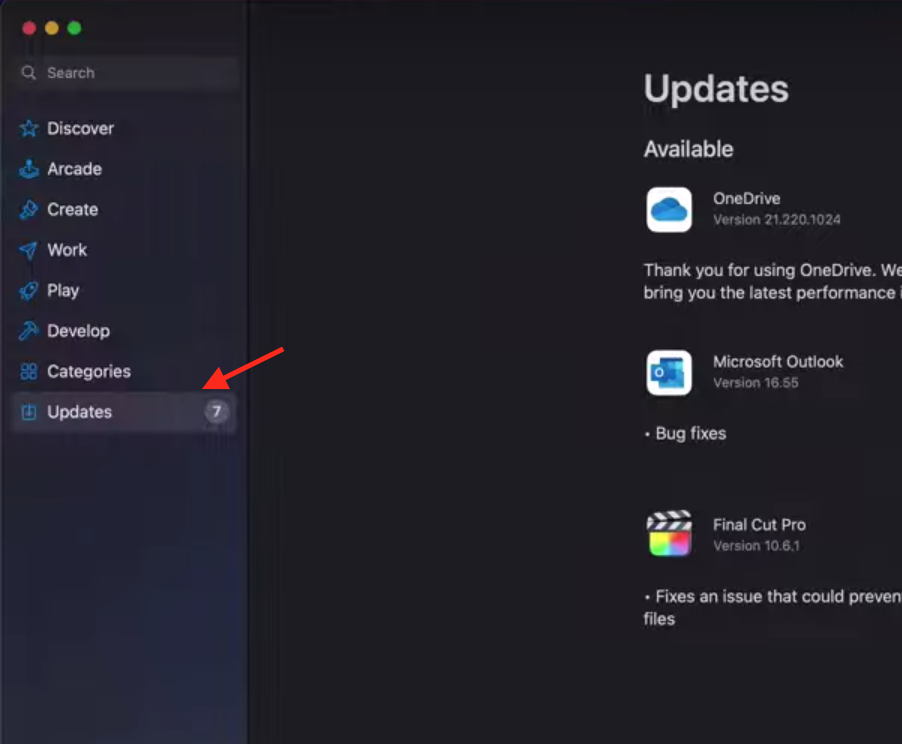
- Locate Microsoft Outlook and click on Update.
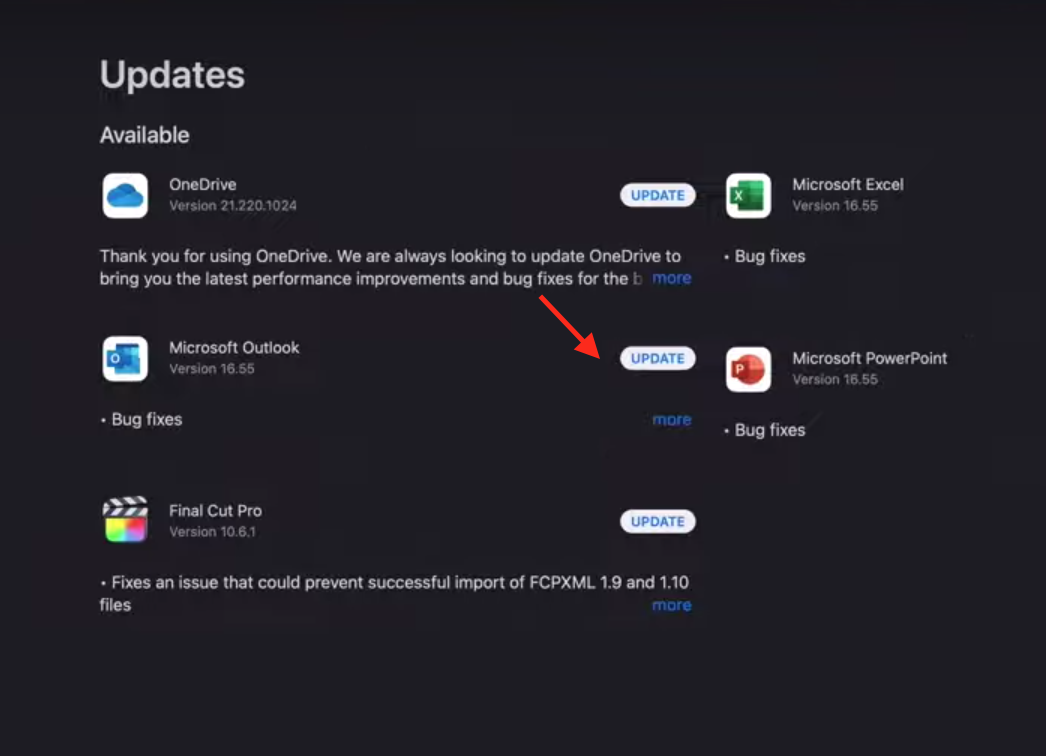
It takes some time to update your Outlook. Once it is updated, close your Outlook app and open it again to see whether the issue is resolved or not.
4. Reindex your Outlook database
- Open Finder and type terminal, then click on Terminal.

- Type
mdimport-Land a list of indexed applications appears.
- Then, type or paste the following command line and press Enter to run it:
mdimport -g “/Applications/Microsoft Outlook.app/Contents/Library/Spotlight/Microsoft Outlook Spotlight Importer.mdimporter” -d1 “/Users/<mac_user_name>/Library/Group Containers/UBF8T346G9.Office/Outlook/Outlook 15 Profiles/<outlook_profile_name>”
By doing this, you are forcing the spotlight to index your Outlook. After this, the issue will be resolved, and you will start searching your emails in Outlook.
5. Uninstall and Re-install Outlook
- Click on Go in the top bar of your screen and select Applications.

- Right click on Microsoft Outlook and select Move To Trash.

- Click on Go and select Computer.

- Search for Microsoft in the Search Bar.

- Select all files, right-click on them, and select Move To Trash.
Now that Outlook is successfully uninstalled, install it again from the App Store and check. The issue will be resolved now.
Where is Outlook Preferences in Mac?
- Open your Outlook app on Mac.
- Click on Outlook in the top menu bar.
- There you will see the second option, Preferences.

Outlook preferences are used to make changes in the default behavior of Outlook. It is used to set up new accounts, change notifications and display settings, and many more.
You can access Outlook preferences by following the above steps.
This is all for MacBooks, but if you are facing the same inconvenience in Windows, check our guide on how to solve Outlook not searching emails in Windows issues.
We hope that your had fixed your problem from this article. Please let us know if you still face issues in the comments section below.