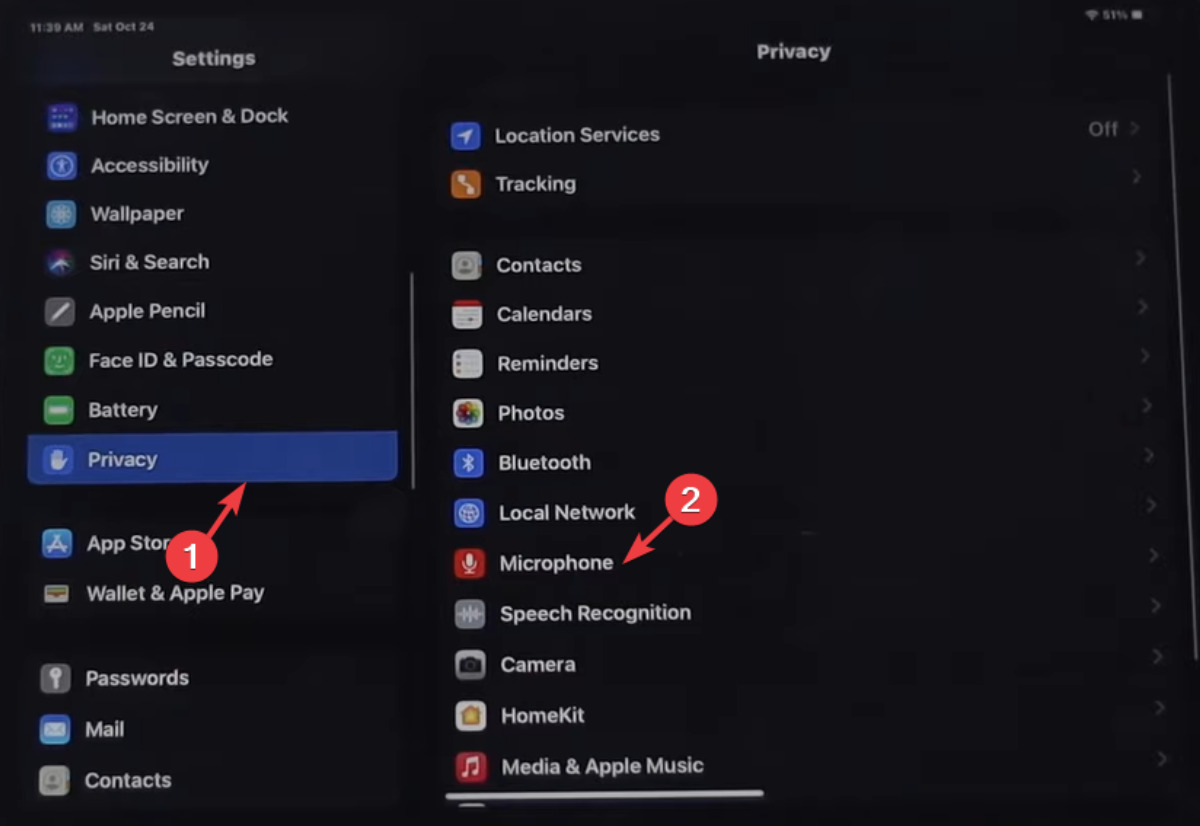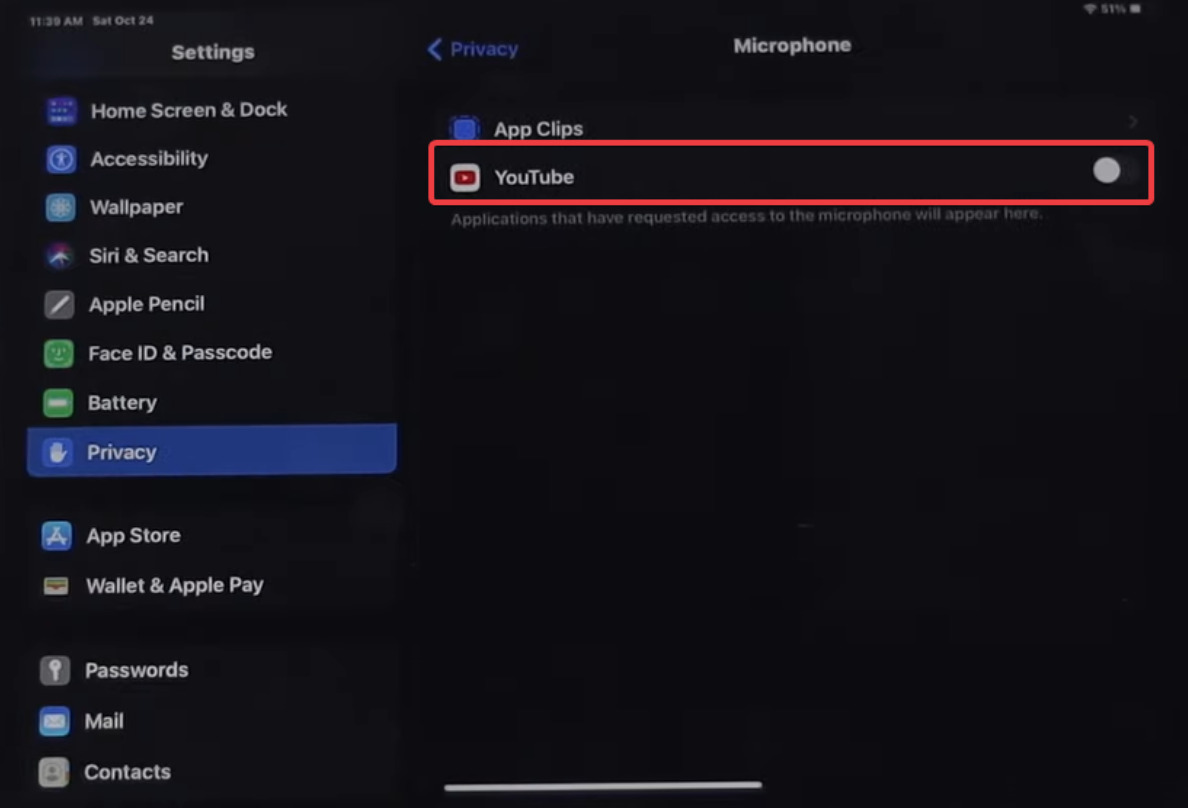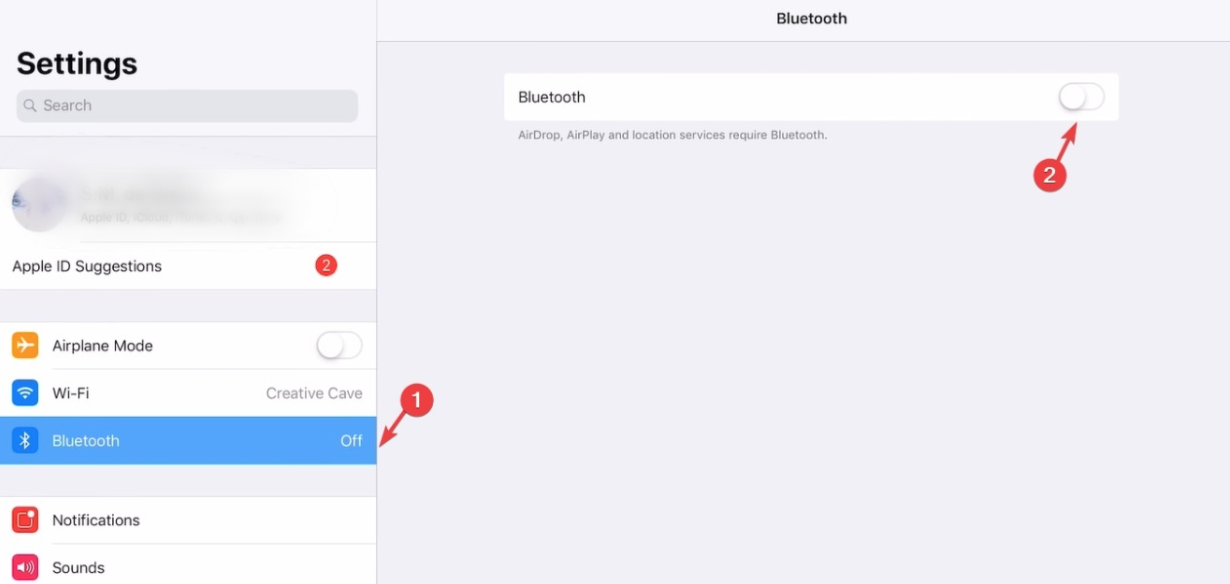iPads are ideal for taking video calls, participating in virtual conferences, and taking part in group calls due to their portability. Apple has also improved the main camera setup with the Pro lineup.
The microphone on your iPhone, iPad, or other smart gadgets is very sensitive and important. The microphone is essential for talking on FaceTime, video and audio calls, and sending a voice mail.
Since it falls under the electronic category, it will cause you some problems. It is possible, however, to run into glitches if the device microphone stops working.
Why does the iPad microphone stop working?
It is possible for the iPad Pro microphone not to work for a number of reasons. A Bluetooth or app problem, an outdated iPadOS, or something blocking or interfering with the microphone may be the cause.
Some possible reasons for the iPad microphone to stop working are:
- Maybe your iPad has not had the updated OS
- Don’t have permission from the settings
- There might be some dirt or debris in the microphone
Follow these troubleshooting steps if your iPad Pro’s microphone has stopped working.
How to resolve the iPad microphone stop working problem?
1. Update your iPad OS
- Tap the Settings option on the menu screen of the iPad.
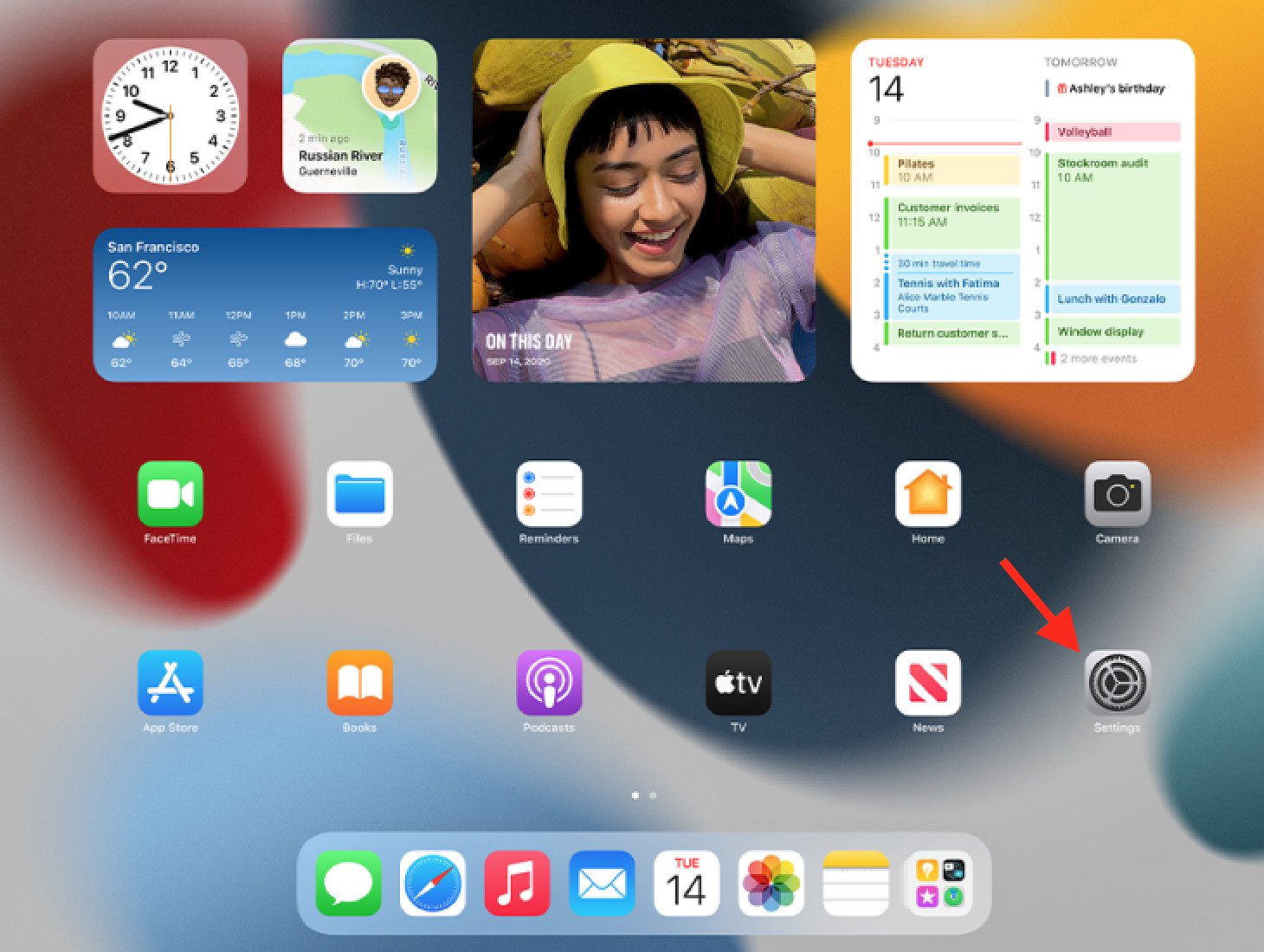
- In the settings menu, tap on the General.
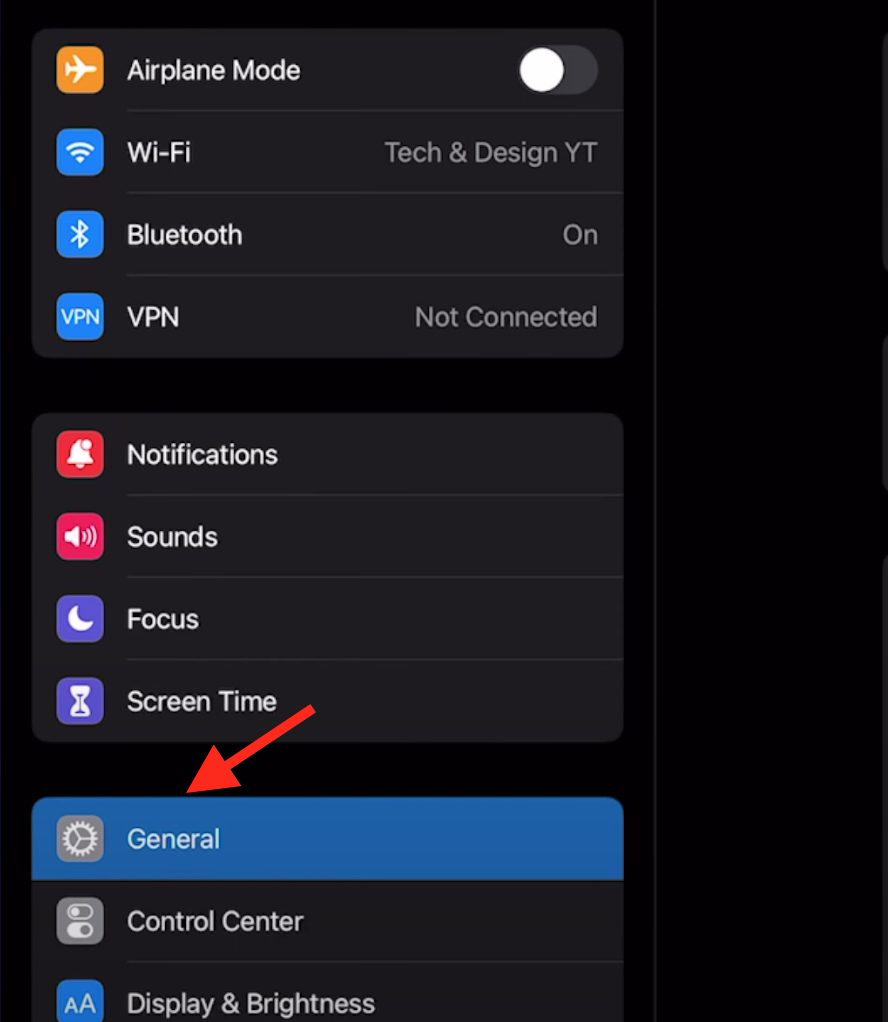
- In General, tap on the Software Update.
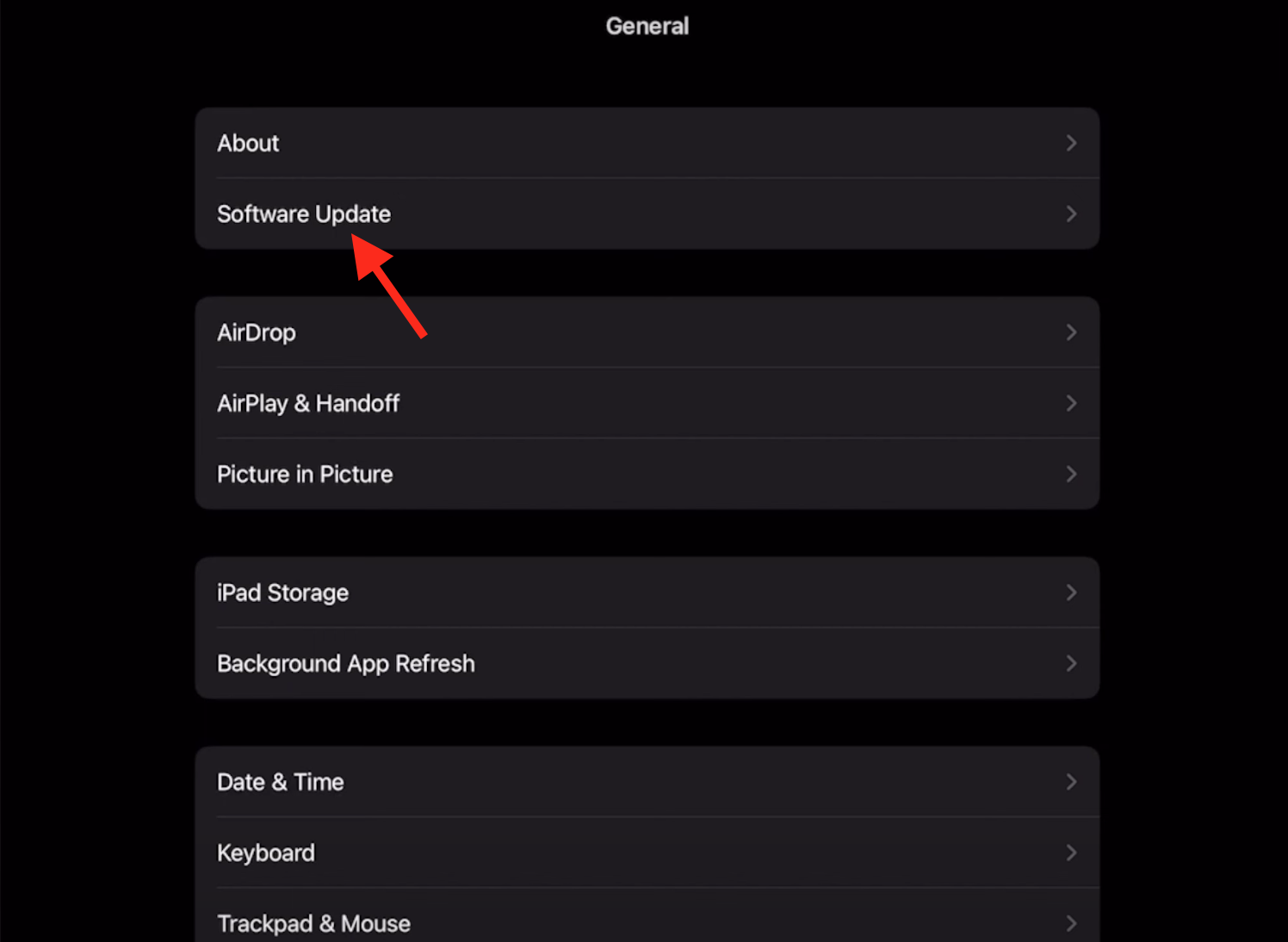
- Now tap Download and Install.
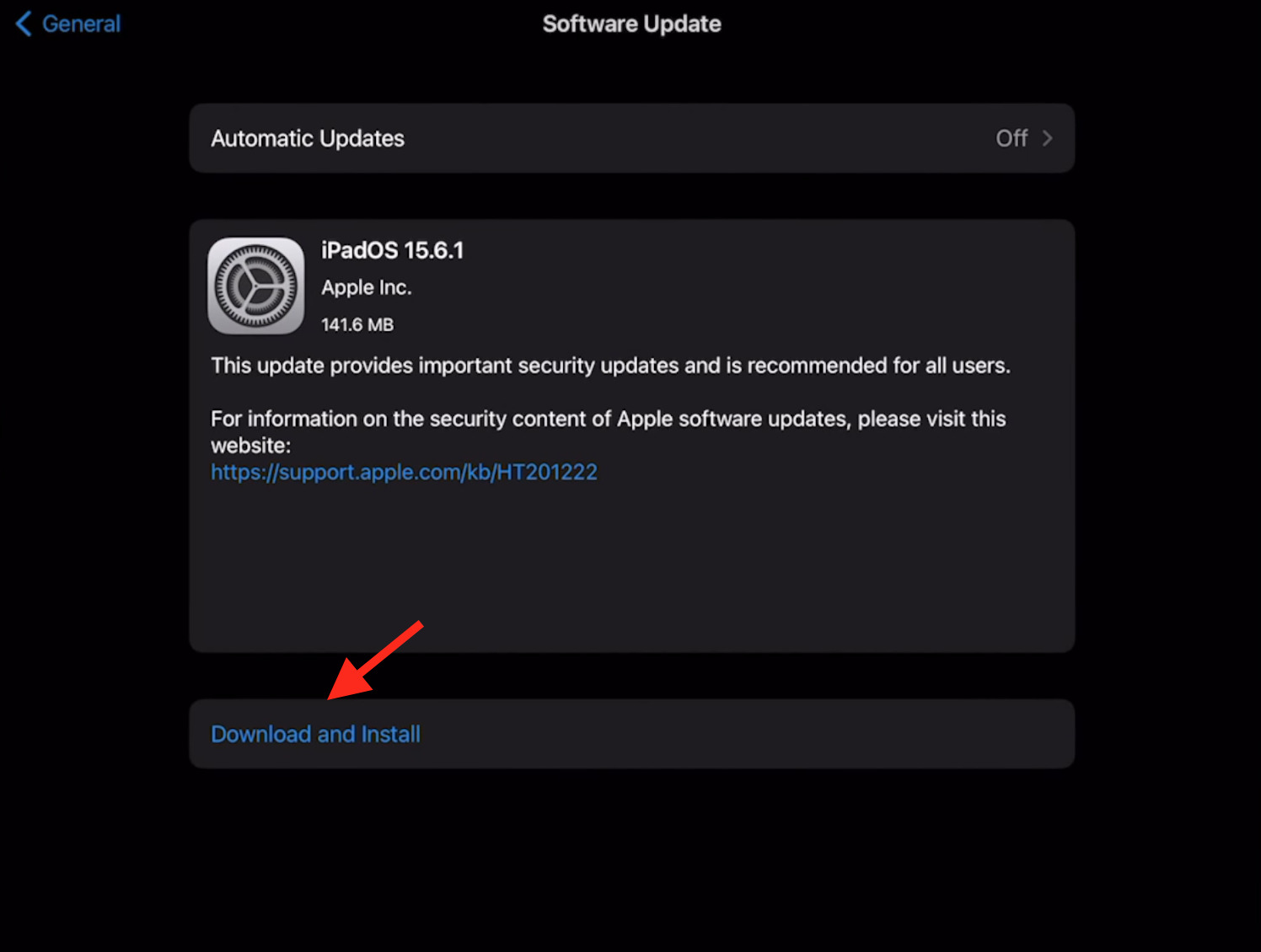
- Your software update installation will start in a few seconds.
2. Clean your iPad’s microphone
Checking the microphone grill at the bottom of your iPad is the first and most fundamental thing you need to perform when your microphone is not functioning correctly.
Check to see if there is any kind of dust collection and if there is, remove it using a toothbrush or a cotton swab if it has to be done.
If you recently got your iPad wet in the rain or put it in the sink by mistake, turn your iPhone so that the speaker is facing down.
This will allow any extra water to drain out of the device, and then you may let it dry for a while and try your microphone again.
3. Reset your iPad
- Click on the Settings icon on the home screen of your iPad.
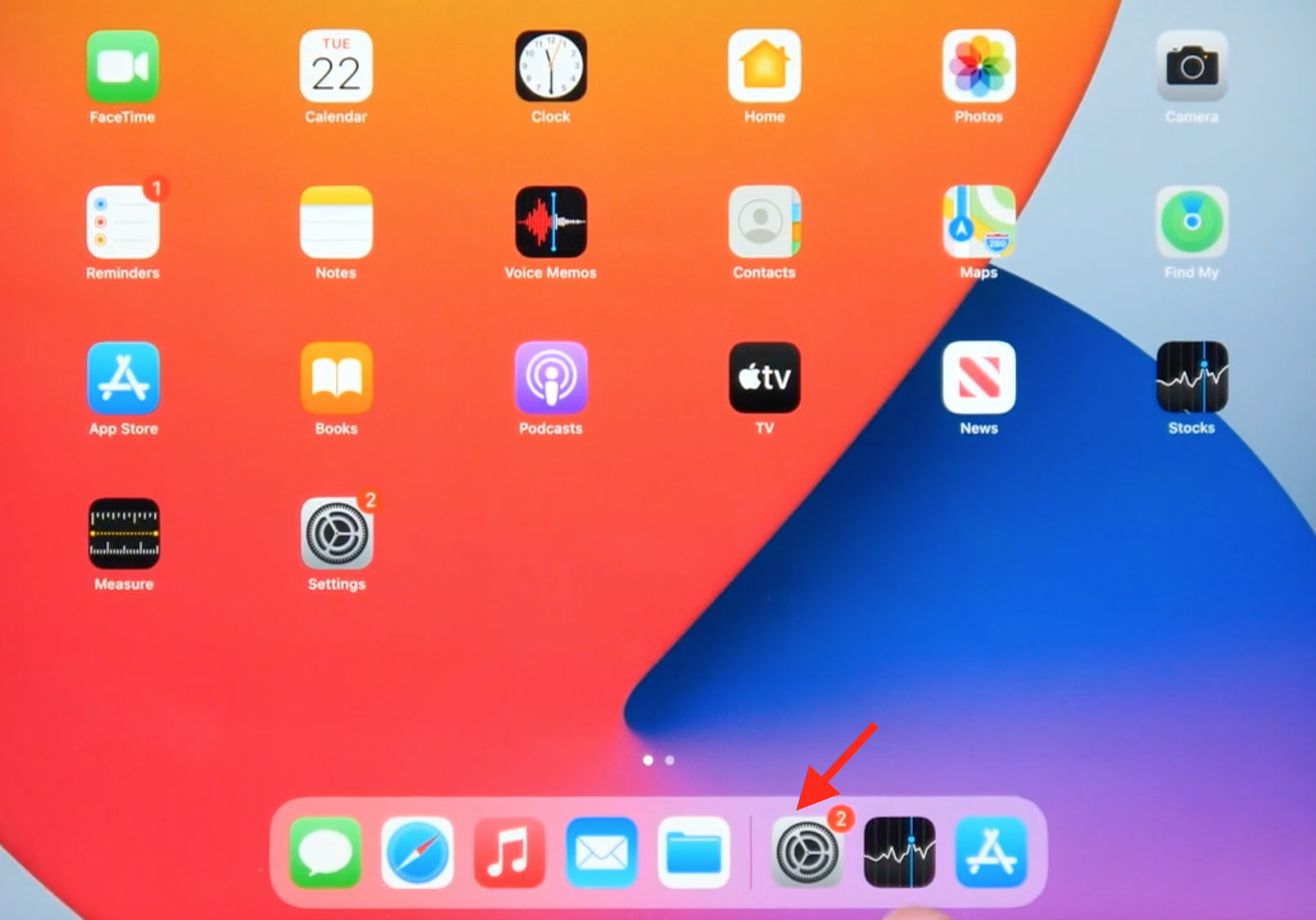
- Click on the Apple ID section in the settings window of your iPad.
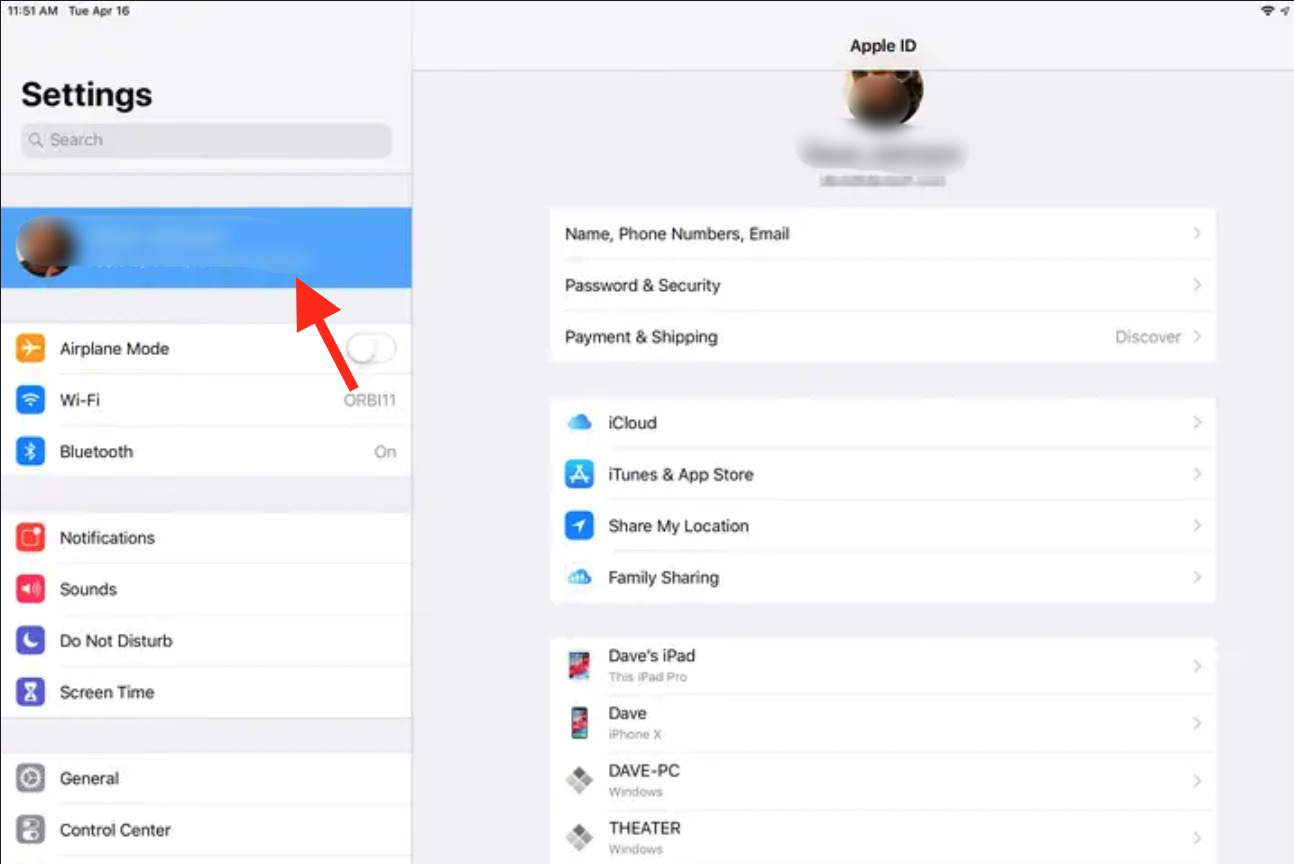
- Then swipe down, and tap on the Sign Out option.
- Enter your password and confirm to sign out your Apple ID.
- Tap on the General option in the side menu of the Settings tab.
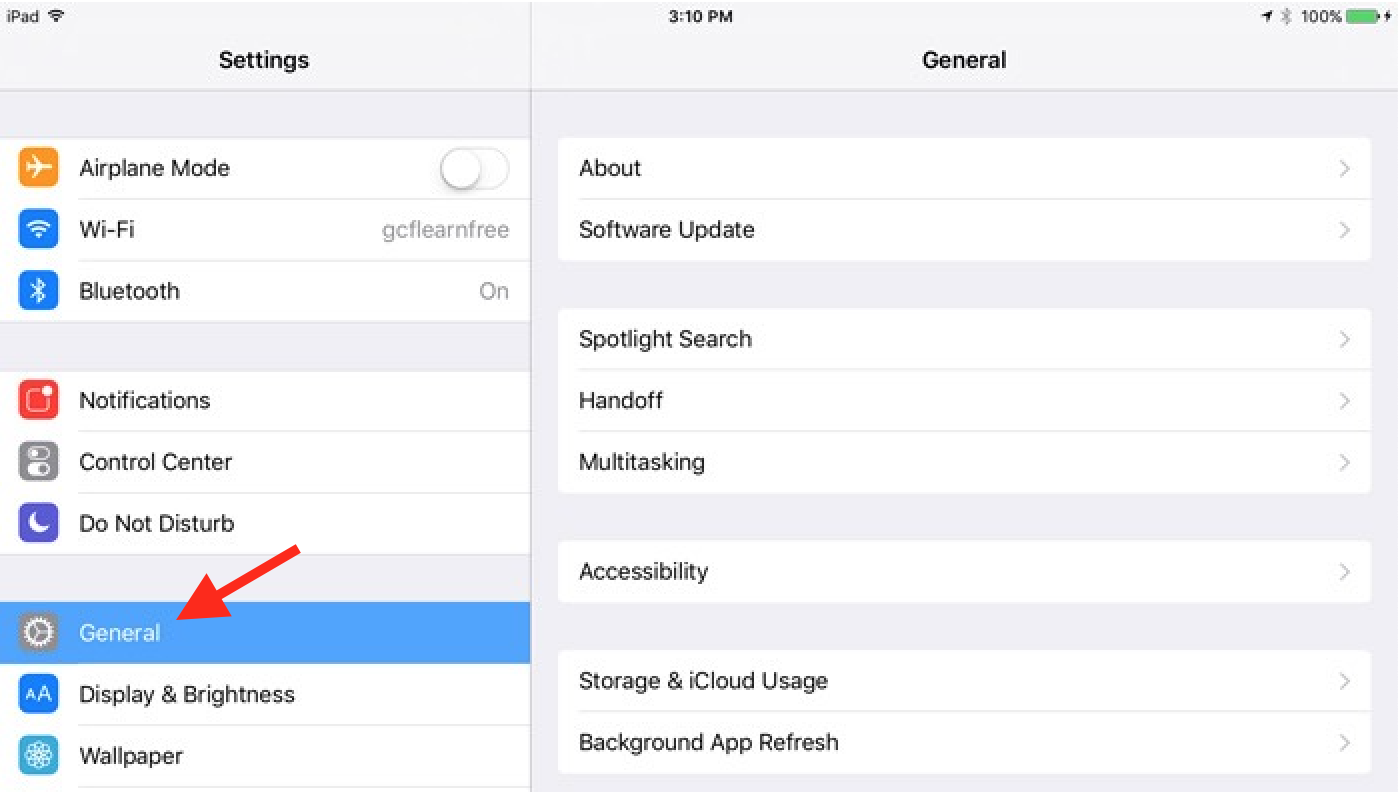
- Swipe down in the menu and tap on the Reset option.
- Then, tap on Reset All Settings.
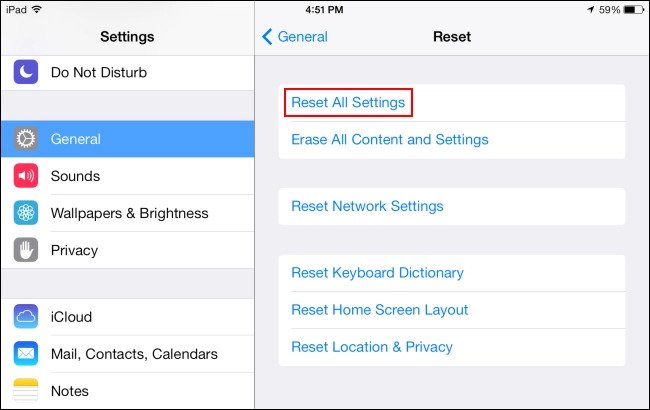
- Enter your Password to confirm your identity, and you are done.
Now your iPad settings are as if you open a new one, and we hope your problem is rectified too.
4. Force restart your iPad
- For iPad with the Home button, press and hold the Home and Volume buttons at the same time.
- Let go of the button when the Apple logo appears on the screen.
- After the restart, your iPad will be out of stuck headphone mode.
By doing a force restart, the problem of your iPad might be solved because sometimes the software of your iPad can be stuck, and a force restart helps to fix the small software glitches.
5. Disconnect any other audio accessories
Before continuing, you should remove any actual headphones or speakers connected to the iPhone (or iPad). It is very convenient to use the built-in microphones included in certain iPhones.
However, it is possible for the microphone that is included in the headphone set to become damaged or dirty, which will cause the microphone to either not pick up audio or sound muffled.
It’s simple to verify, so if your headphones are already hooked, disconnect them and give them another go.
6. Enable microphone for specific apps
Multiple communication applications will request microphone access upon launch. If you have mistakenly refused permission, the app will not be able to use the device’s microphone as intended.
7. Always put your Bluetooth off when not in use
While most TWS (total wireless stereo) devices disconnect when put in the case, some may continue to operate normally.
If your iPad is linked to one of these TWS or Bluetooth headphones, it will continue to use the microphone of the connected device.
So, go through the settings, check whether any Bluetooth devices are linked, and disconnect them.
Like the microphone issues, it is also possible that sometimes you might face the issue of not charging the iPad. If so, see the available guide to solve the iPad not charging problem.
We are sure that our solutions have helped you in solving your problem. However, if you are still facing issues or have any questions in your mind, please do let us know in the comments section below.