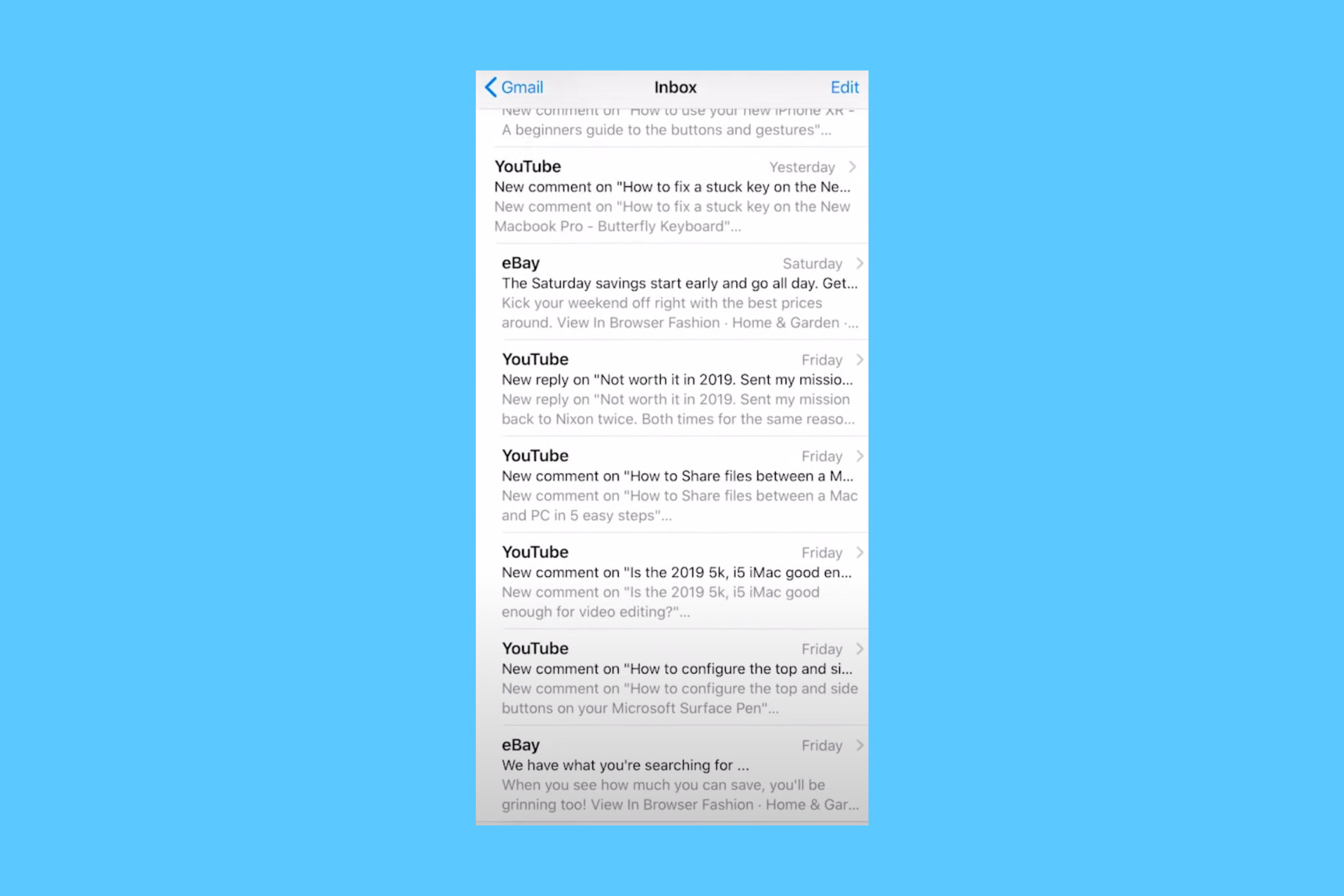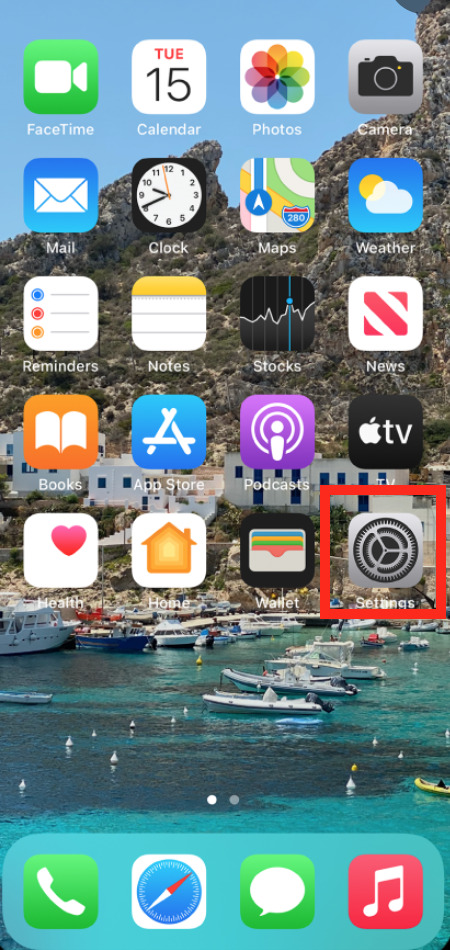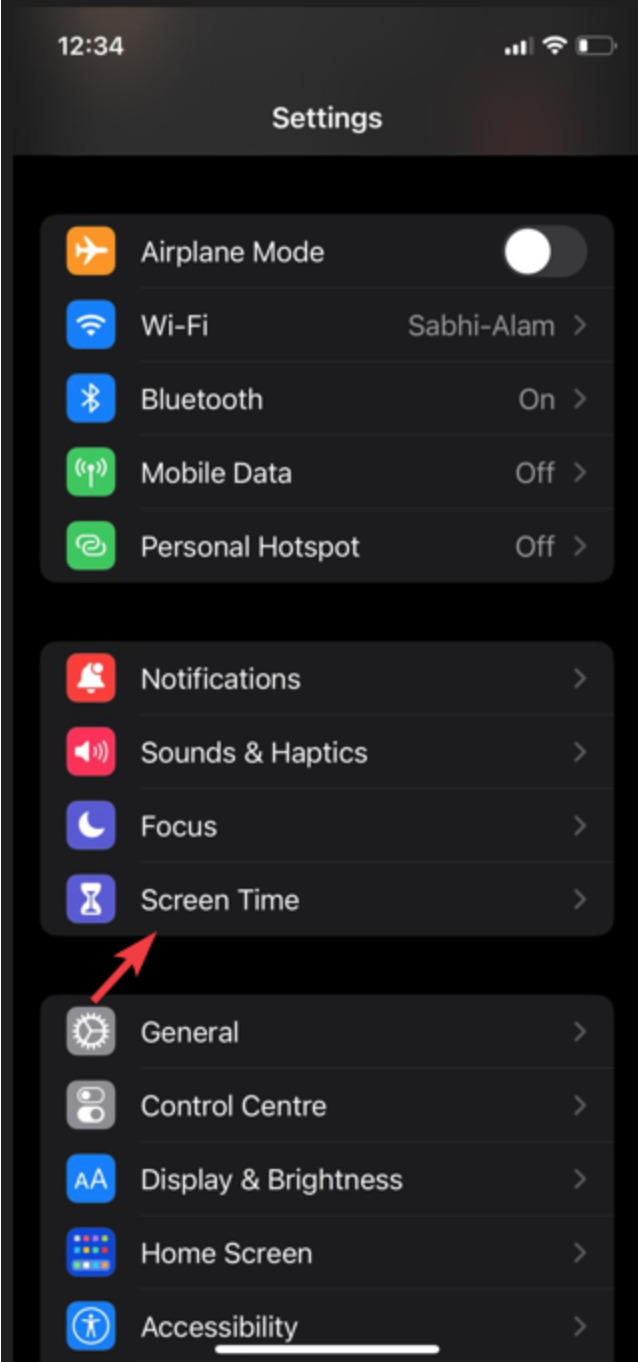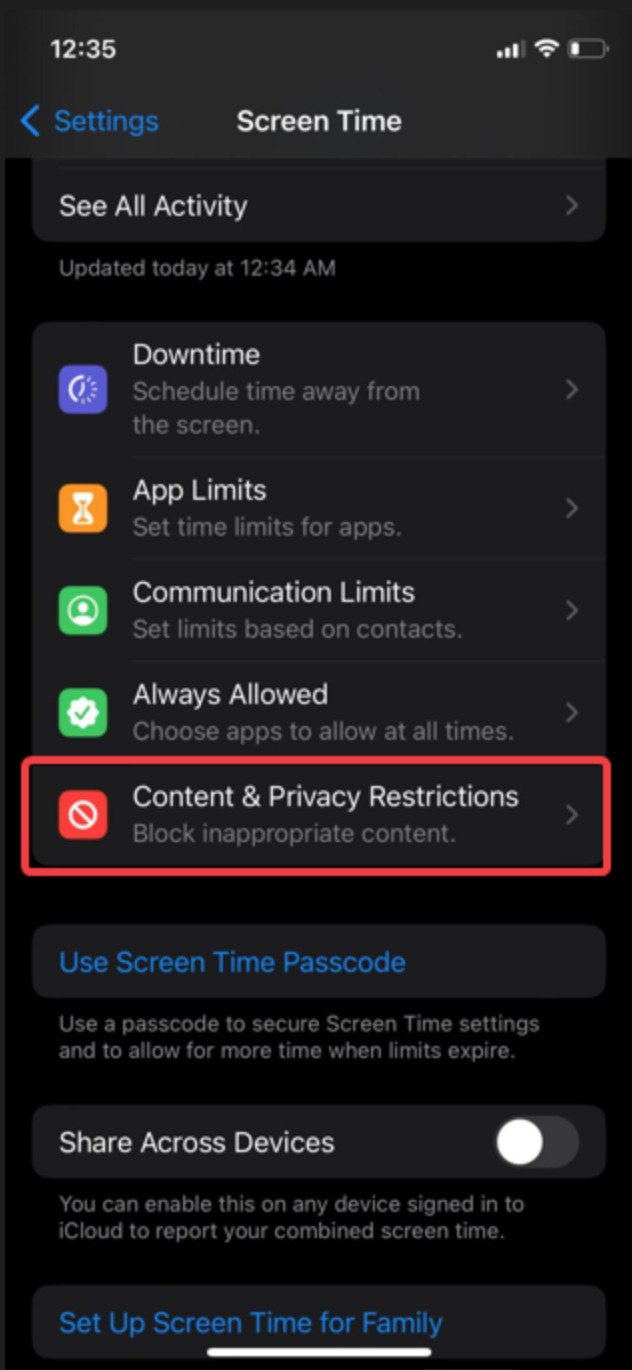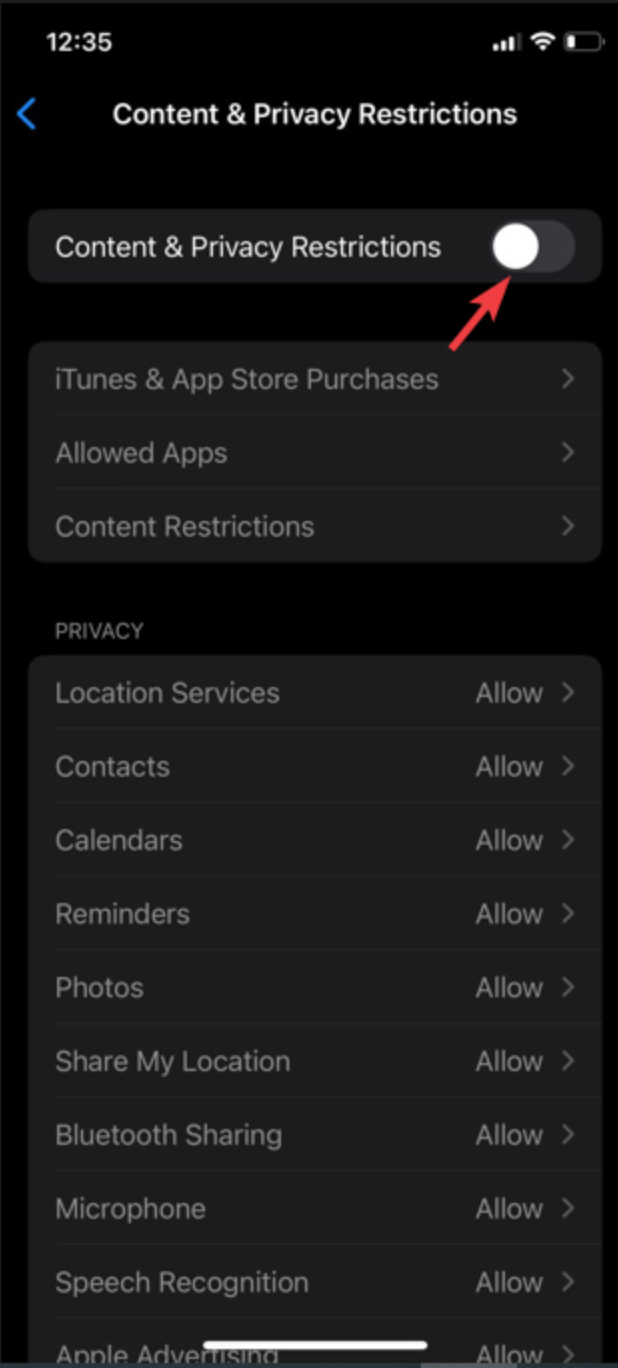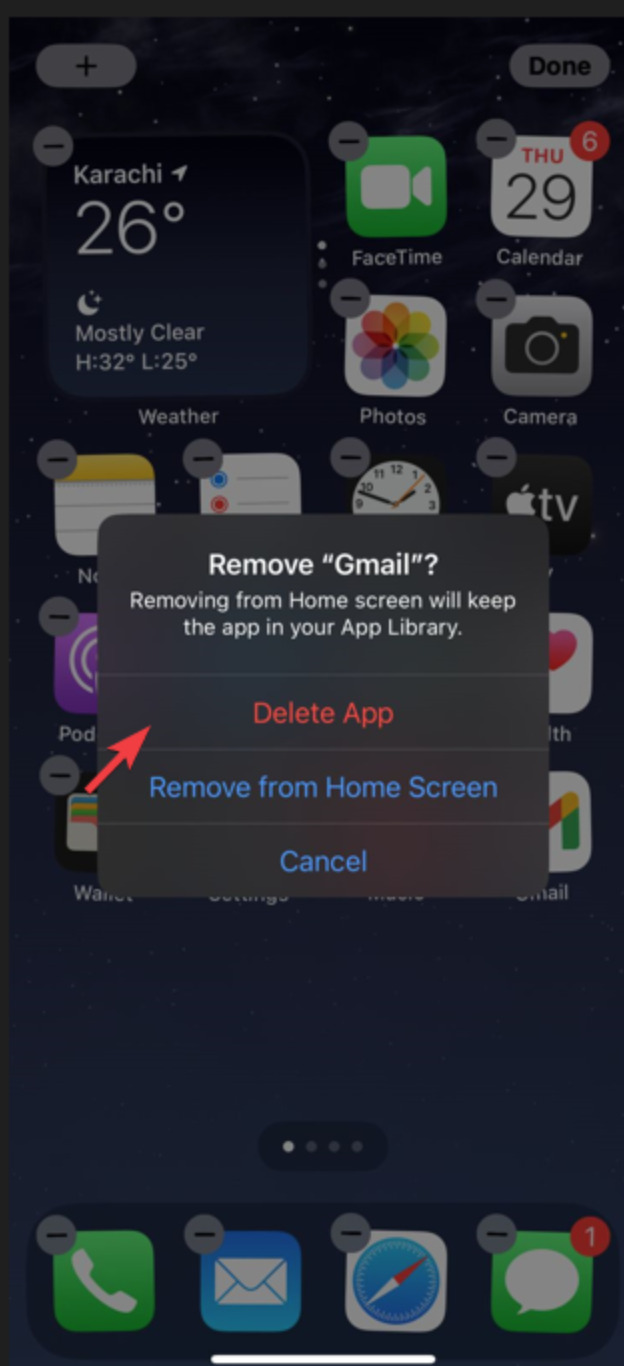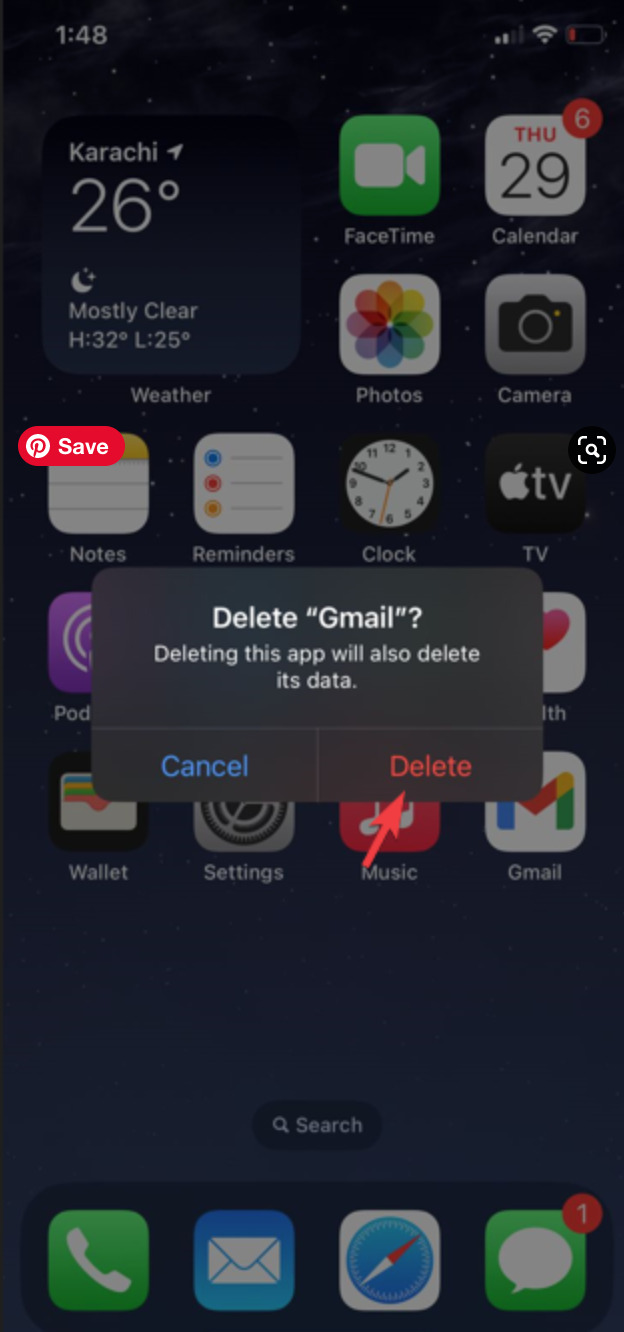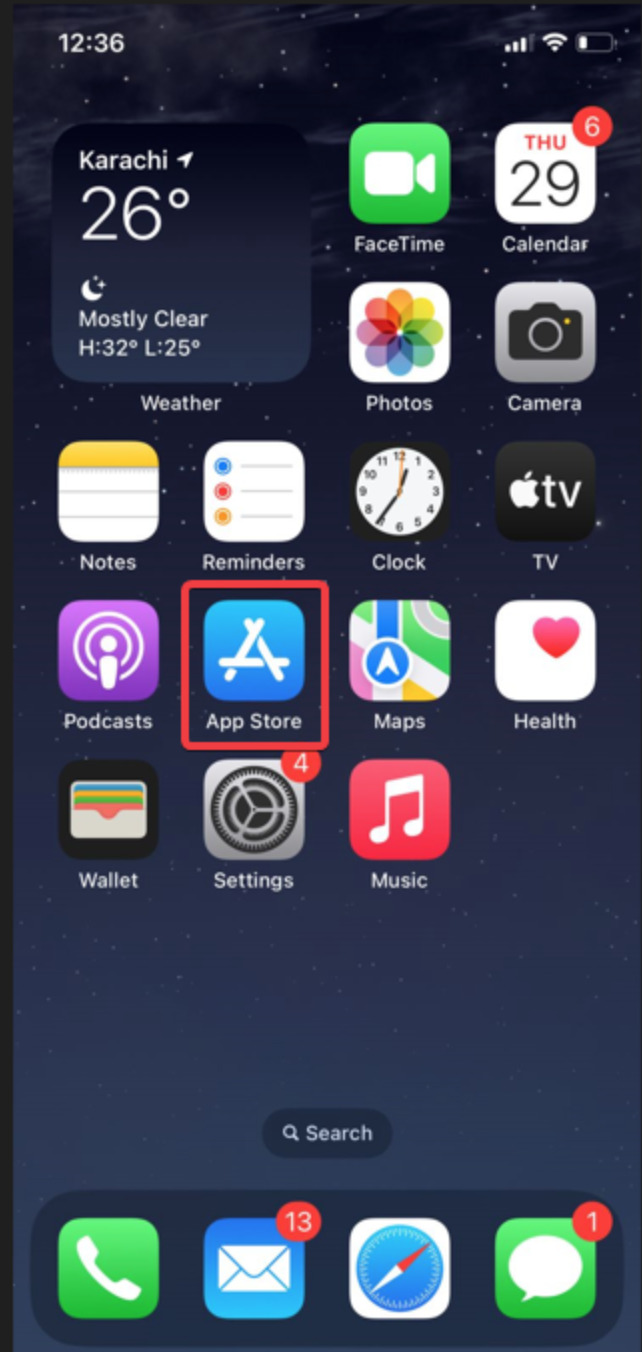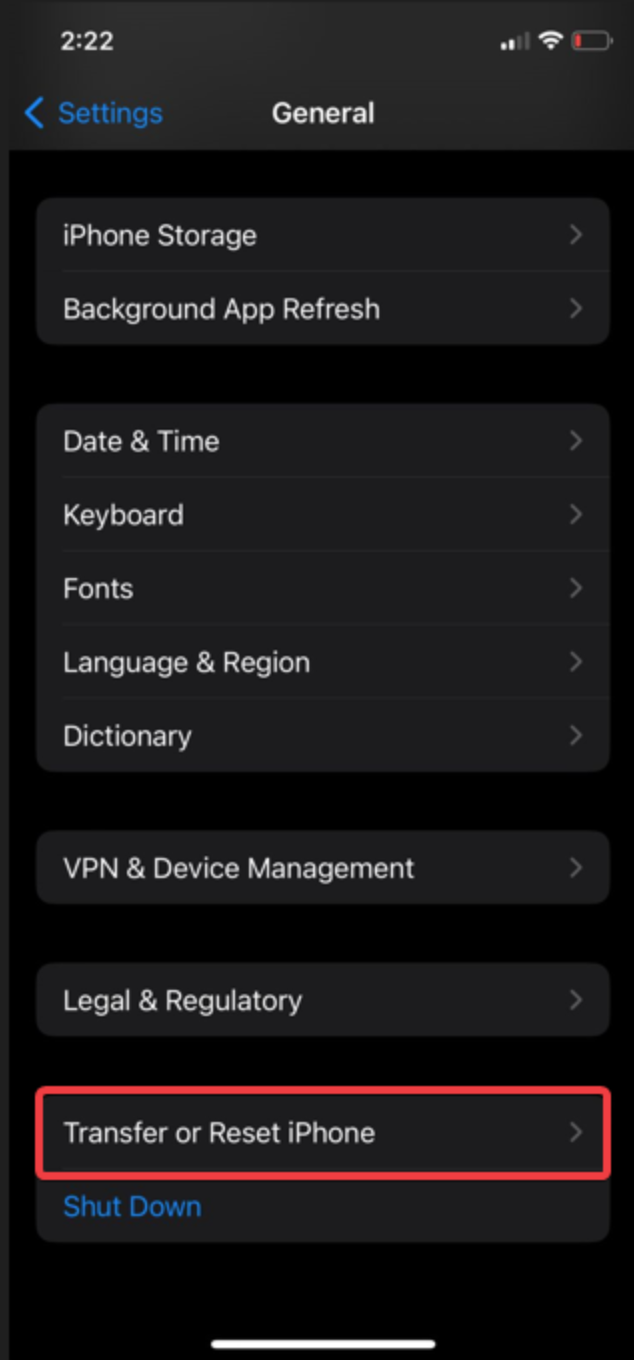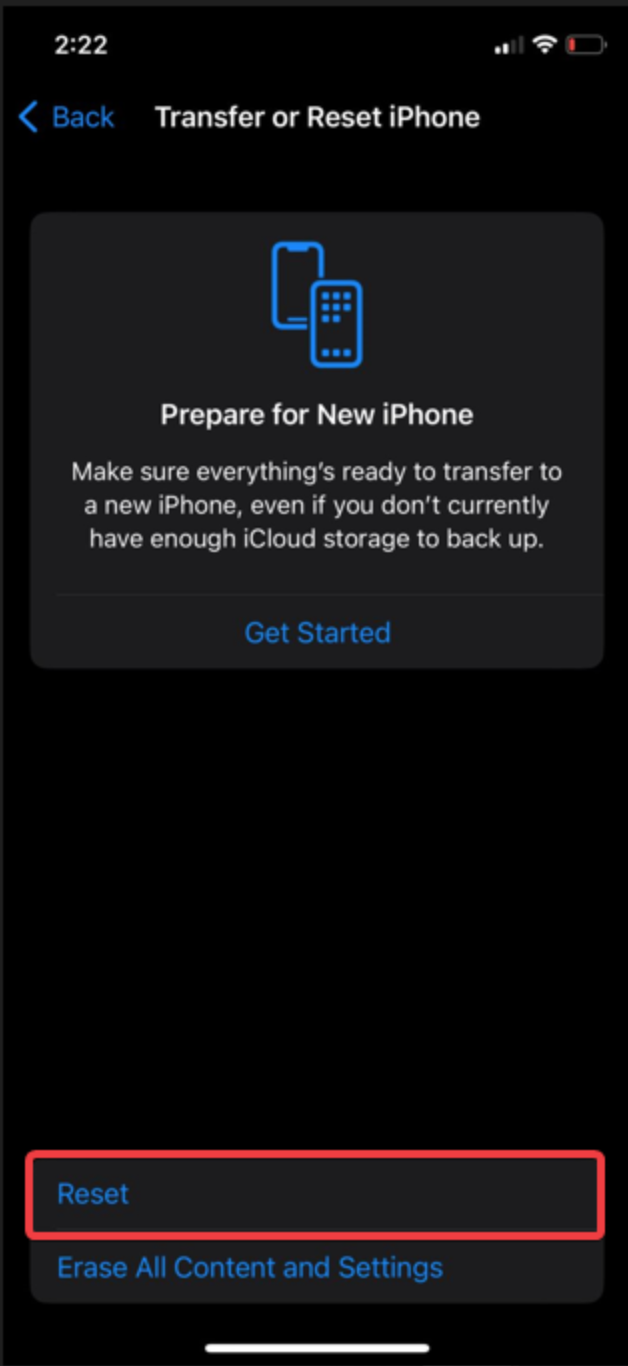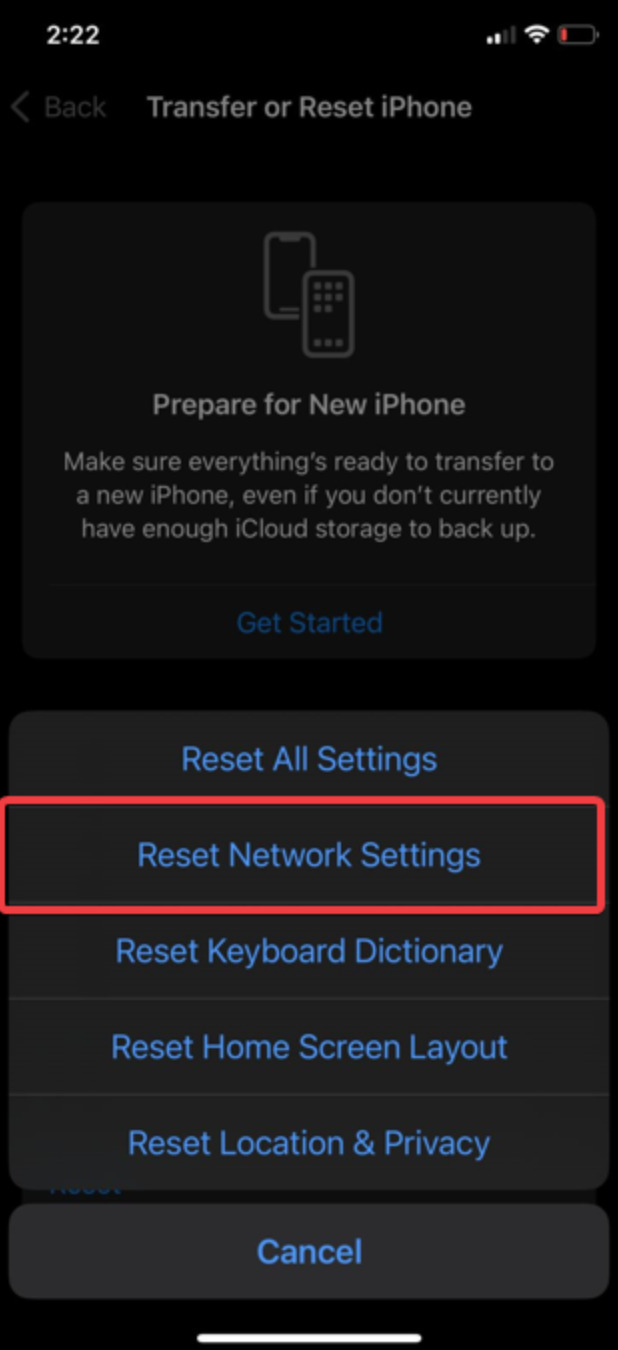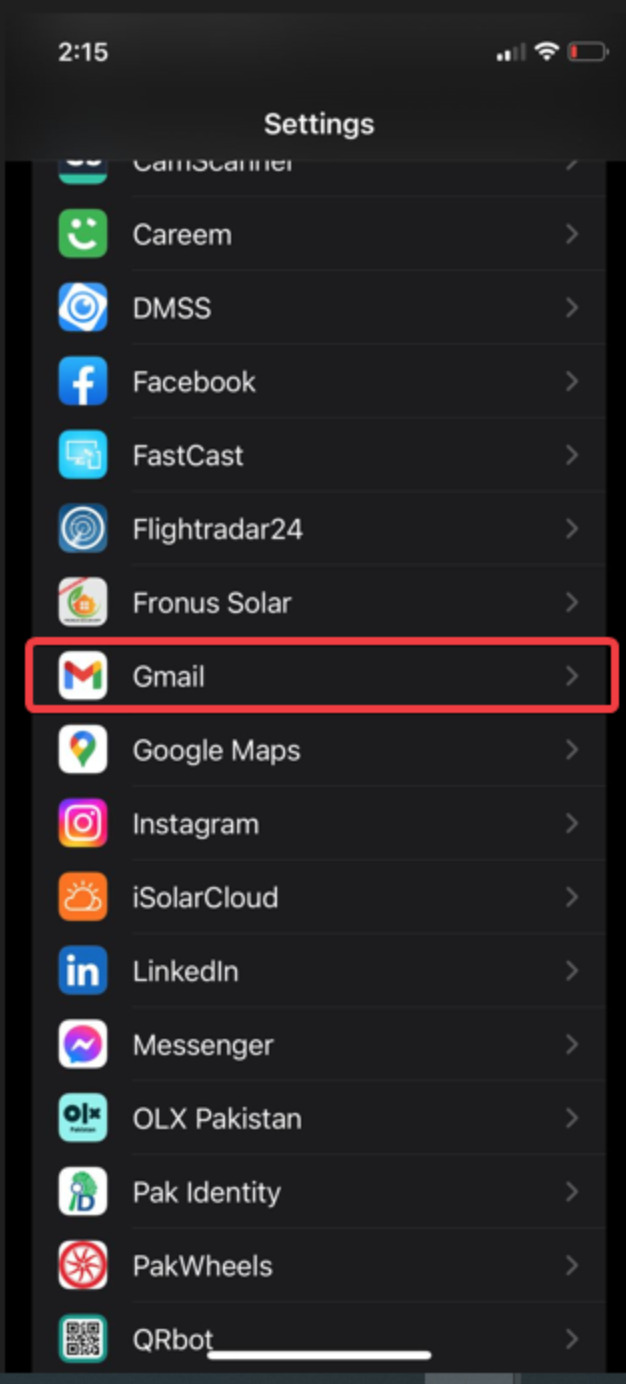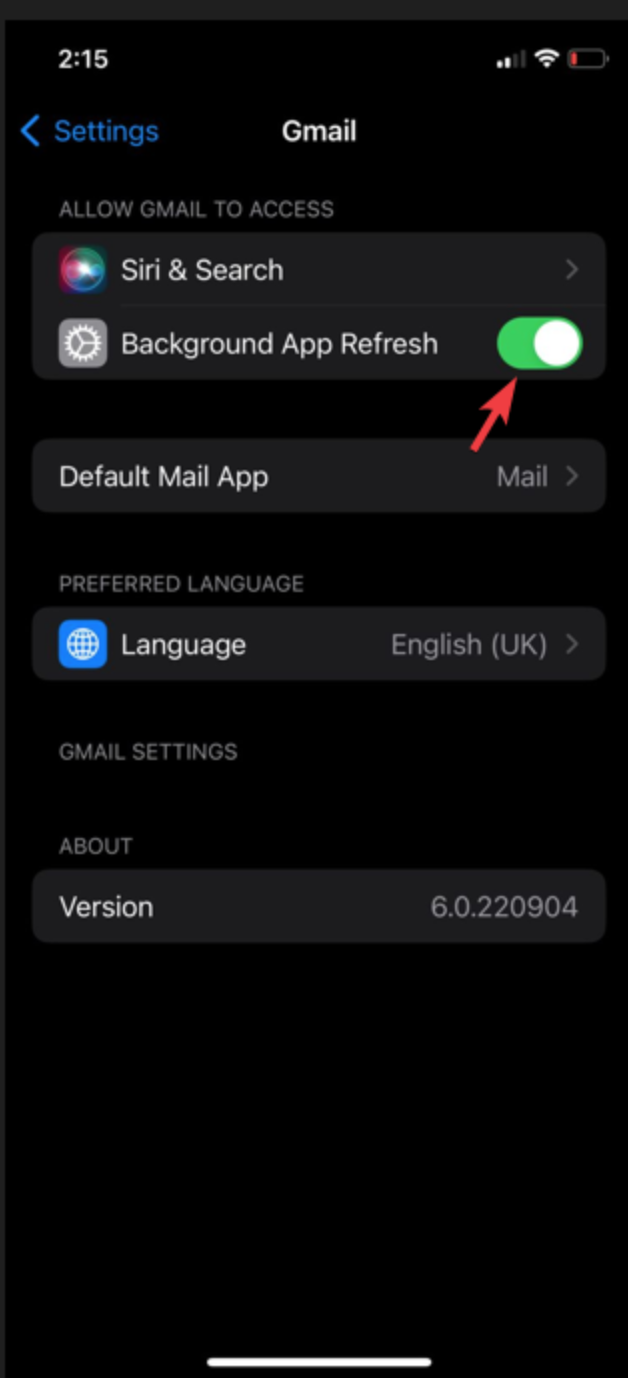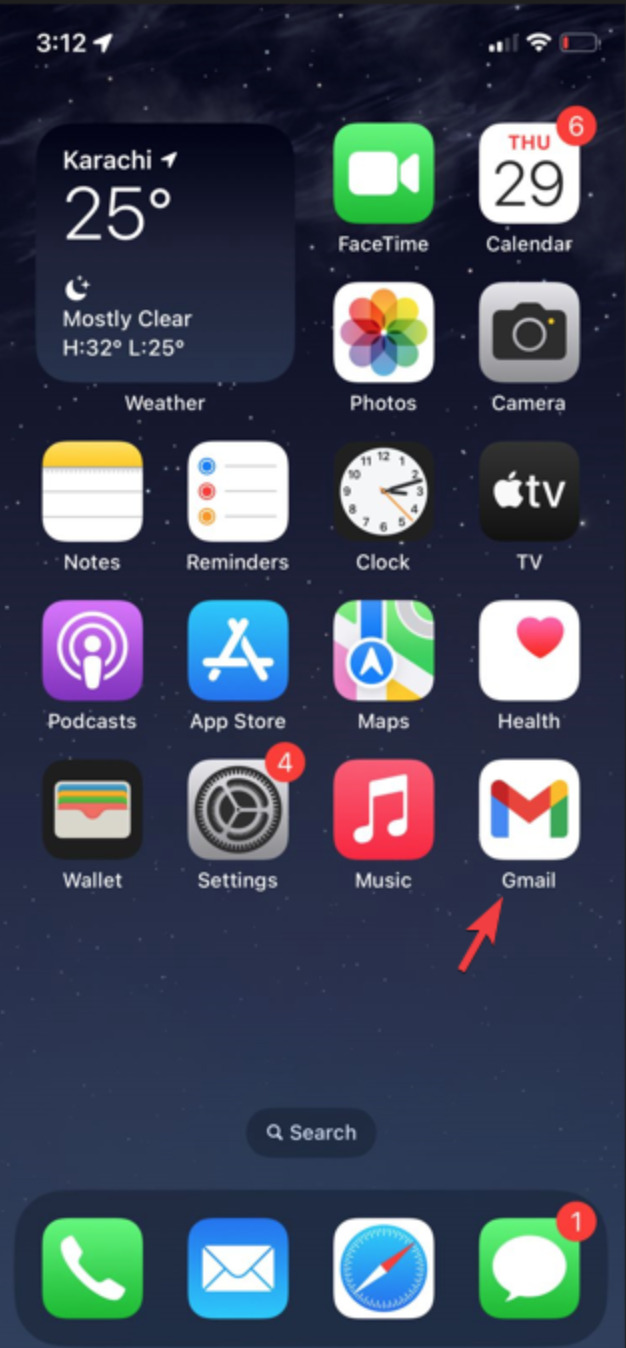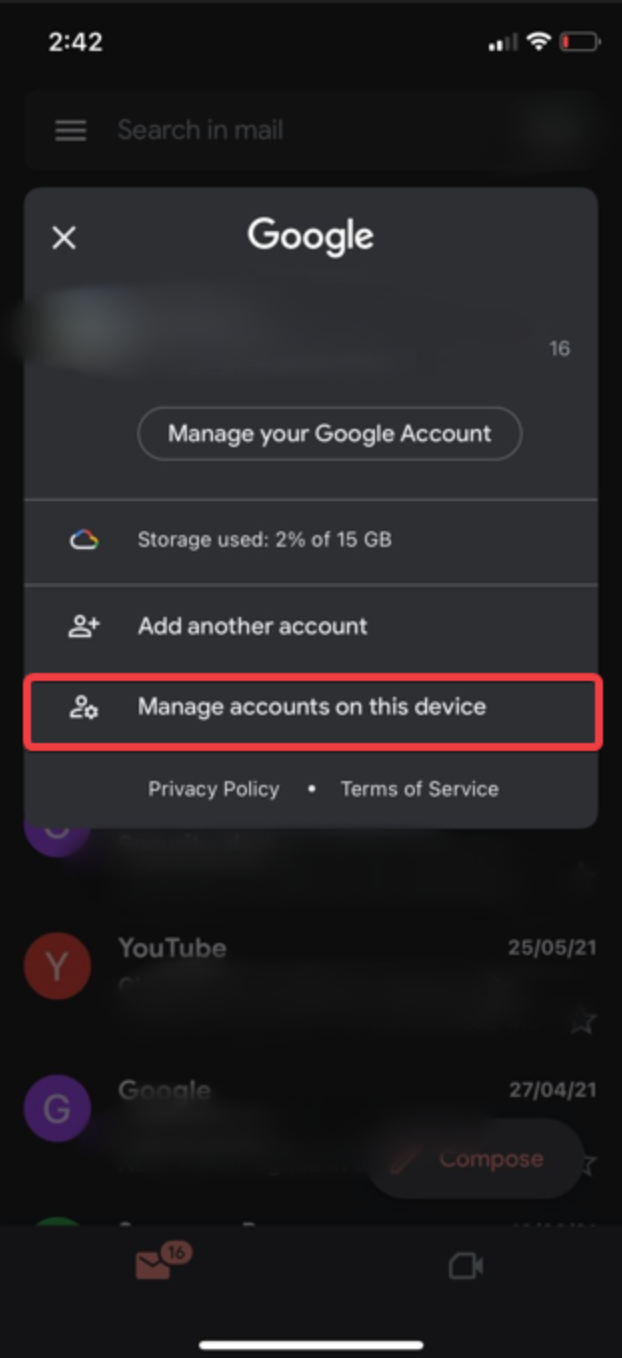Gmail has been a staple of the online world for a few decades. You’re probably here because you’re one of the billions of people using their service. You’re also here because Gmail isn’t working on your iPhone 13.
If your iPhone 13 won’t load Gmail, emails won’t send or receive, or notifications don’t appear, you’re likely also losing hours trying to get everything to work.
We’ve got a number of tips to help you fix your Gmail issue on your iPhone. This article will explain why your Gmail app does not work on your iPhone 13 and how to fix it.
Why is Gmail not working on iPhone 13 and 13 Pro?
As sometimes happens with new releases, a software update can cause problems. That’s likely what happened when you updated your iPhone to iOS 13 and lost the ability to access Gmail.
There are also other potential reasons why Gmail would stop working on your iPhone. Here are some possibilities:
- You’re not using the latest version of the Gmail app
- Your Internet connection is weak or interrupted
- You need to re-enter your password
As we know the common reasons for Gmail not working, we’ll go through some solutions you can try to get things back up and running.
What do I do if Gmail is not working on my iPhone 13 & 13 Pro?
1. Disable restrictions for Gmail app
An iOS feature called “restrictions” that is activated is one of the many potential reasons why an app may not be able to run or load correctly.
After updating your iPhone, check your settings and take control of the limits that are placed on your iPhone to ensure that the Gmail app is not being hindered in its functionality.
2. Uninstall then reinstall the Gmail app on your iPhone
- Tap and hold on an app icon of Gmail while you are on the Home screen until the icons begin to jiggle.
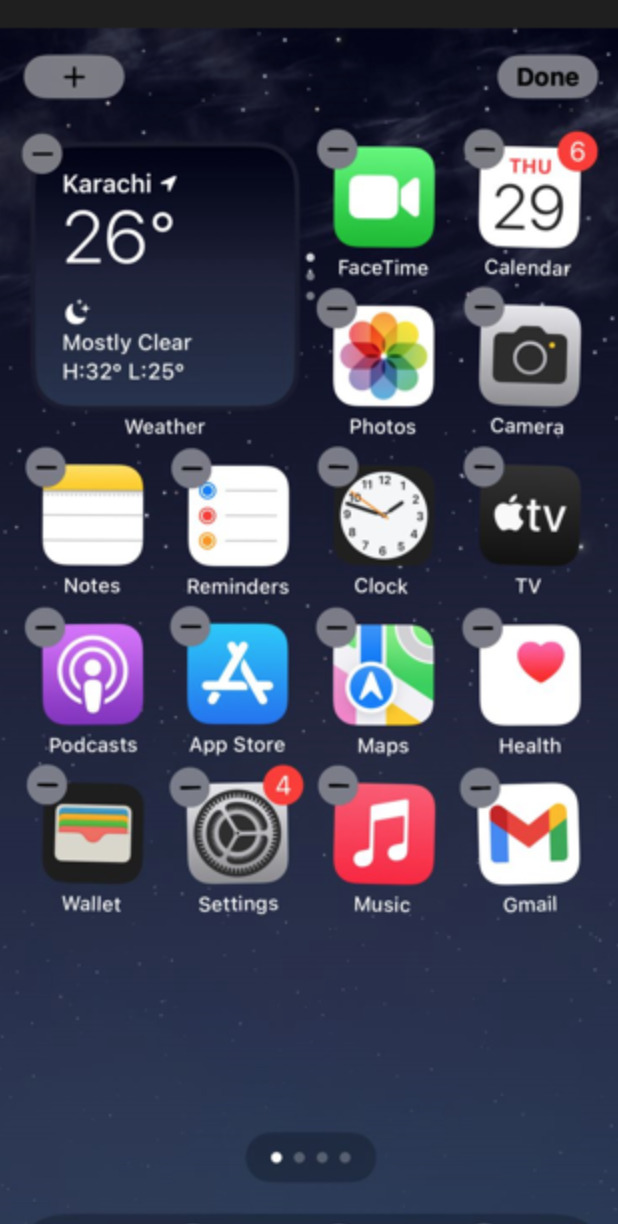
- Now, just type the name of the Gmail app in the search bar and install it.
You should give this approach some thought as a potential next step if the Gmail app on your iOS 13 device is still not functioning or loading correctly.
3. Check and install new updates for Gmail
If you haven’t configured the Gmail app to auto-update, it’s likely that you’ve missed installing these crucial updates. As a consequence, the Gmail app has gone rogue after the installation of iOS 13 upgrade.
In this instance, it is advised that you manually install app updates on your iPhone, specifically Gmail app updates. Typically, third-party applications get updates shortly after or even before a major iOS version is published.
These updates often include software upgrades that maintain the application’s compatibility with the newly installed platform or user interface.
4. Reset the network settings
- Enter your iPhone Passcode to confirm your identity.
You are all set and your iPhone will continue resetting the network right away. Hopefully, your problem will be resolved too.
5. Check Gmail storage
- Go to Gmail Storage Space.
- Scroll down and locate Get Your Space Back.
- Now click on Free up Account Storage.
Your iPhone’s inability to synchronize Gmail might be due to a storage problem. Verify that your Gmail account does not exceed the maximum storage capacity.
Google provides 15 GB of storage space for each Gmail account, which is split throughout Gmail, Google Photos, and Google Drive.
You can also check your available storage and control your Gmail storage by downloading the Google One iOS app from the App Store. You can free up space or buy 100 GB to 2TB of extra storage.
6. Check Background App Refresh
It is possible for an app to become inactive in the background at times or for it to cease operating entirely.
Following the above-mentioned steps will allow you to confirm that Gmail’s background app refresh is working properly.
7. Remove the Gmail Account and add it again
- Tap your Gmail profile picture on the top right corner of your phone’s screen.
- Tap on the Remove from this device option.
- Finally, on the confirmation popup, tap Remove to remove the Gmail account.
This is the quickest and easiest method. If none of the previous solutions are successful, you may give this one a go.
Despite the fact that it might make things more difficult for you since your Google account could be used to operate various services on your phone.
If you are confused about resetting your iPhone then check this guide to clearly see what happens when you reset your iPhone.
We are sure that this guide will help you solve your problem. Still, if you are facing issues, want to ask anything else, or have some problem in your mind.
Feel free to reach us in the comments section below. We would be happy to help you.