Even though the HomePod mini is quite a small device, it is packed with gazillions of features and can do so many things that you might not even know!
In order to help you gain value from every penny spent and improve your experience with the HomePod mini, here’s a list of the best HomePod mini shortcuts.
Whether you wish to read news, read messages, play music, or monitor your smart home, the HomePod mini has always got your back!
The tiny device known as the HomePod mini can handle multiple functions at once. If you own a HomePod mini and wish to make the most out of it, continue reading!
Can HomePod mini run shortcuts?
Homepod mini can only run shortcuts if you have them set up on your phone. Once you set up a few shortcuts, you can run them on HomePod through Siri voice commands.
You also need to enable Personal Requests to use Siri voice commands for triggering shortcuts in the HomePod mini.
But, before heading towards the shortcuts, it is necessary to allow unnecessary shortcuts in your iPhone. To do this follow the below steps.
- Click on the Settings icon on your home screen.

- Scroll down to find Shorcuts and click on it.

- Turn on the Allow Untrusted Shorcuts Toggle button.

Now let’s move toward some of the best shortcuts to make your life easier.
What are the best HomePod Mini shortcuts?
1. Send an Email
- Download the Email Note shortcut, then install it on your device.

- Once installed, just ask Siri to create a voice note by saying, Hey Siri, send an email to [email]
- You will be asked what text to include, and Siri will read back the note before sending it.
2. Set a do not disturb timer
- Download and install Turn On Do Not Disturb shortcut on your iPhone.

- Once done with the installation, you just have to say to Siri, Hey Siri set a DND timer for 2 hours.
Your phone will be set to Do Not Disturb mode for a certain amount of time without you having to fiddle around in your settings.
3. Keep me alive
- From the given link, download the Keep me alive shortcut and install it on your phone.

- After installing this useful shortcut, just say, Hey Siri, keep me alive.
- It disables Wi-Fi, Bluetooth, and cellular, turns on airplane mode, lowers all the brightness, turns off the sound, and enables the low power mode.
If you don’t want your phone to die at 1%, then this power saver shortcut is the most power-efficient shortcut in the app for you.
4. Play a specific Spotify track
- Sometimes you want to listen to your favorite soundtrack, but you are doing some work. In that case, you just need to download and install the Play Spotify Track shortcut.

- After this, just say. Hey Siri, play [song name] from Spotify, and it will play it for you.
5. Google reverse image search
- To do a Google reverse image search, download and install the Google Reverse Image Search shortcut.
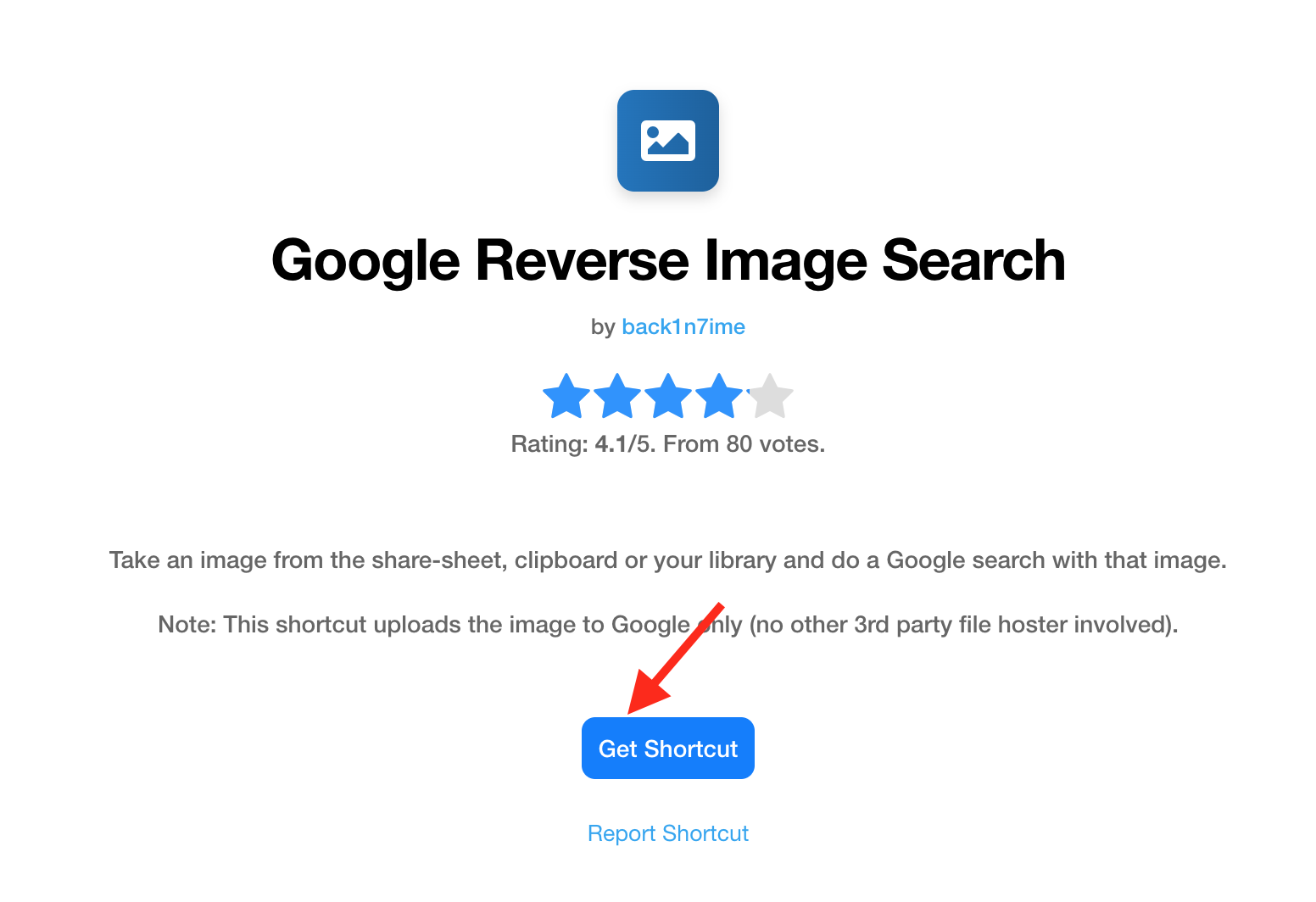
- After installing it, just say Hey Siri, search this image on google.
This shortcut takes the image from the clipboard or your screen and does a Google search with that image this is the best part that this shortcut is not using any third-party app for searching.
6. Water eject
- To do water ejection from your iPhone, download and install the Water Eject shortcut first.

- After this, simply say Hey Siri, run water eject.
- If your phone falls in the water, this shortcut is for you. This shortcut begins the water ejection function of the iPhone. The function shakes the water out of your speakers.
7. Sleep timer
- First, download and install the Sleep Timer shortcut on your phone.

- After downloading and installing the shortcut, just say Hey Siri, set a sleep timer for 2 hours.
Then a Sleep Timer is started that dims the brightness and volume within the entered time and lets you sleep peacefully.
8. Stop distractions
- Click on the Get Shortcut button to download the Stop Distractions shortcut.

- Install it on your phone and say Hey Siri, activate the focus mode.
Stop distraction mode is for the folks looking for a way to enhance concentration, especially while working on Mac.
Notably, it activates Focus mode easily and kills all the distracting apps except the one you are currently working on.
9. Receive news headlines from the HomePod mini
- To listen to the latest news, download and install the Browse Top News shortcut.

- After the installation is done, just say, Hey, Siri, what’s the news today?
Your HomePod can also be a personal news delivery channel for you from multiple sources such as CNN, NPR, and BBC. You will immediately receive the news and current important affairs happening worldwide.
10. Check spellings through Siri
- To check the spelling of some words, download and install the Check Spelling shortcut.

- Once you install it, just say Hey, Siri, how do you spell [word] and it will respond to you with the spellings.
Facing difficulty recalling a specific word’s accurate spelling, don’t worry any longer because your HomePod shortcut has got you covered.
11. Make use of HomePod as a translator through Siri
- Download and install the Google Translate shortcut on your iPhone.

- Just say the Siri voice command aloud, and you will receive a satisfactory answer. Hey Siri, how do you pronounce [word] in [language]?
12. Discover songs through phrases
Have you ever found yourself in such a frustrating situation where you can’t recall a song no matter how hard you try?
If yes, you no longer need to spend hours fidgeting over a song because your HomePod has got your back.
Simply say aloud the Siri command followed by a phrase for fetching relevant results, and your smart speaker will immediately respond. Hey Siri, what’s that song that goes[little phrase of that song].
13. Send messages through HomePod
Dirty hands or can’t find your phone? Worry no longer because you can always rely on your HomePod mini to send messages.
Simply say the command followed by the message you need to deliver aloud.
Your device will ask you to confirm before the message is delivered; simply say yes and your message will be delivered in no time. Hey Siri, send a message to [Contact name].
14. Tell HomePod your preferences
While streaming music, don’t hold yourself back from passing remarks.
Siri takes your remarks quite seriously and uses them to provide you with the best user experience by playing tracks according to your preferences.
You just need to speak this command: Hey Siri, I hate this, or Hey Siri, I like this.
15. Take a snap
It’s a fun shortcut that lets you take hands-free photos. You can snap a photo by saying Hey Siri, Say Cheese.
How can I make my HomePod Mini sound better?
First of all, set it in a place where it can cover a lot of the area of the room. Putting it in some corner will just make the walls around muffle the sound.
Also, make sure that HomePod Mini is not obstructed by any obstacles. However, the sound on a tiny speaker will not get you in any trouble with your neighbors.
Some of our readers also say that by reducing the bass from the Music & Podcasts menu in Settings, the sound quality of your HomePod Mini will improve.
We hope that all the above shortcuts will help you in your daily routines. If you still have any questions, please let us know in the comments section below.

