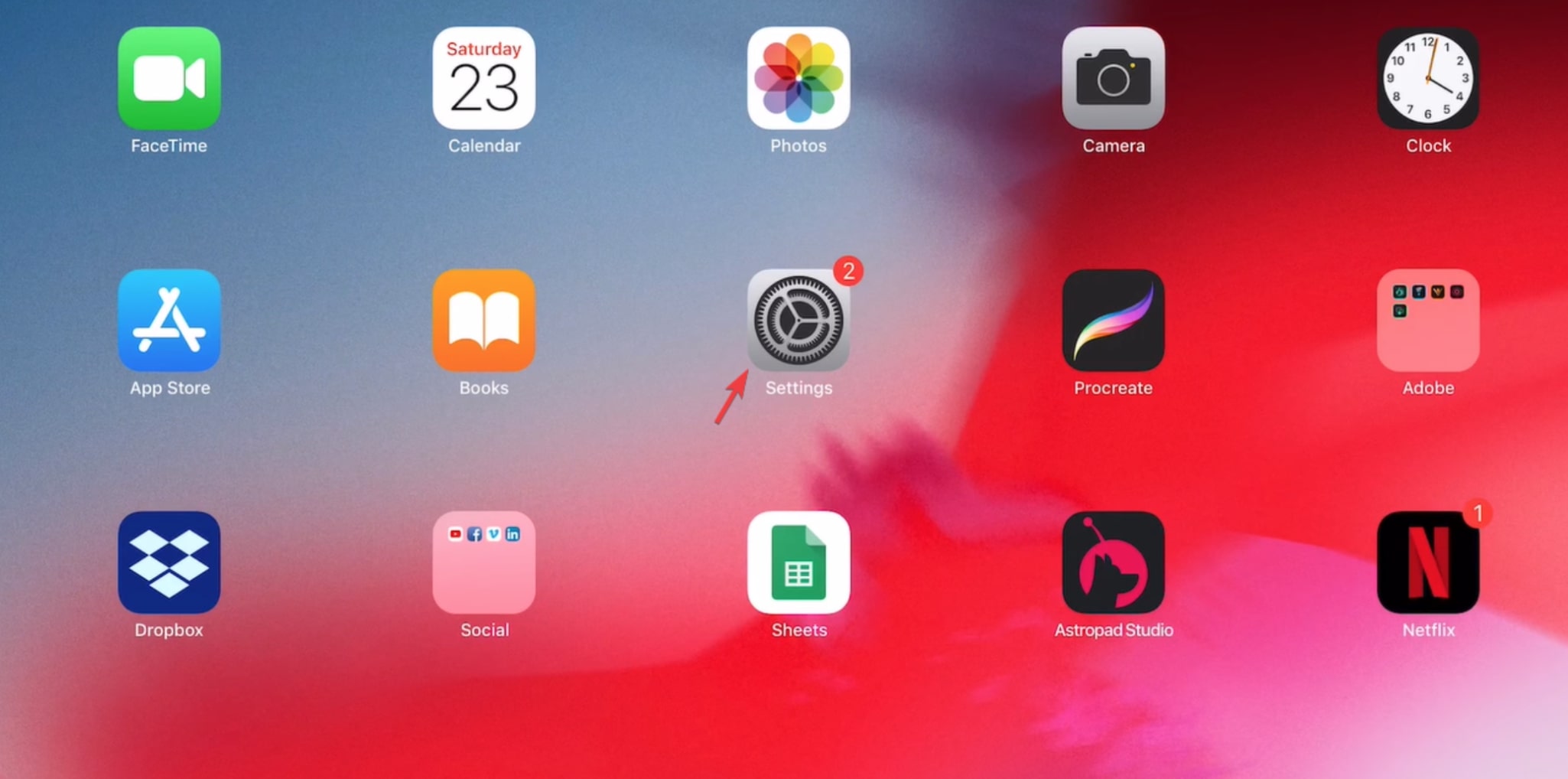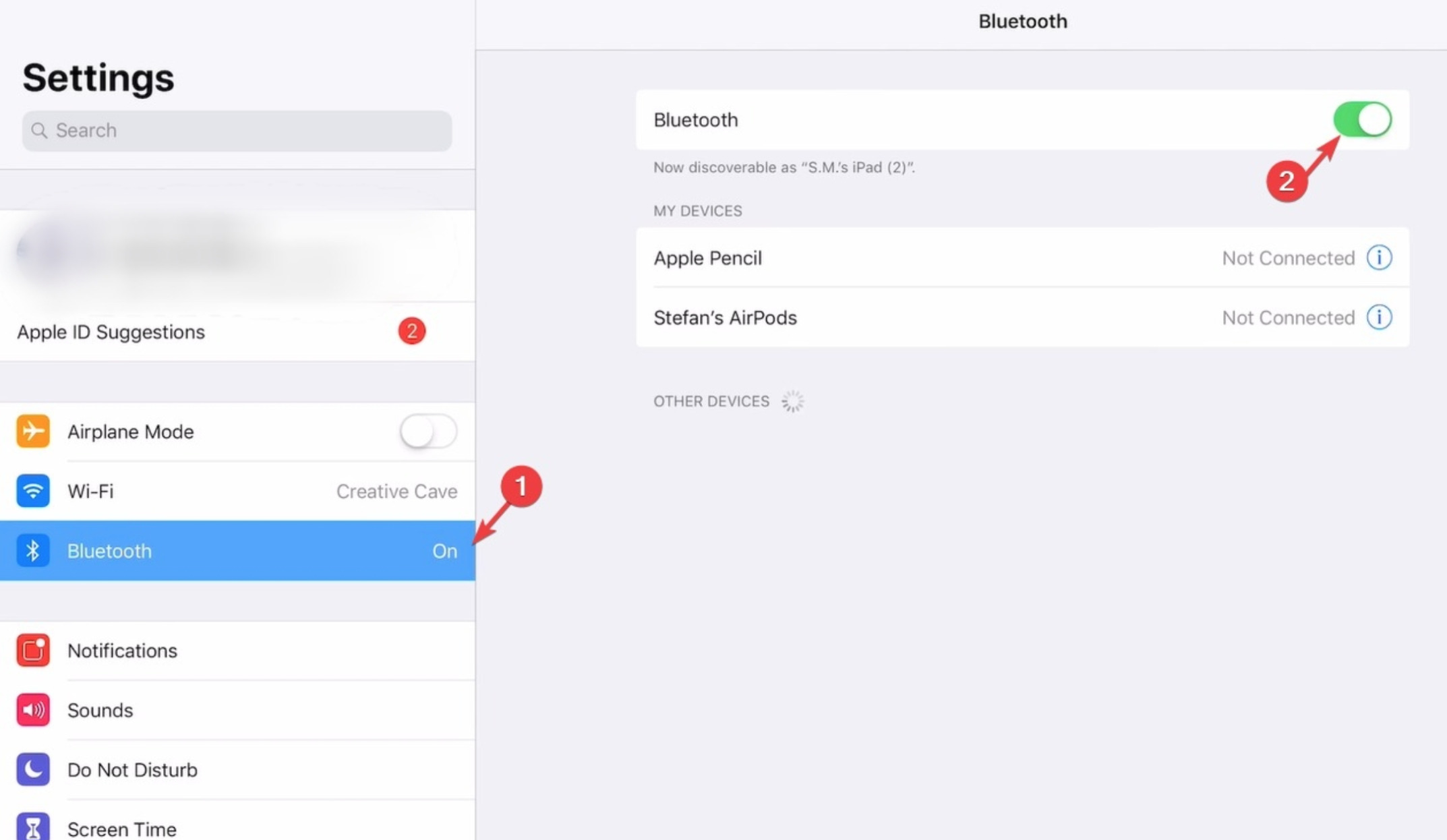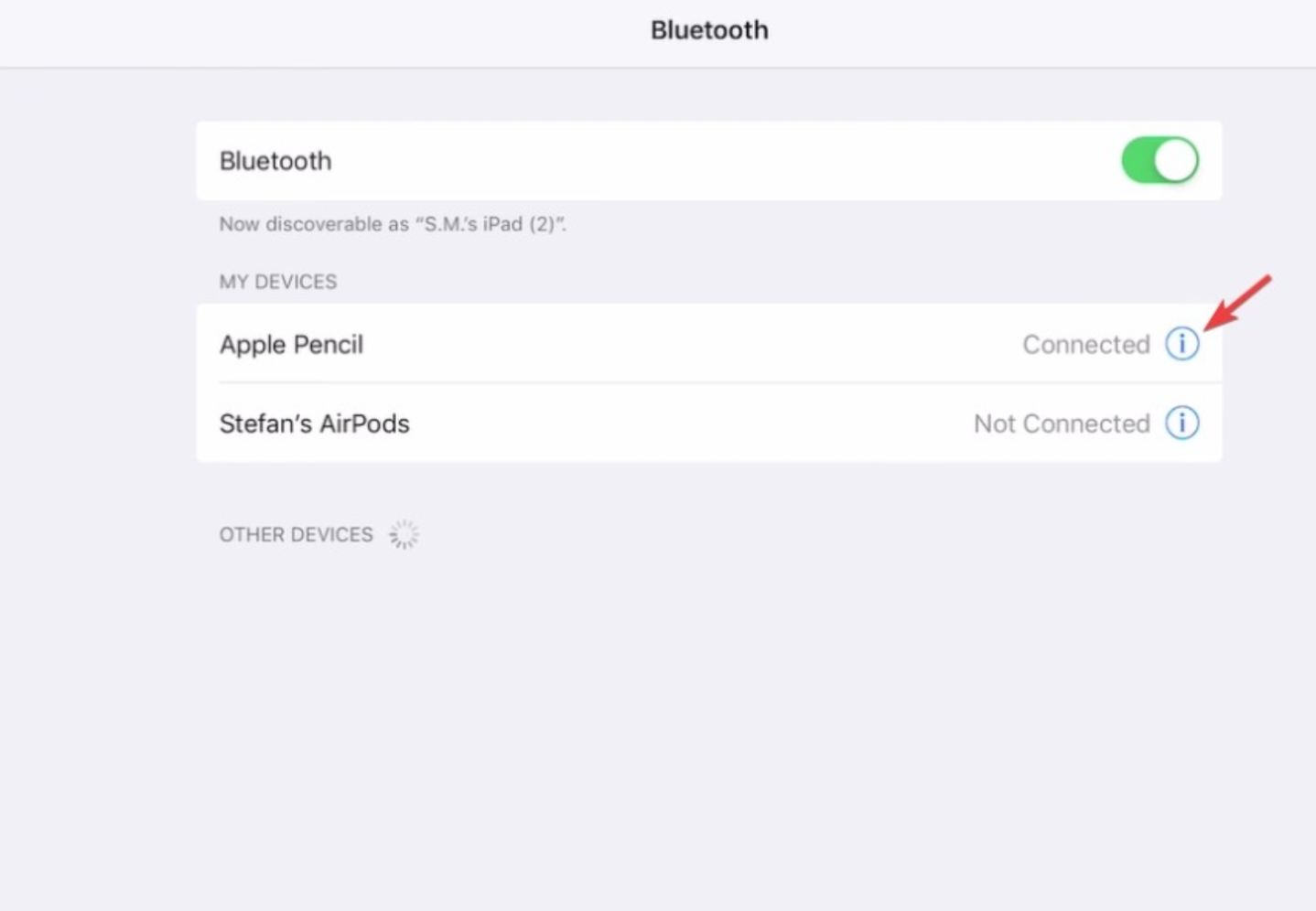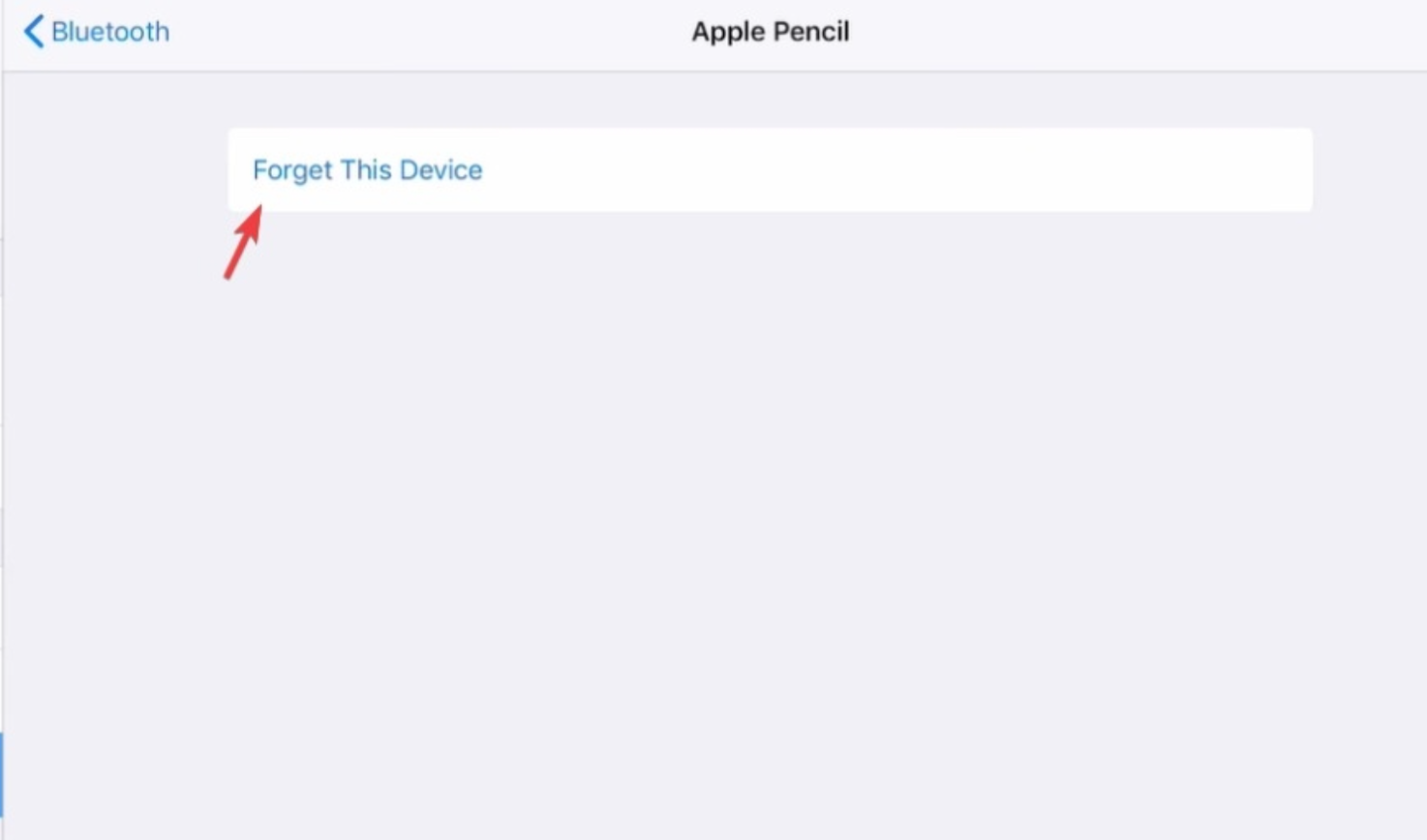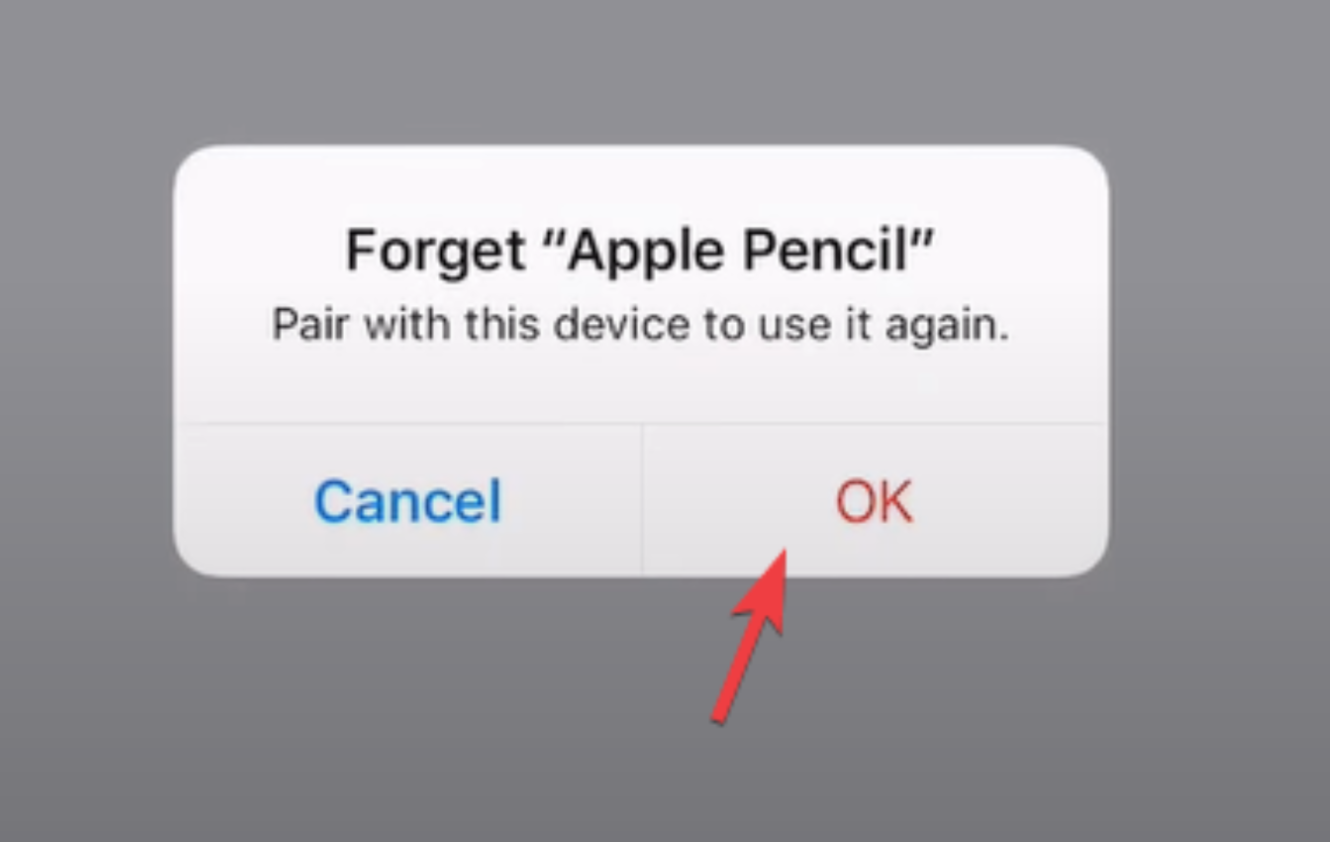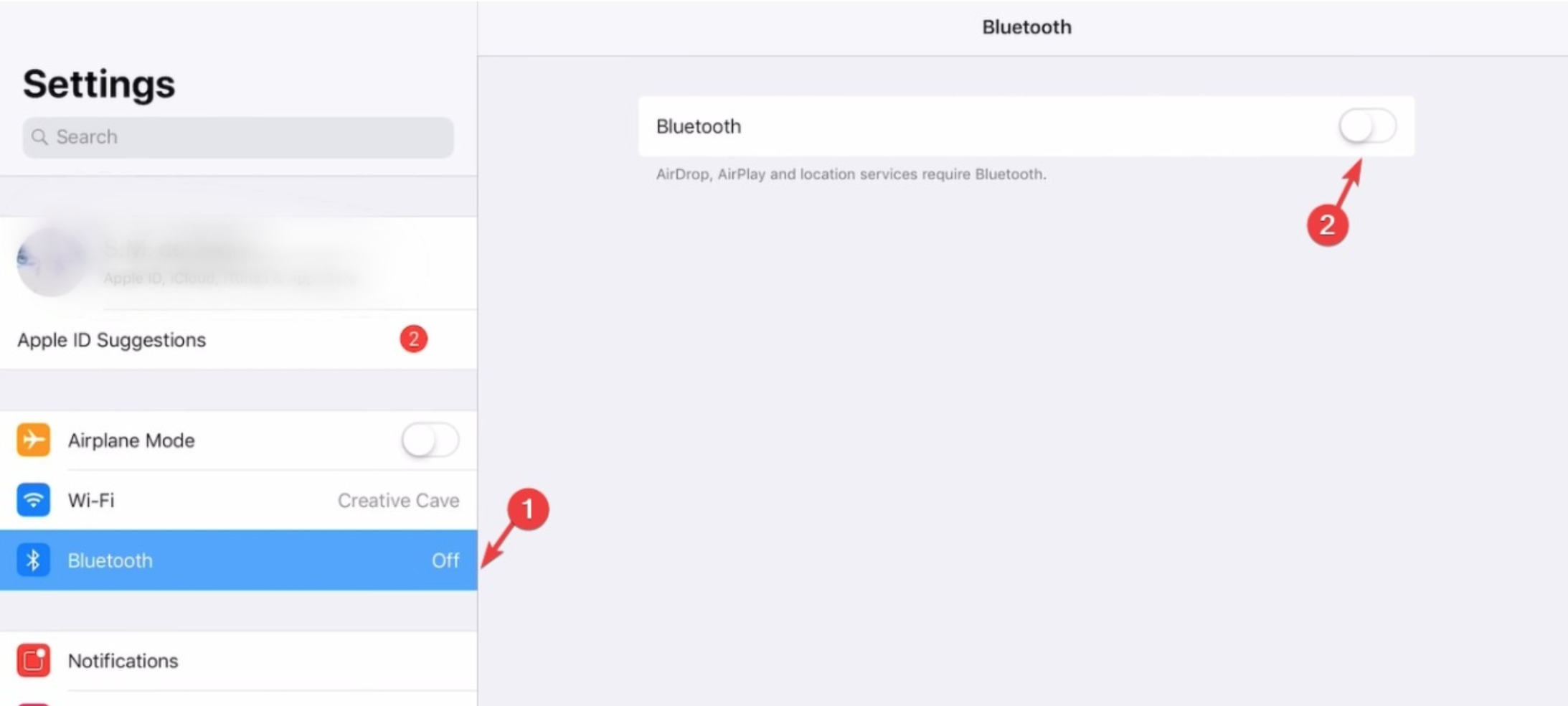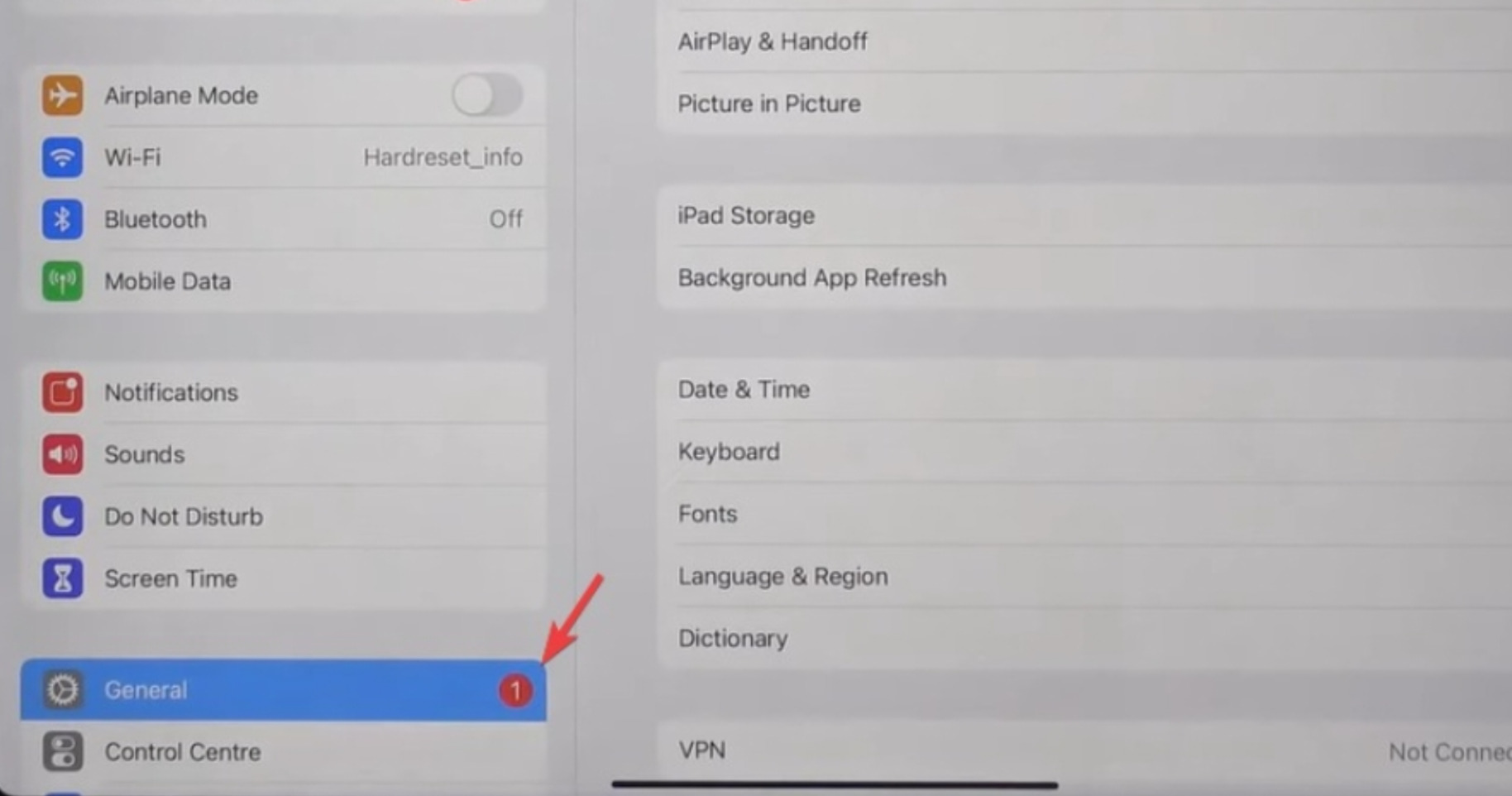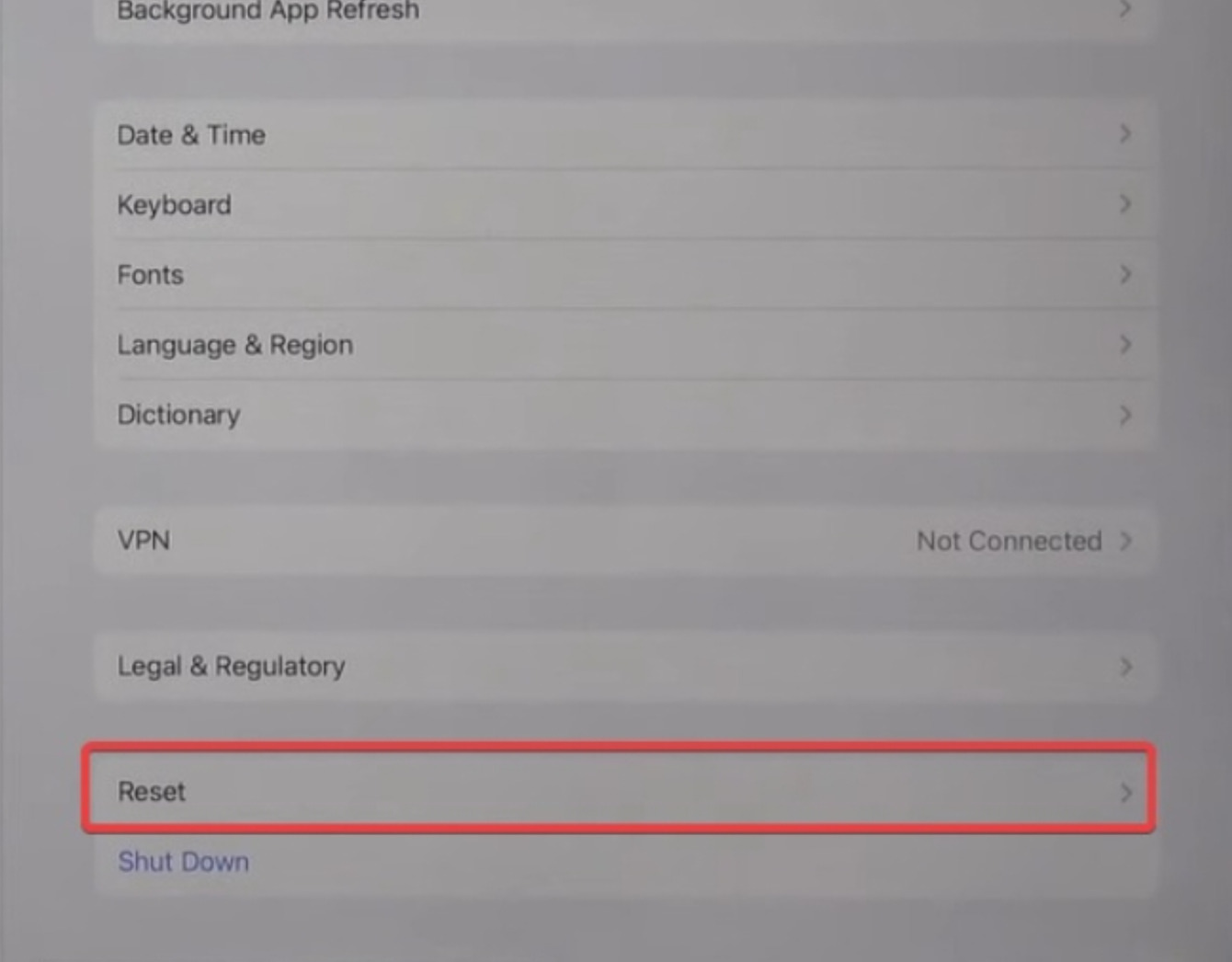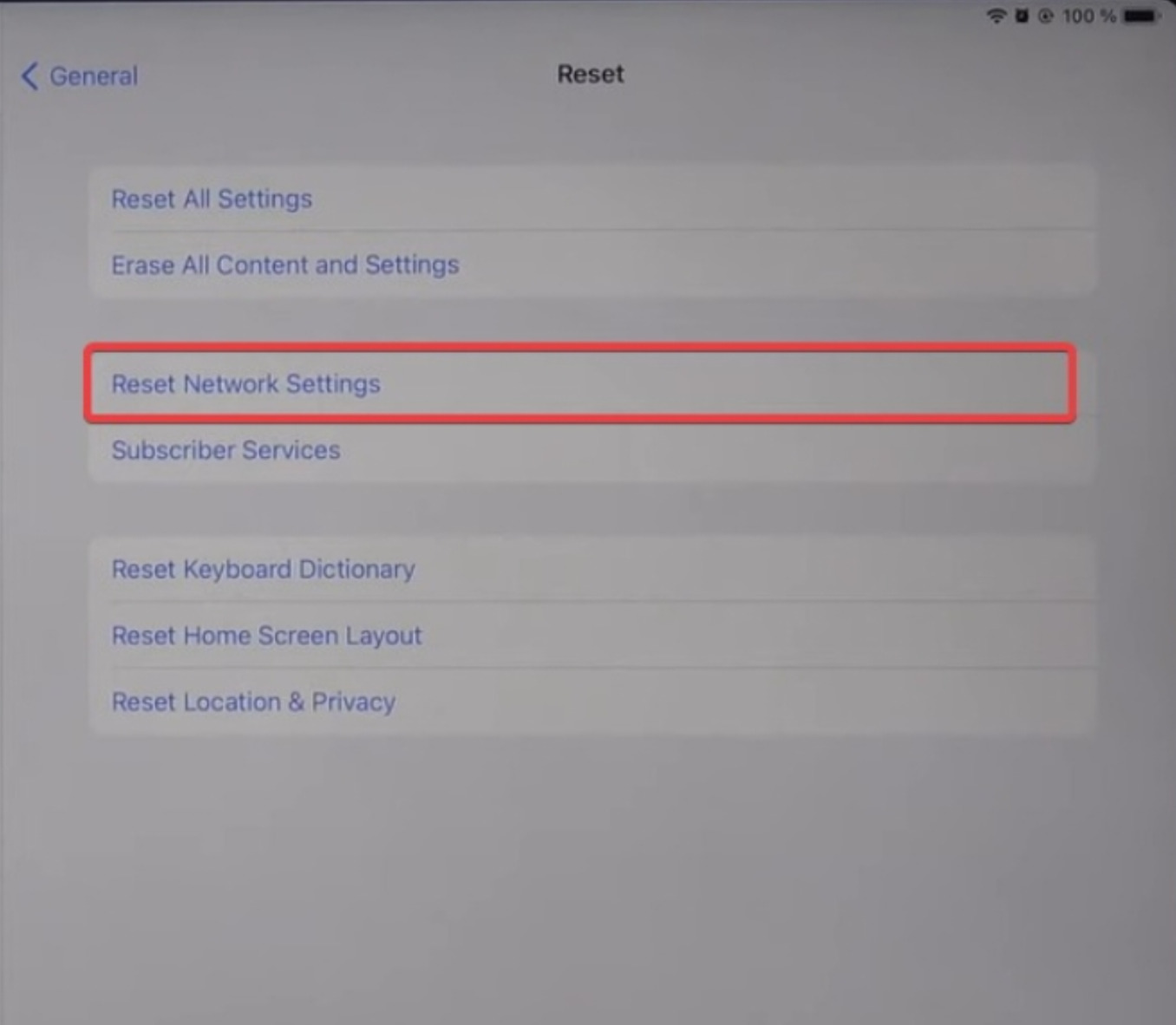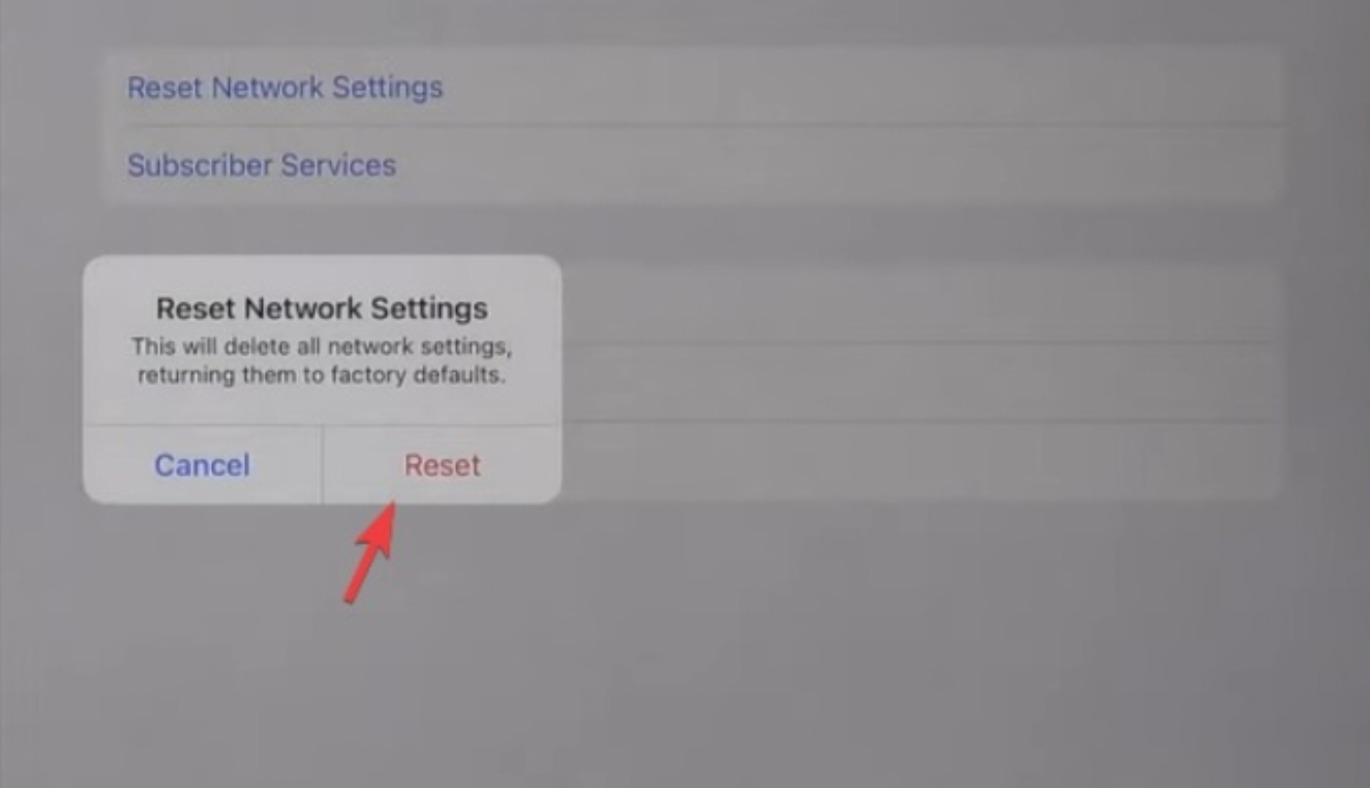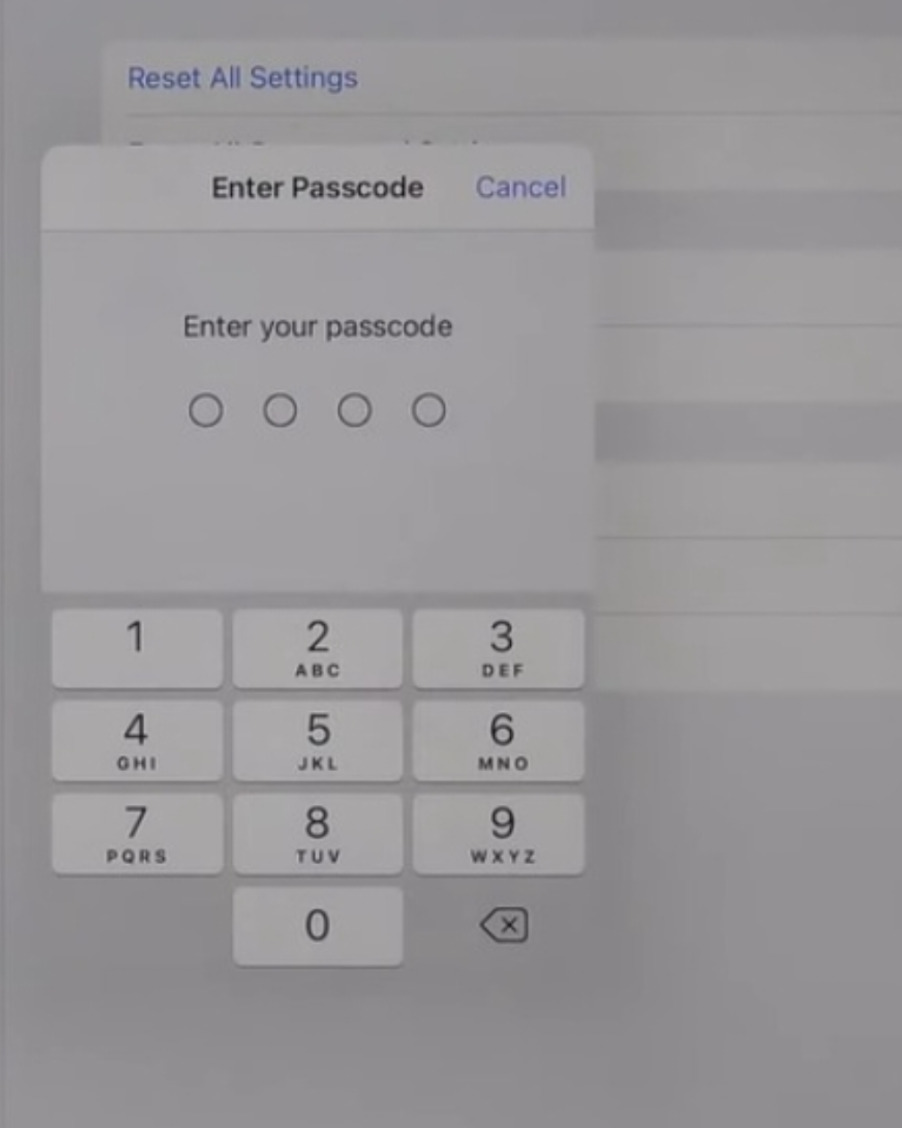There are many ways in which the Apple Pencil has expanded the capabilities of the iPad. You can now handwrite notes or draw stunning artwork more easily than ever.
If your Apple Pencil doesn’t pair with the iPad, you’ll miss out so much of what makes the iPad so wonderful. The purpose of this article is to explain what to do if your Apple Pencil does not pair with your iPad.
Why my Apple Pencil is not connecting to the iPad?
Apple Pencil might not be connecting with the iPad because of many reasons. But, some of the most common reasons are.
- There could be a problem with the Bluetooth connection
- Tip of the Apple Pencil might be damaged
- Software on your iPad might need to be updated
- The Apple Pencil battery might be dead
How do I forcefully connect my Apple Pencil with the iPad?
1. Forget your Apple Pencil as a Bluetooth device
- You have successfully unpaired your Apple Pencil from your iPad. Now connect again to check if the issue is resolved.
When you connect your iPad and Apple Pencil for the first time, your iPad will remember how to pair with your Apple Pencil.
If any part of this process has changed, your Apple Pencil might not be able to connect to your iPad.
2. Turn Bluetooth Off and On again
- Now, after a few seconds, turn it on again.
Your Apple Pencil can connect to your iPad through Bluetooth. Sometimes, small connection problems can stop your Apple Pencil and iPad from working together.
3. Check the Apple Pencil nib
The first thing you should do when troubleshooting an Apple Pencil that isn’t connecting to your iPad is to check the tip of the pencil. If the nib is even slightly loose, it could be causing the issue.
To fix this, simply twist the nib clockwise until it’s tight. The Apple Pencil’s nib detaches because it may and will eventually wear down over time, requiring replacement. A new nib is included with every Apple Pencil.
4. Reset network settings
You are all set, and your iPad will continue resetting the network right away. Resetting your iPad’s network settings restores the factory defaults for Bluetooth, Wi-Fi, Cellular, and VPN.
This procedure can potentially resolve a more fundamental Bluetooth issue with your iPad. But, after this process, you must reconnect any Bluetooth devices, and re-enter your Wi-Fi passwords.
5. Check your Pencil charging
Your Apple Pencil’s battery needs to be charged next. It’s the silliest thing, but it does happen. Look under Batteries in Notification Center for your Apple Pencil.
When your Pencil runs out of battery or hasn’t been used recently, it may take up to ten minutes for it to properly charge and appear in Notification Center. Give your Apple Pencil some time to charge if you don’t see it immediately.
While working on your iPad with Apple Pencil, if you are struggling to change the orientation of your iPad screen, then do check some ways to change your iPad screen’s orientation too.
We hope this article helped you fix the issue where your Apple Pencil wasn’t connecting to your iPad. If you have any other questions, feel free to contact us in the comments area below.