If your Mac’s storage capacity is not enough for your needs, an external hard drive will come in handy.
Not to mention there’s another major advantage to using an external hard drive: you free up your device’s memory and this will visibly speed it up.
But sometimes, your external drive may fail to work properly. If your MacBook can’t connect to your external hard drive or you’re getting all sorts of errors, the best approach is to repair it.
If you’ve never done that before, keep on reading this guide to learn how you can do that.
How can I repair an external hard drive on Mac?
1. Check your cable and ports
Faulty connections are often to blame for external hard drive issues. Before diving into any troubleshooting steps, make sure to plug the hard drive into another HDMI port.
If the current port is the problem, your Mac should be able to recognize the external storage device and access the files stored on it after you plug in another port.
The USB cable might also be the culprit. Use another cable to connect your hard drive to your Mac and check if the problem is solved. If the device is still unusable, go to the next step.
2. Use Disk Utility
- Navigate to Utilities and select Disk Utility.
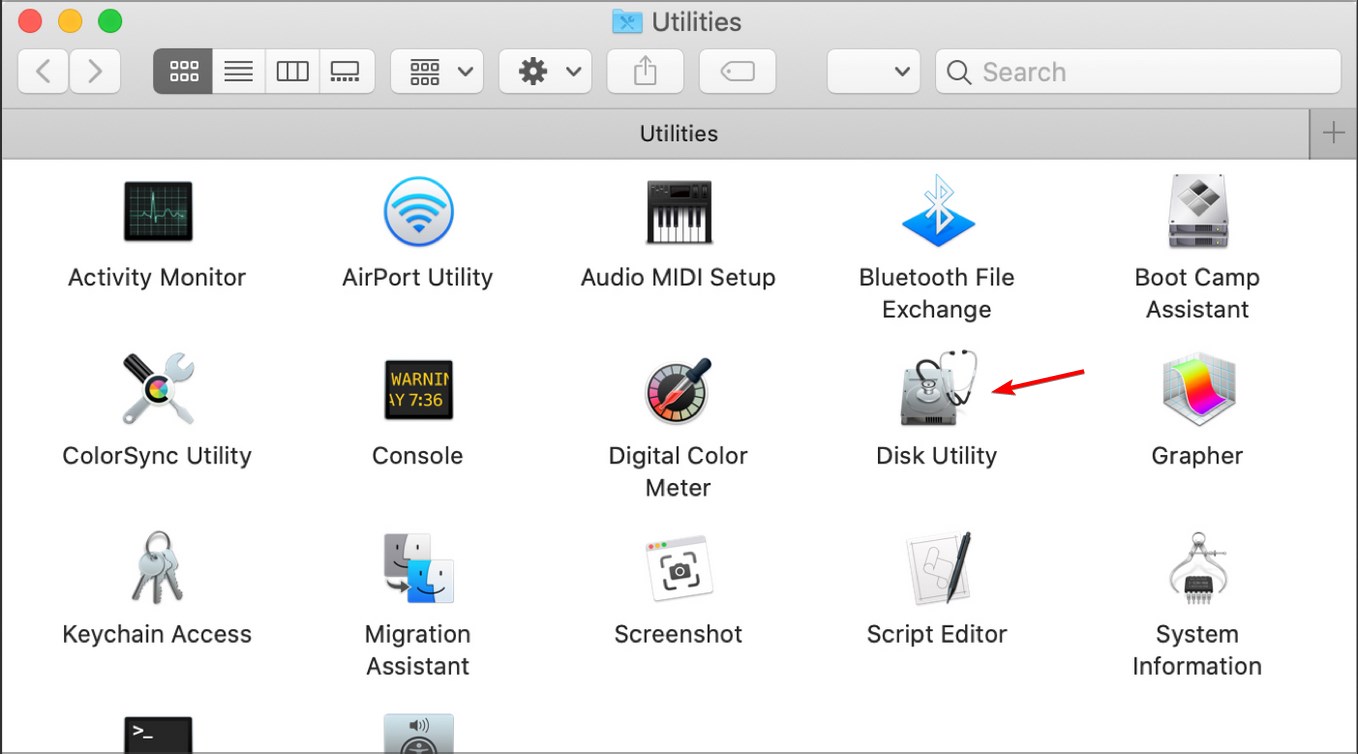
- Click on View and select Show All Devices to list all the devices connected to your Mac.
- Select your external hard drive.
- Go to the sidebar and click on the First Aid button.
- Click on Run to launch the tool. Disk Utility will now scan your external hard drive and repair the issues detected.
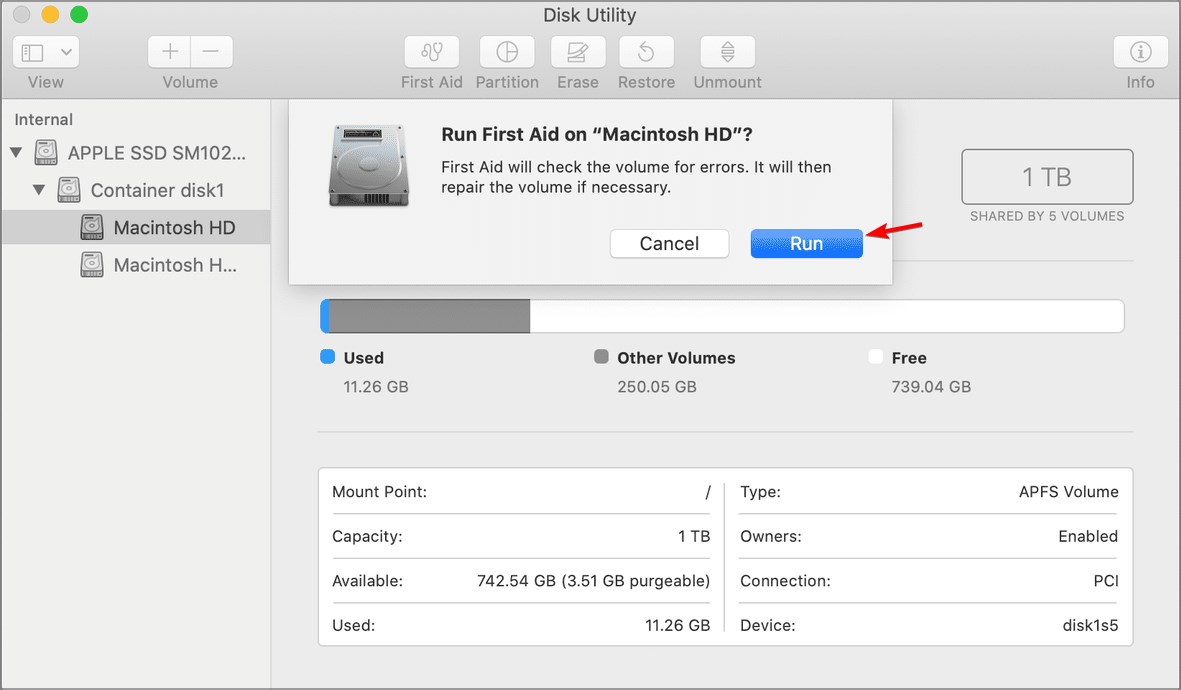
Disk Utility is a very useful built-in troubleshooting tool that you can use to detect and repair many hard disk issues. Use the above steps to repair your external hard drive.
Wait until Disk Utility confirms the drive has been repaired. For additional information, you can click on the Show Details button to learn what has been repaired.
If Disk Utility reports it could not repair your hard drive, repeat the same steps. If you get the same message, you need to format your external hard drive.
3. Reformat your external hard drive
- Navigate to Utilities and select Disk Utility.
- Select your external hard drive and click on the Erase option.
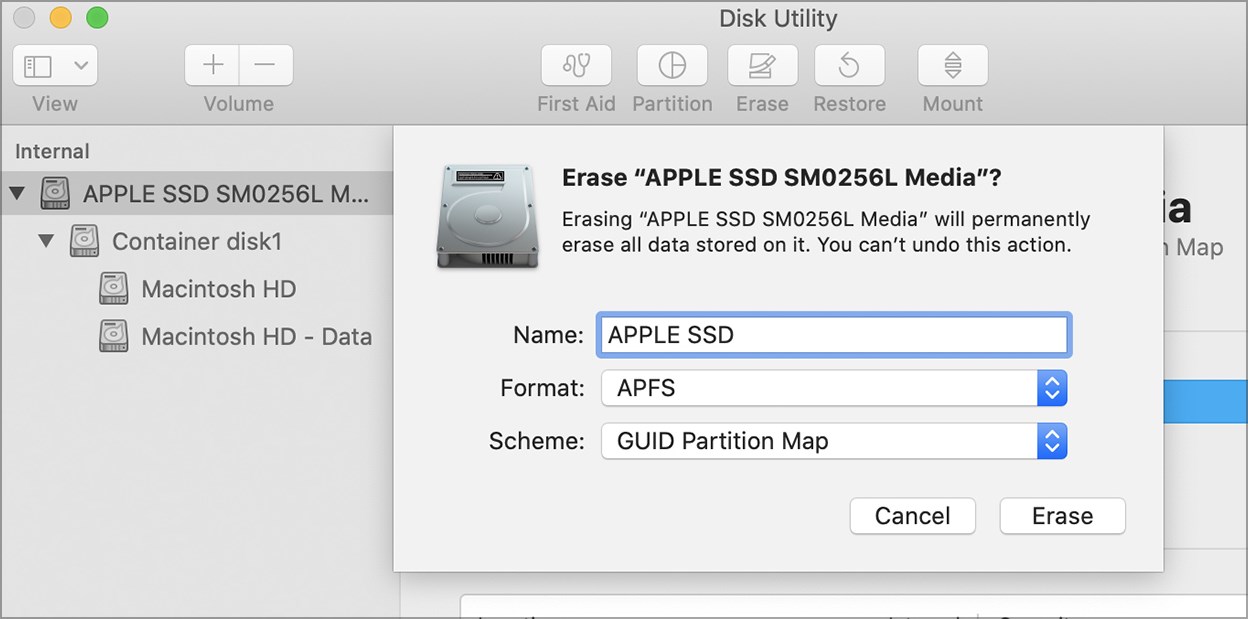
- When prompted, enter a new name for the hard drive and select what format to use.
Keep in mind that reformatting your external storage device will delete all the files and folders stored on it. Ideally, you should have backed up important data on another device.
There you go, we hope the solutions listed above helped you out. Tell us more about your experience in the comments area below.
4. Use a specialized data recovery software
If you want to keep your data safe before you format it, you can use a third-party tool to help you create a secure backup.
Alternatively, if you already formatted your disk and accidentally wiped all data, don’t worry. This type of utility can help you in this situation as well.
We recommend you try DiskDrill because it is very easy to use and offers quick results. The software is compatible with plenty of file formats.
It is able to recover and restore any type of data, including documents, pictures, archives, apps, and more.
To recover lost data on your external hard drive:
- Download and install DiskDrill for Mac OS.
- Launch the app and select your External hard drive in the UI panel.
- Click the Search for lost data button.
- Select which files you want to recover and click Recover.
- Select where you want to save your data, click Ok and wait for the process to complete.
You can then check the location of your data and see all the files that have been recovered.
FAQ: Learn more about external hard drives and Mac
- Why is my Mac not reading my external hard drive?
Your Mac may fail to read the content on your external hard drive due to faulty cable and port connections, corrupted files issues, or outdated software.
- How do I fix a corrupted external hard drive on Mac?
To fix a corrupted external hard drive on Mac computers, run Disk Utility. This built-in troubleshooting tool automatically detects and repairs corrupted files. Alternatively, you can also run a third-party hard drive repair software solution.
- How do I recover data from an external hard drive on a Mac?
The quickest and safest solution to recover data from an external hard drive using a Mac computer is to install a data recovery software such as Stellar. Such tools work by scanning the memory media for hidden files and folders allowing users to restore them.

