AirPlay is a quite useful feature, but many users reported that AirPlay is not appearing on their Mac at all. This can be a problem, especially if you want to enjoy the multimedia on a big screen.
This isn’t the only issue, and many reported that the MacBook screen is flickering, but we covered this problem in a separate guide.
There are ways to fix AirPlay problems, and today’s guide will show you how to do that.
Why is AirPlay not working on my Mac?
To use AirPlay, you need to ensure that both devices are near to establish a connection. It’s also necessary to enable AirPlay on your Mac and the other device for this to work.
Keeping all your devices up to date is crucial for AirPlay, so check if you have any updates pending before trying to use this feature.
What to do if AirPlay isn’t showing up on Mac?
1. Make sure that AirPlay devices are turned on and close to one another
If AirPlay is not showing up on Mac, it might be because your AirPlay device isn’t turned on, so be sure to turn it on. In addition, you need to ensure that both devices are using the same network. This is especially important if you’re using a dual-band router.
Lastly, you need to make sure that the devices are close to one another.
2. Make sure that AirPlay is enabled
If AirPlay is not showing up on your Mac, you need to make sure that it’s enabled on all devices. To enable it on Apple TV, do the following:
- Go to Settings and then go to AirPlay.
- Now locate the AirPlay option and enable it.
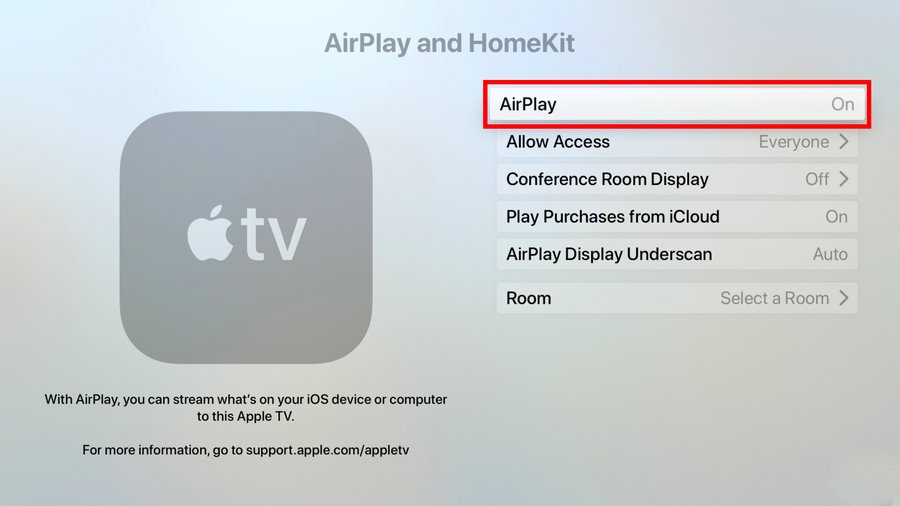
You also need to enable AirPlay on your MacBook by doing the following:
- Go to System Preferences and then navigate to Displays.
- Head over to the Display tab and check Show mirroring options in the menu bar when available.
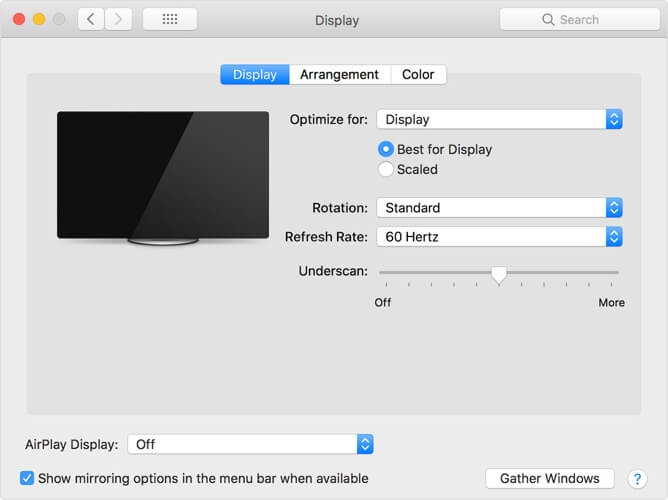
After doing that, check if the problem is still there.
3. Check your firewall settings
To fix AirPlay issues, you need to ensure that AirPlay isn’t blocked by your firewall. To do that, follow these steps:
- Open System Preferences.
- Navigate to Security & Privacy.
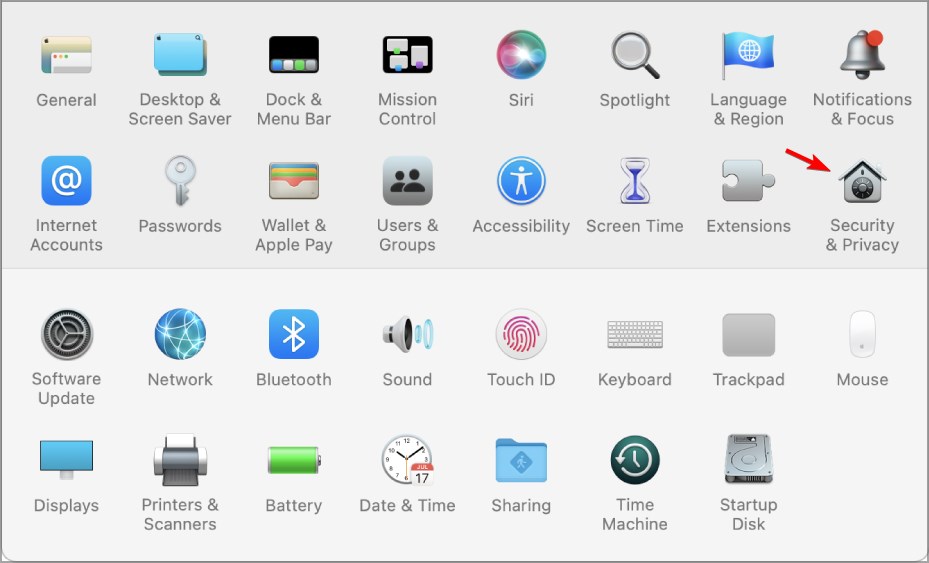
- Navigate to the Firewall tab and click the lock icon if available and enter your login credentials.
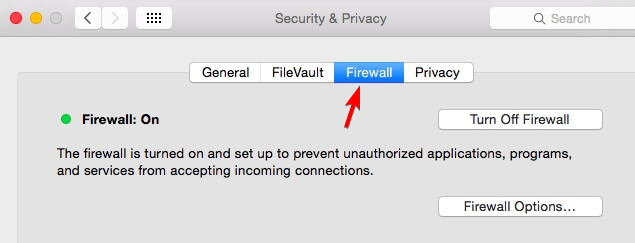
- Click on Firewall Options.
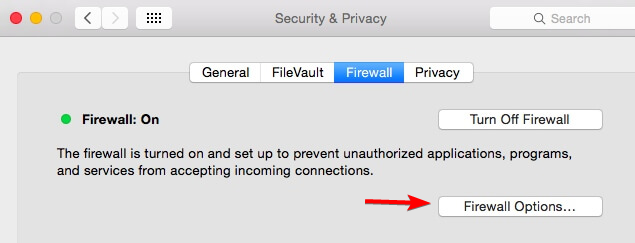
- Uncheck Block all incoming connections.
- Check Automatically allow signed software to receive incoming connections.
After doing that, check if the problem is resolved.
4. Make sure you have the latest updates installed
To ensure that AirPlay problems don’t re-appear, you need to have the latest updates installed. To do that on Apple TV, do the following:
- Navigate to Settings and select General.
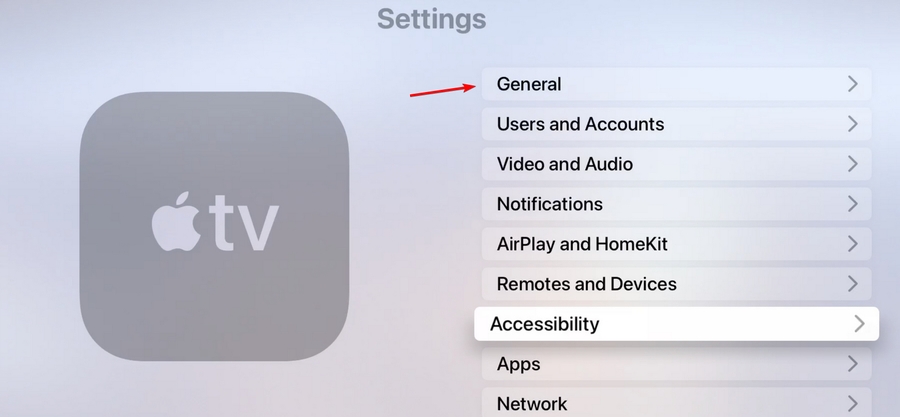
- Now select Update Software.
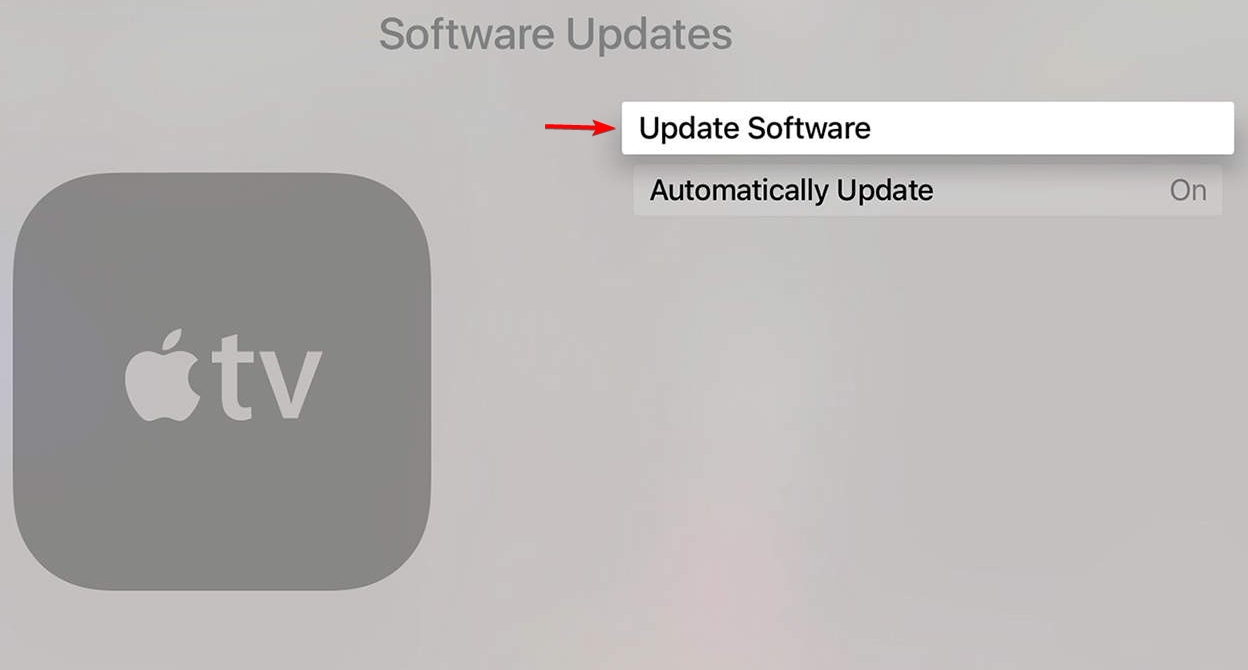
You also need to update your macOS to the latest version by doing the following:
- Go to the Apple menu and choose System Preferences.
- Head over to the Software Update section.
- Click the Update Now button to download the updates.
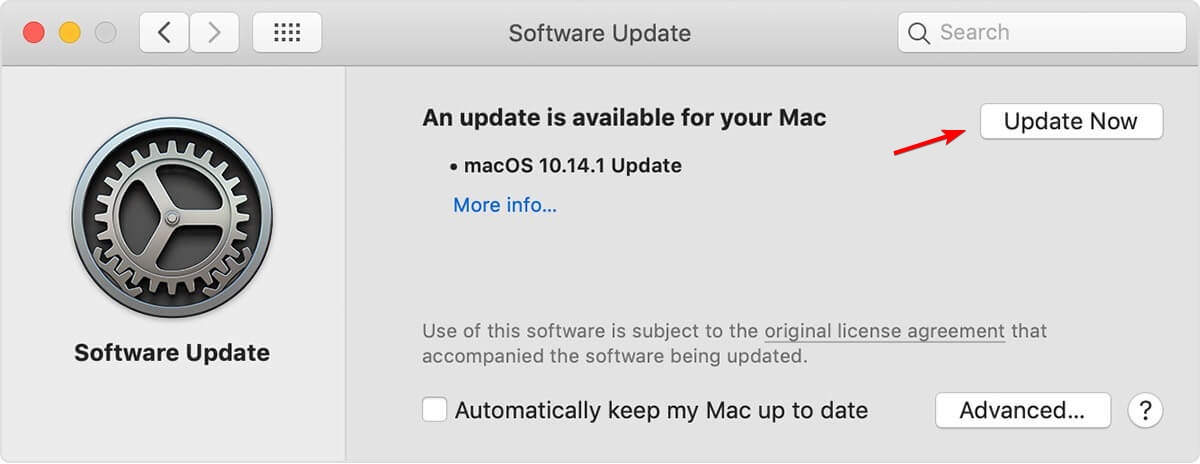
After both devices are updated, check if the problem is still there.
In today’s guide, we discussed some simple solutions that can help you if AirPlay is not showing up on your Mac. When viewing multimedia, you might need to make screen adjustments, so read our how to rotate MacBook screen guide for more information.
If you found our solutions helpful, let us know in the comments section below.
FAQ: Learn more about AirPlay on Mac
- Why can’t I see AirPlay on my Mac?
The most common reason for not seeing the AirPlay feature on your Mac is your display settings or WiFi problems. To fix this simply restart your WiFi connection, and activate the Show mirroring options in the menu bar when the available option is found inside the System Preferences, in the Display settings.
- Do all Macs have AirPlay?
No, only Mac models from 2011 onwards have the capability to use AirPlay.
- What is the difference between AirPlay and AirPlay 2?
AirPlay 2 is the newest version of the software that now allows you to use a multi-room speaker and device setup.

