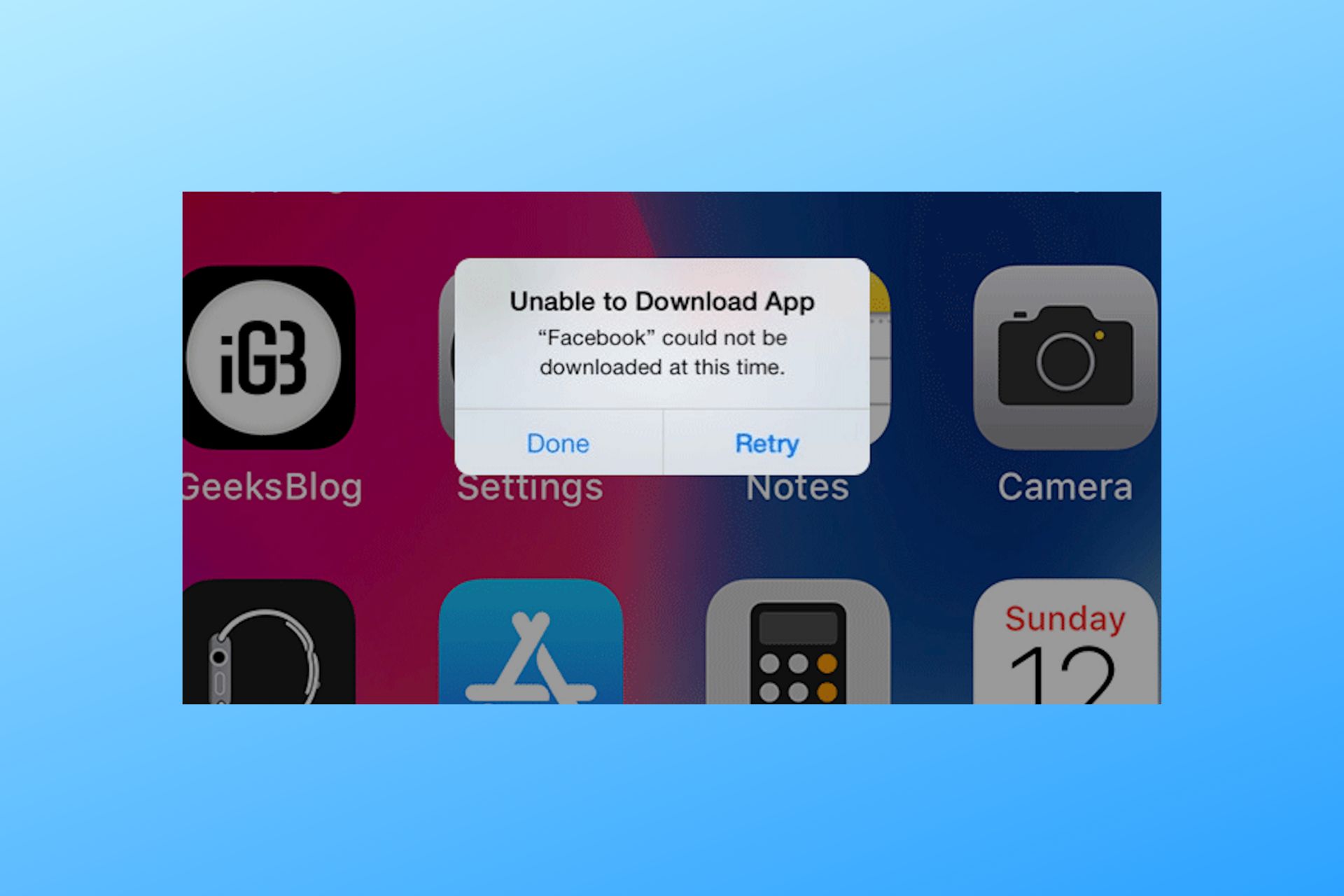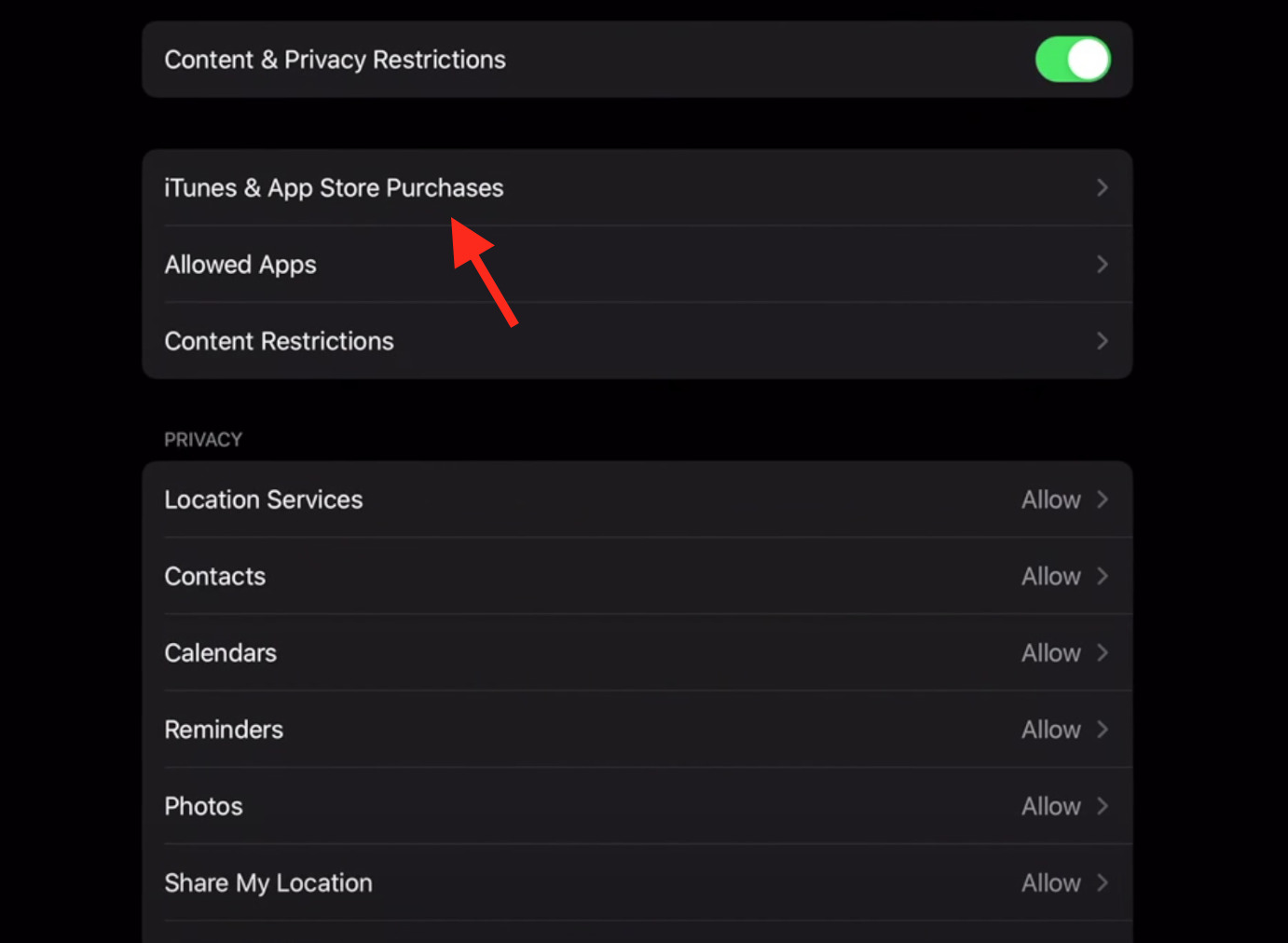Ever faced issues in downloading apps on your iPad Air 5? If yes, you’re not alone! Many iPad users often come across this issue.
At times your iPad Air 5 doesn’t cooperate while downloading apps which can be pretty frustrating.
However, you don’t need to worry any longer because here’s a list of some common causes behind iPad Air 5 not downloading apps along with their solutions!
Why is my iPad Air 5 not downloading apps?
A few common causes that hinder the downloading process of apps on iPad Air 5 are listed below:
- Random glitches in software
- Failed network connection
- Location-dependent restrictions on certain apps
- Not enough storage
- Unstable internet connection
- You might be signed out of the App store
- Restricted on installing apps
Now that we know why this happens let’s go through a few solutions that will fix the problem. But before the actual solutions, try restarting your iPad Air 5, as it might solve the problem immediately.
But before the actual solutions, check your internet connection and try restarting your iPad Air 5 once, as it might solve the problem immediately.
What do I do if my iPad Air 5 isn’t downloading apps?
1. Enable installing apps
- In Settings, click on the Screen Time option.
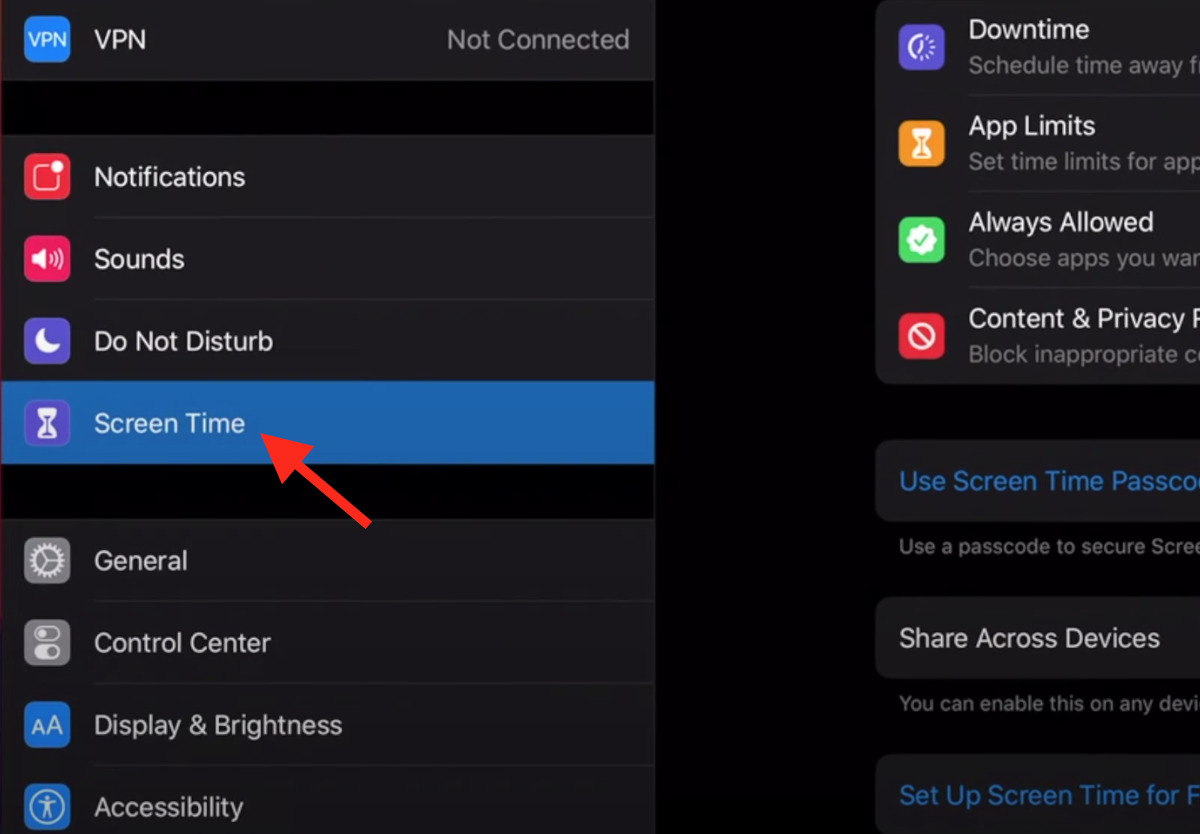
2. Check your date and time
- Click on the Settings icon on the home screen.

- Select General from the sidebar menu.

- Tap on Date & Time.

- Now turn on the switch of Set Automatically.

3. Inspect your payment method
- Click on the Settings icon on your home screen.

- Scroll down and click on iTunes and App Store.
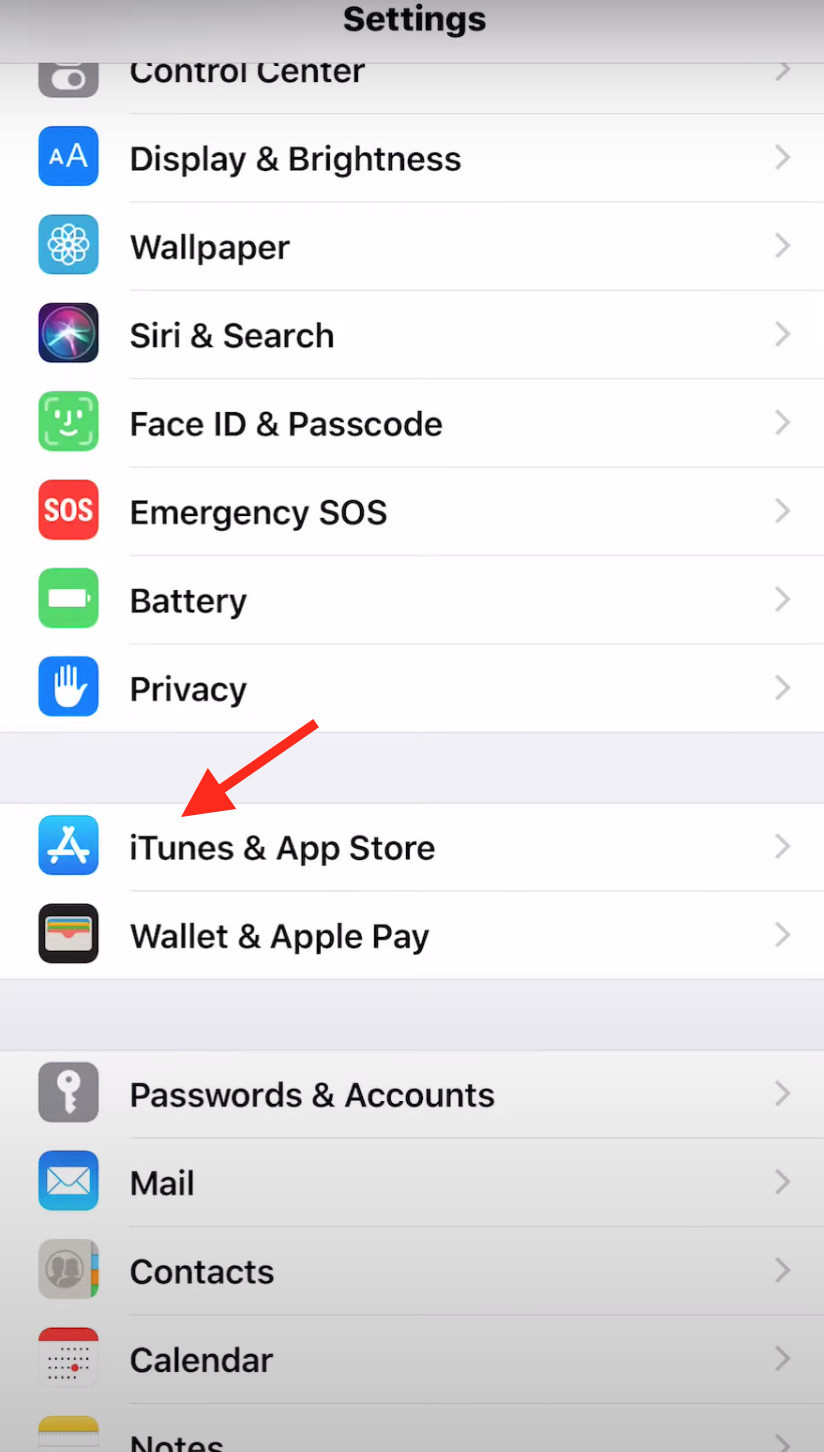
- Click on your Apple ID.

- Then, go to Payment Information.

- Then, check whether your payment method is valid or not. If it’s not, then change your method and try again.
Even if the app you wish to download is free, you need to check your payment method on the App store.
Make sure the payment method that you currently have on file is not declined, expired, or failed.
4. Check iPad Air 5 storage
- In case you have used up all the storage, delete a few apps by tapping and holding icons and then clicking Remove App to free up space for new apps.
Your iPad Air 5 storage might be completely full, resulting in further apps being unable to download. To resolve this, check your storage and delete apps that you no longer need.
5. Sign out of your app account and sign in again
- Click on the App Store icon on the home screen.

- Scroll down to the end and click on your Apple ID.

- Click on Sign Out from the popup menu.

- After signing out, sign into your account again and check whether the issue is resolved or not.
Why is my iPad taking forever to download apps?
Apple suggests the below-mentioned causes for slow downloads of apps on iPad:
- Failed connection of App store to the Internet
- The App store stopped responding before the app was completely downloaded
- Your iPad might have restarted before the app was completely downloaded
- The internet connection might be extremely slow
- Certain security software tools installed on your iPad might have blocked the download
We hope that all the above information has helped you in fixing the problem, and now you may download the apps you wanted.
If you have any further queries feel free to ask us in the comment section below and we will get back to you as soon as possible.