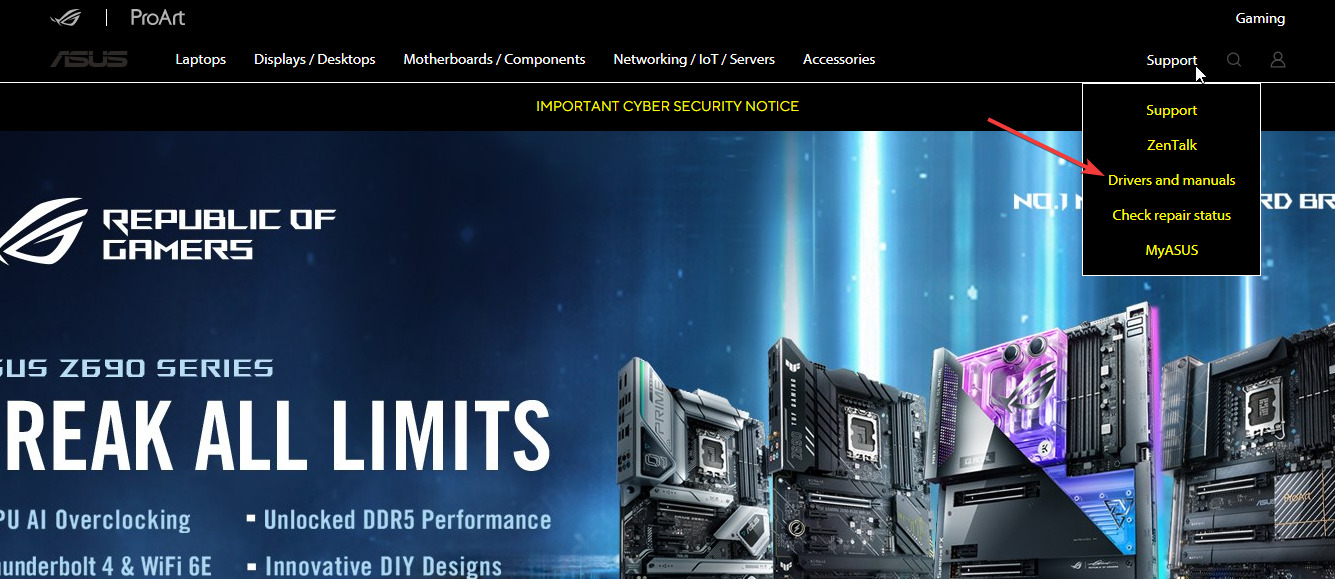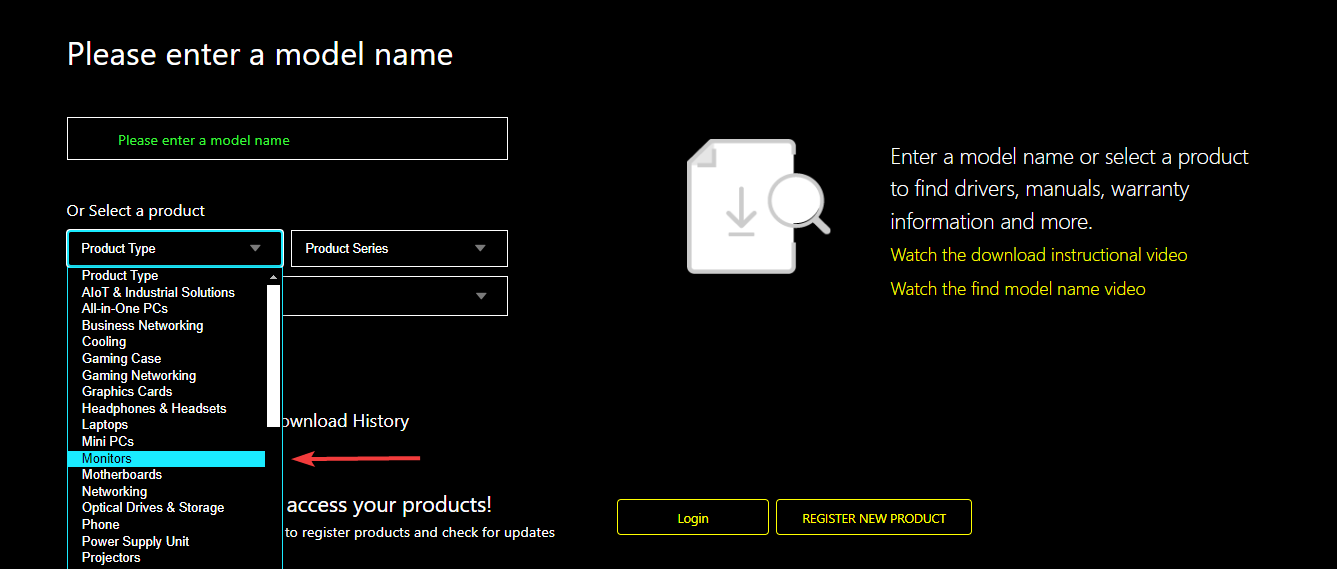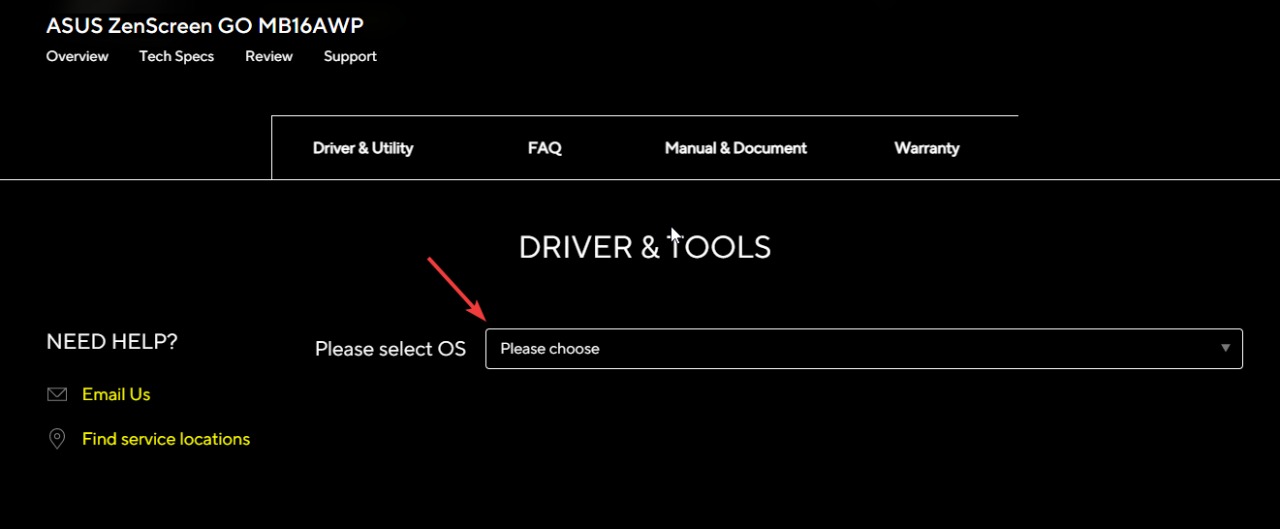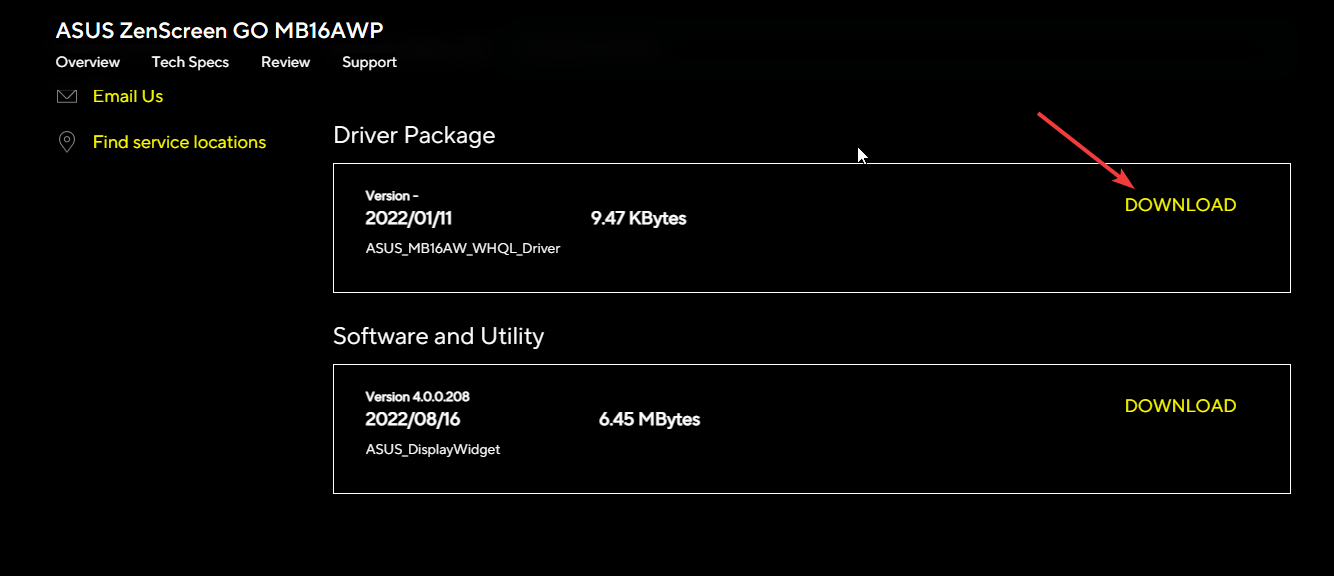There seems to be a DP Alt Mode issue on your Mac while connecting to some external monitor. It seems to be affecting a lot of users.
When you connect the screen to your Mac, the screen displays. Your device does not support DP Alt mode, please install latest driver and try again.
What is DP Alt mode error?
DisplayPort Alt mode enables a computer equipped with USB-C to directly connect to a external monitor. In case the computer fails to make a connection with the monitor, the screen will display a DP Alt mode error.
This error might occur due to the following reasons.
- Your Mac might fail to make a connection with the external monitor
- Your Mac doesn’t have the latest drivers installed
- Your Mac might need a restart
Does the Asus Zen screen work with Mac?
Yes, the Asus zen screen works with the Mac. All you need to do is to use an HDMI splitter, an adapter, or a hub that has multiple HDMI ports to connect the Asus Zen with your Macbook Pro.
Before getting into the solutions, try restarting your Mac. We know it seems pointless, but it might solve your problem.
How do I fix your device that does not support DP Alt mode error?
1. Install the latest driver
- Go to the official site and click on the Support present at the top left corner of the screen.
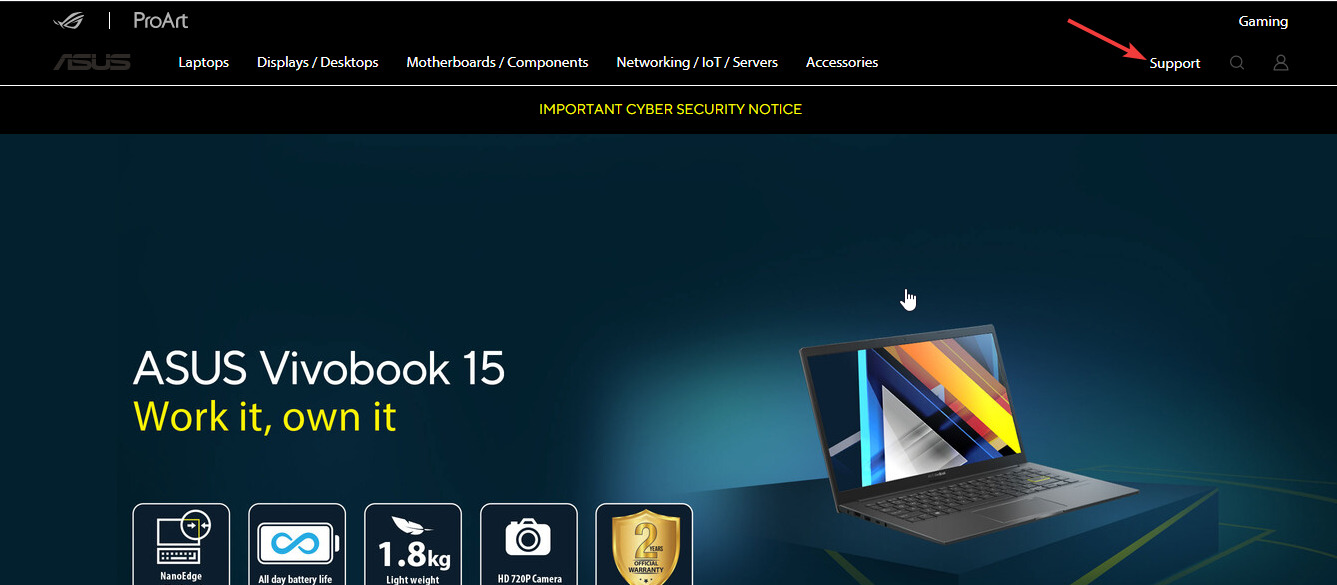
- After filling in all the required details, select your model.
- After downloading, click on the downloaded file to install the driver package. Now you should be able to use different screens on your Mac.
2. Check the compatibility of the external monitor
If you’re using an external monitor with your MacBook Pro, make sure that it’s compatible with the model of your MacBook Pro.
If your monitor is not compatible with your Macbook Pro, it can also cause to occur the DP Alt Mode error. So, to fix the issue, you must get a compatible monitor for your MacBook Pro.
We have also mentioned some compatibility factors at the end of this article.
3. Check your USB-C to HDMI converter
There might be a problem with your USB-C to HDMI converter. Test your converter with another device to see if the problem persists.
If the converter does not work with another device, the converter might be defective and you need to replace your converter.
4. Check your HDMI port
- Click on the Apple icon present at the top left corner of the screen and select System Preference.
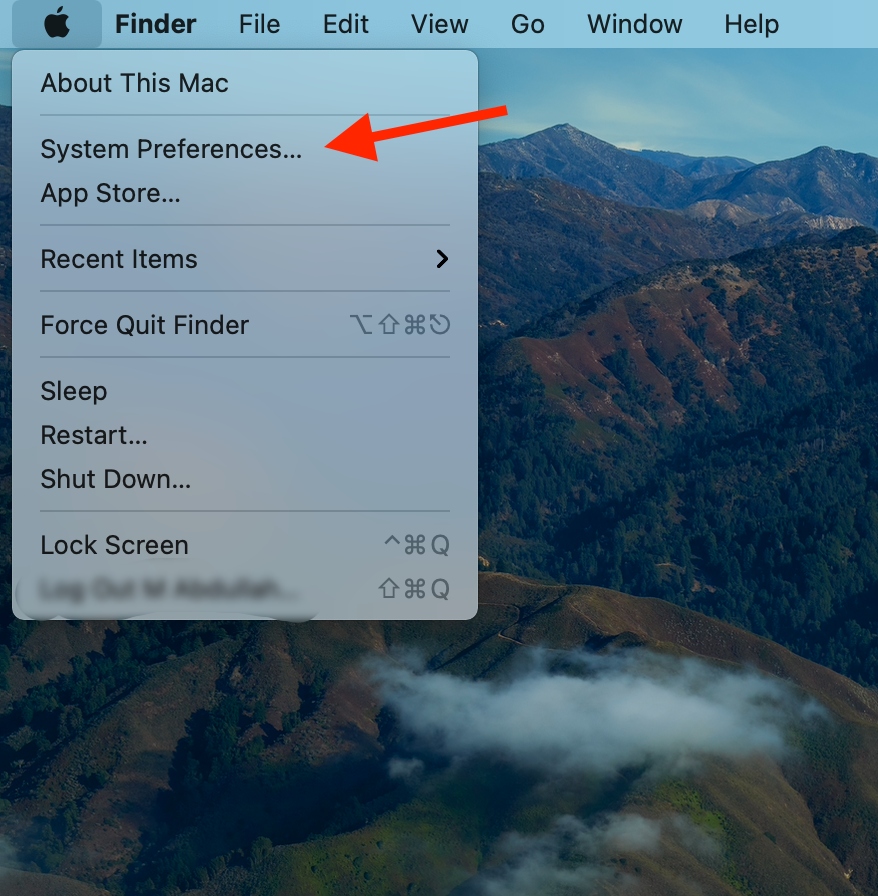
- A pop-up will appear; click on Displays.
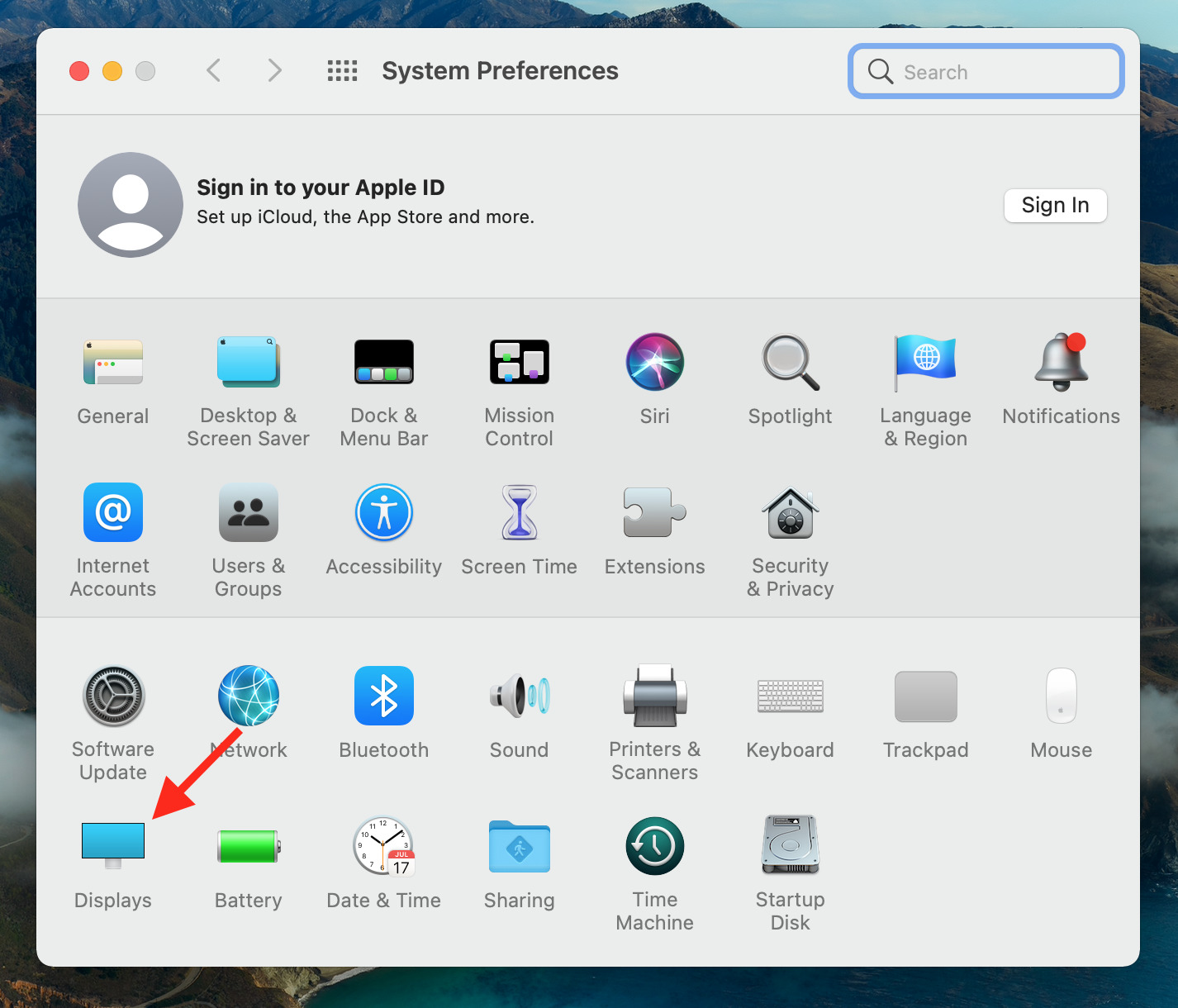
- Hold down the Alt key on your keypad; this will display the Detect Displays option at the bottom of the menu.
- Click the Detect Displays option, and your HDMI port will start working fine.
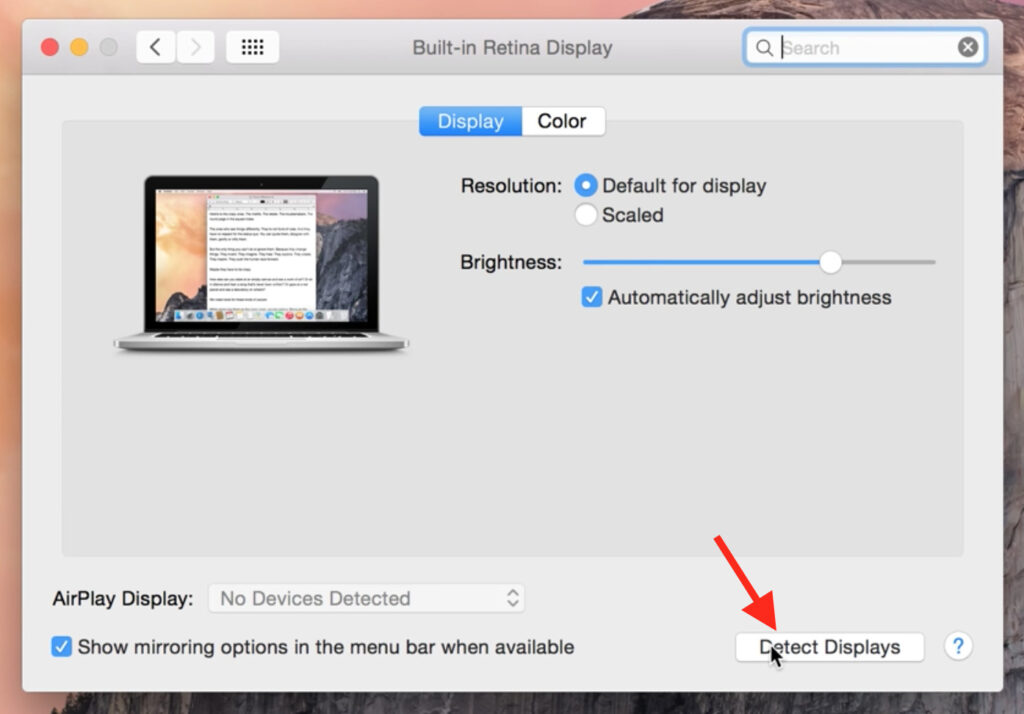
After this, if your HDMI cable is okay, it starts working. Otherwise, you have to replace it.
5. Try unplugging and plug-in again
If your screen is not working with your MacBook pro, then you should try unplugging and plugging in your HDMI cable again.
Sometimes the connection is not firm, and this will fix the problem, and you will start using your monitor.
Make sure to use a cable compatible with DP Alt Mode error because any other cable will not solve your problem.
What portable monitor is compatible with MacBook Pro?
As not all portable monitors are compatible with Macbook Pro. Make sure to check the specifications of the monitor before purchasing it.
Like that, monitors should have a Mini DisplayPort or a Thunderbolt 3 (USB-C), so they can be connected to your Macbook Pro.
We hope that the article helps in resolving your DP Alt Mode error. If the issue persists or you have any other doubts, please feel free to reach out to us in the comments section below.