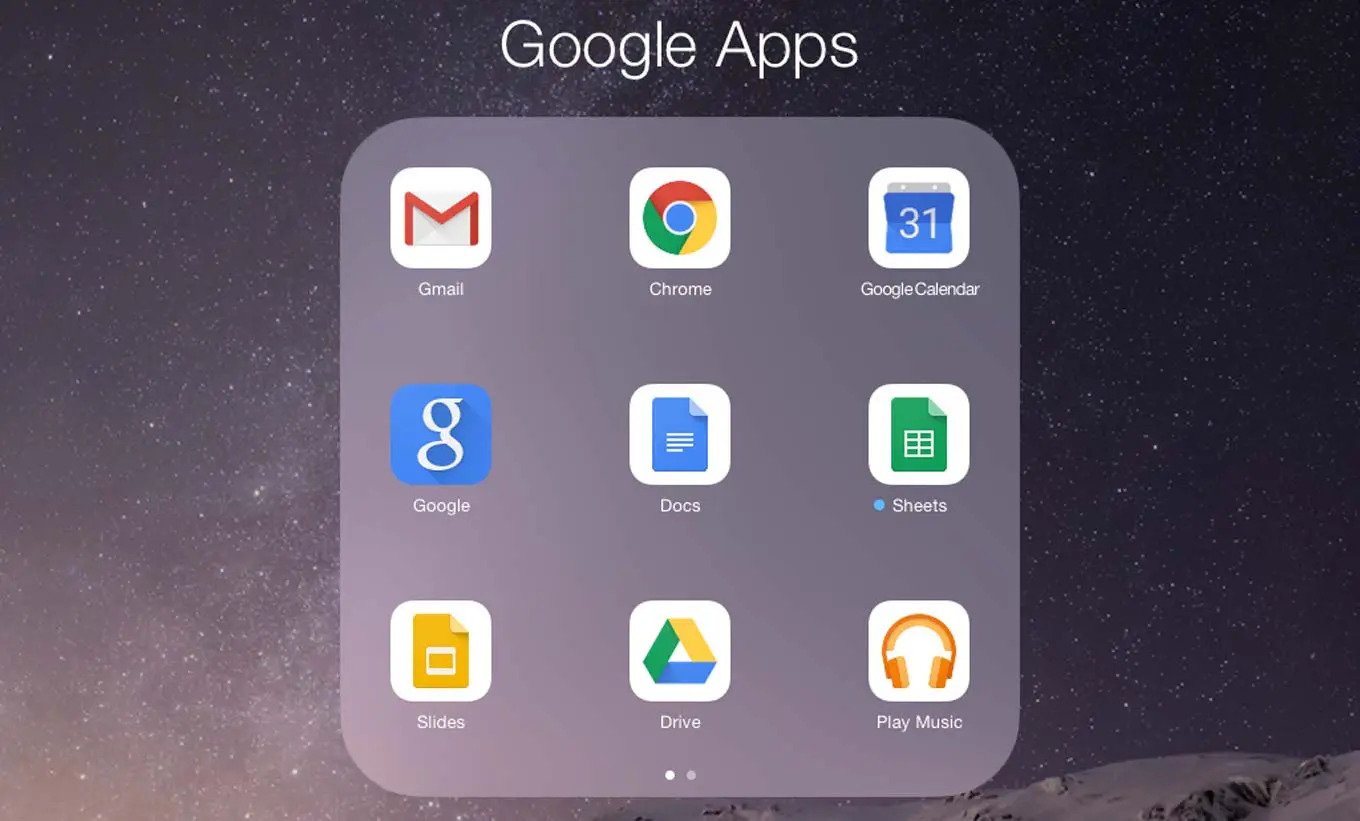Are you having trouble running the Google apps on your iPhone? Do you ever receive an error message stating that a webpage is unavailable when searching on Google? Rest assured you’re not the only one.
Below, we will explain why is this problem occurring and highlight the best methods to fix it.
Why my Google apps are not working on iPhone?
Google Apps are essential to the iPhone ecosystem and provide a great user experience. However, sometimes users may face issues while trying to use the apps.
It can be frustrating and may cause you to lose important data or damage your device. However, the common reasons for this issue are.
- Outdated software app
- Accumulated cache
- Bad Internet connection
Now, as we know the common causes, so let’s move toward the solutions that how we can fix these issues.
How do I Fix Google Apps that don’t Work on my iPhone?
1. Check the Internet connection
1.1 Connect to a Wi-Fi hotspot
- Go to Settings.
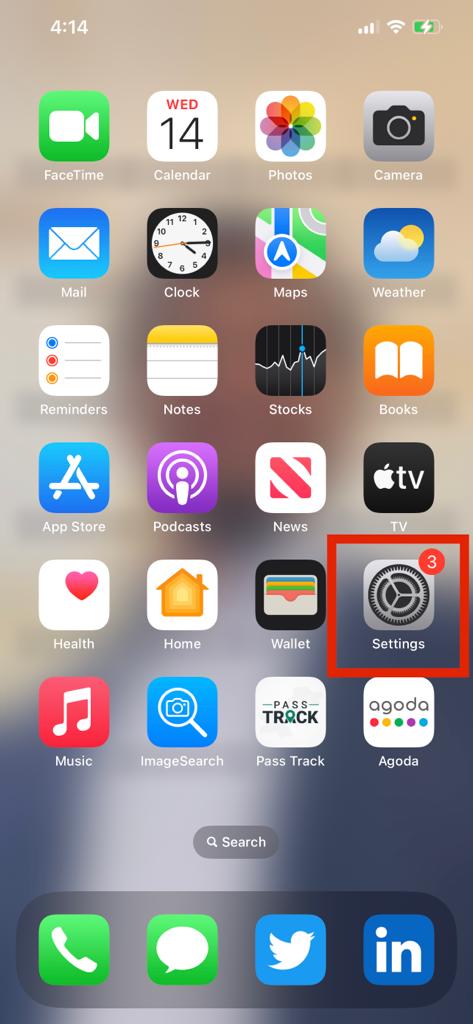
- Tap on Wi-Fi (If you are using Wi-Fi).
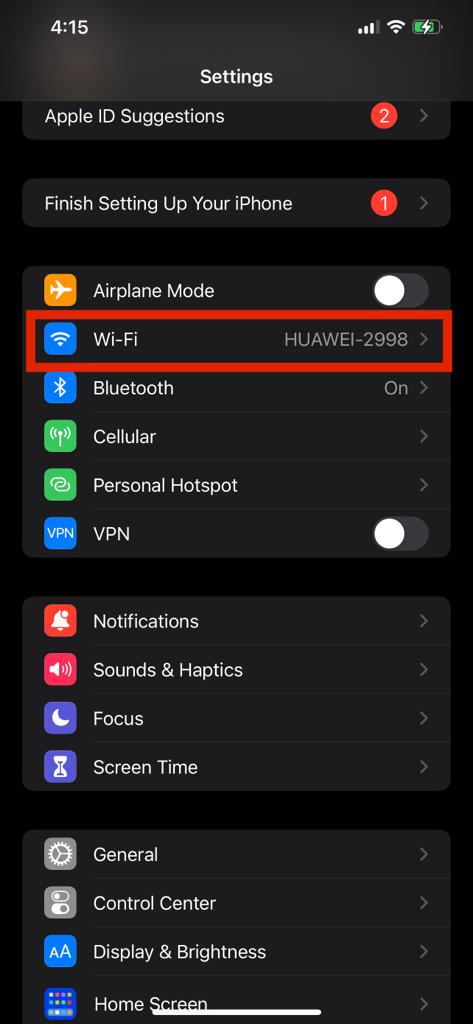
- See if there is a TICK sign on the left side of the network you are trying to connect to.
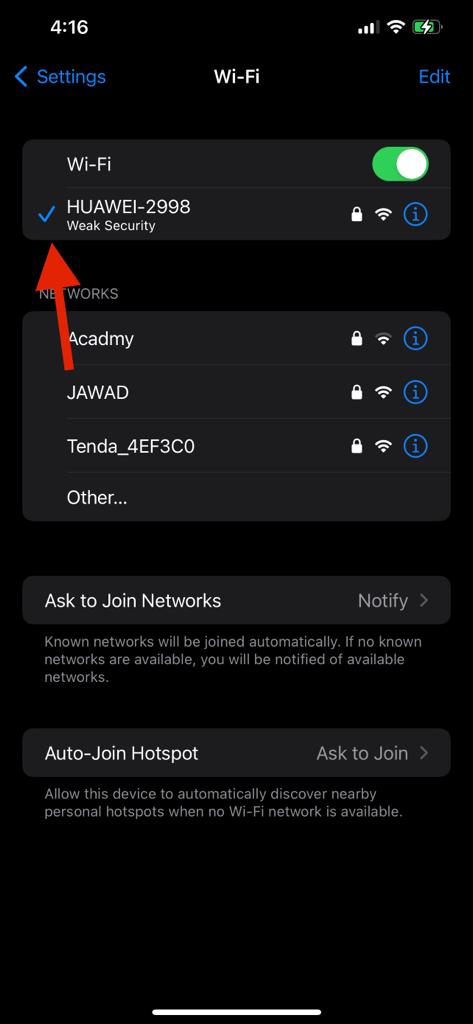
- Check if the Internet connection has been restored.
1.2 Switch to cellular data
- Swipe down from the right side to open the Control panel.
- Tap once on Wi-Fi icon to turn Wi-Fi Off.

- Tap once on Antena Icon to turn on cellular data.
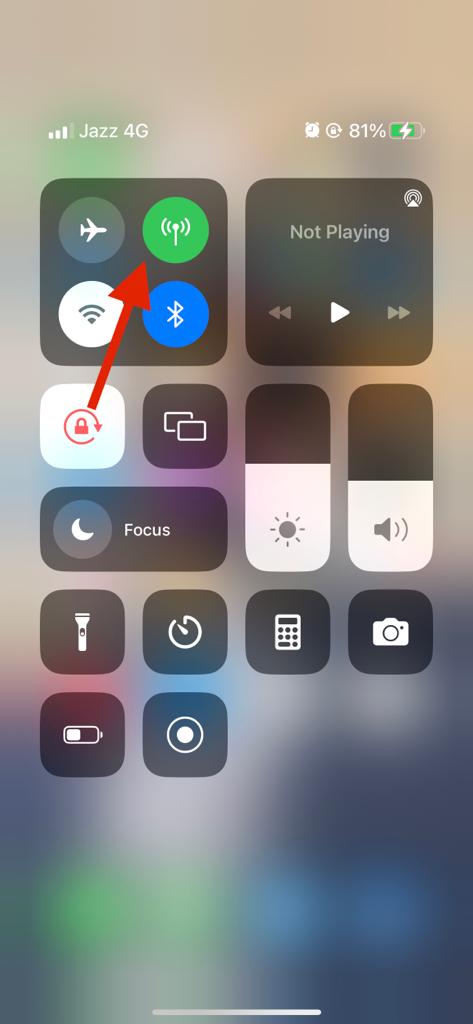
- In Settings, tap on Cellular.
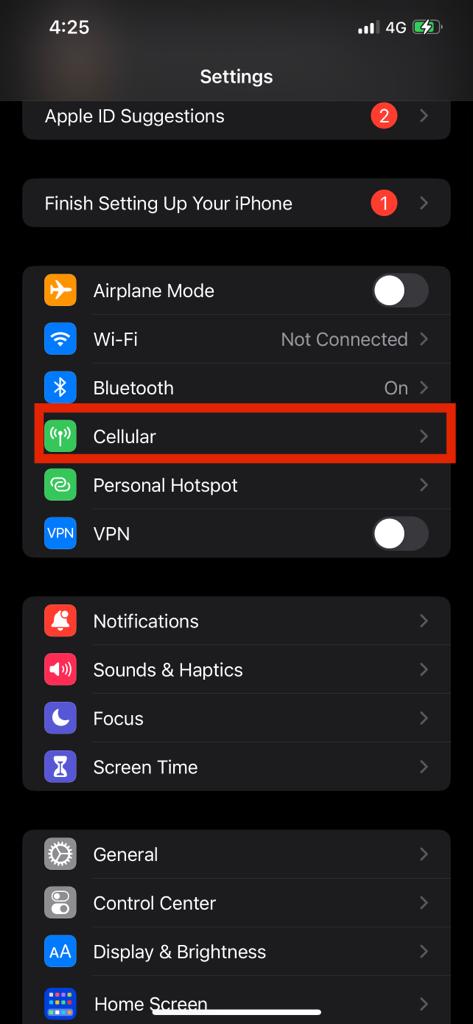
- Scroll down to find the CELLULAR DATA list.
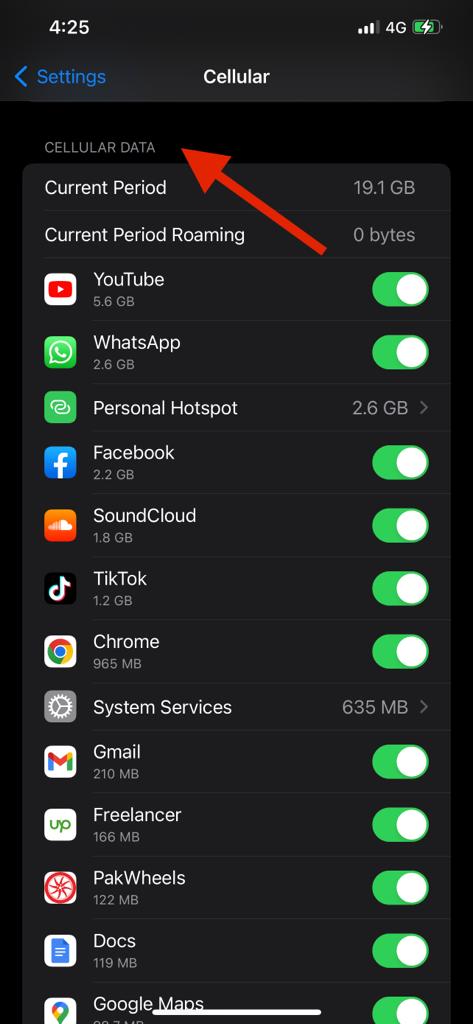
- Scroll to find your Google app and ensure the Toggle button is green in front of it.
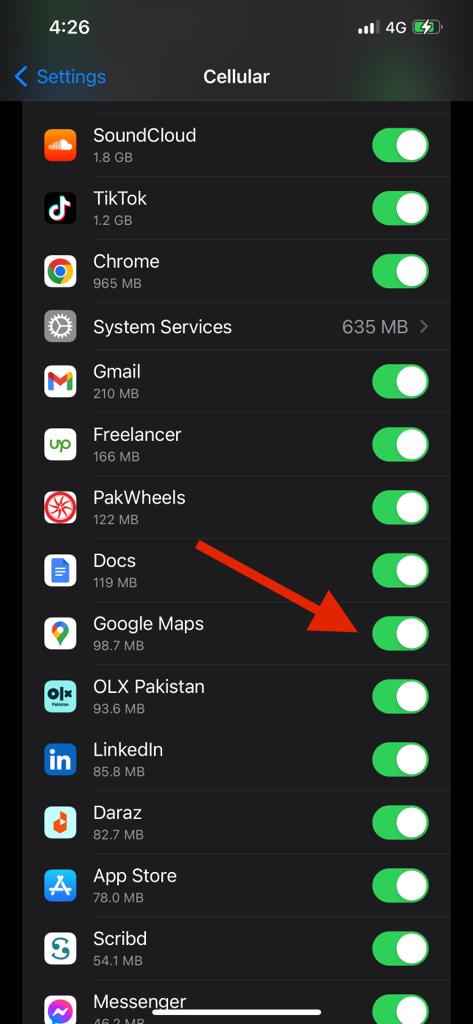
- After this, try opening the app again and see if it connects to the Internet.
2. Update the apps
- Unlock your iPhone.
- Swipe down in the middle of the screen to open the Search bar.
- Type app store and click on App Store.
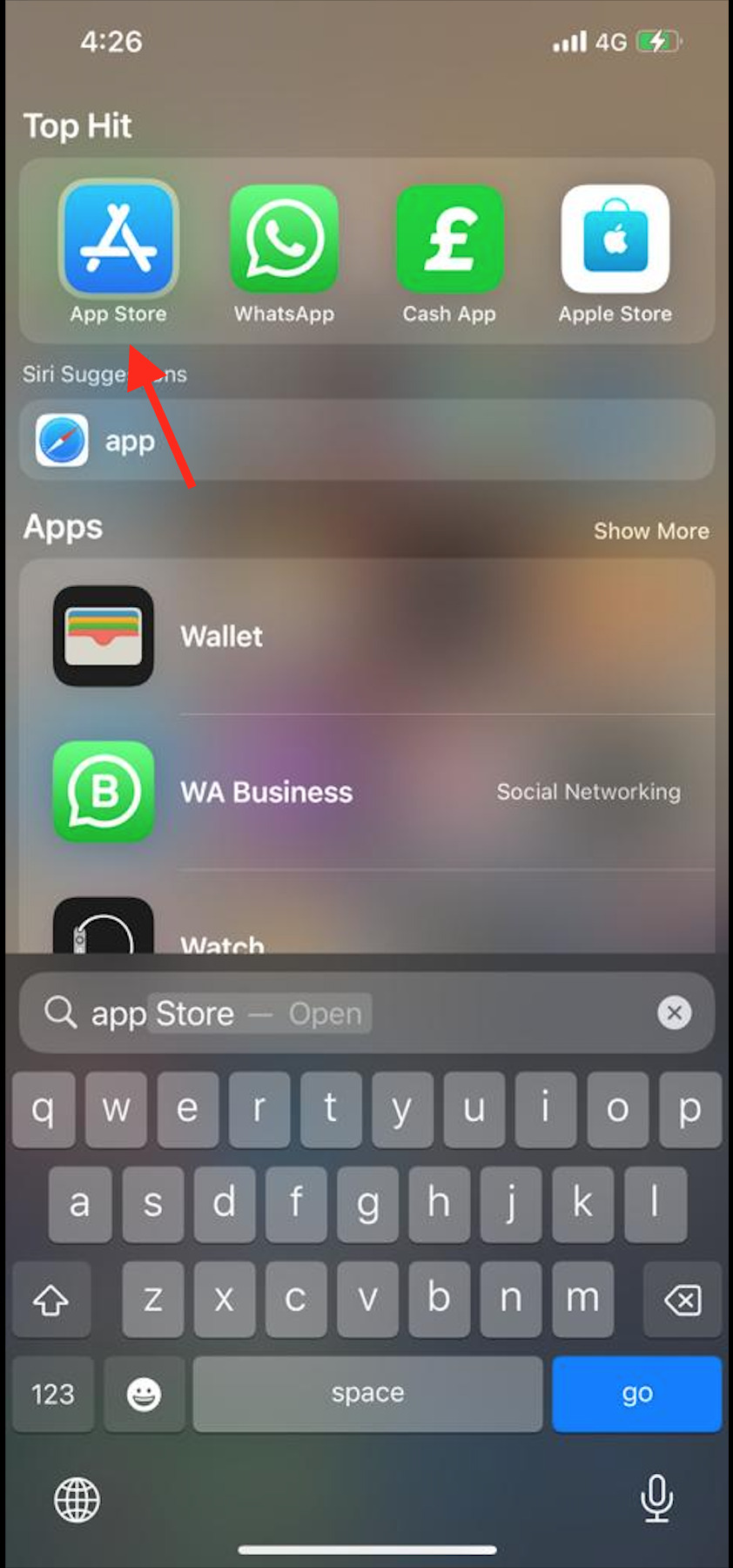
- Click on the Profile icon.
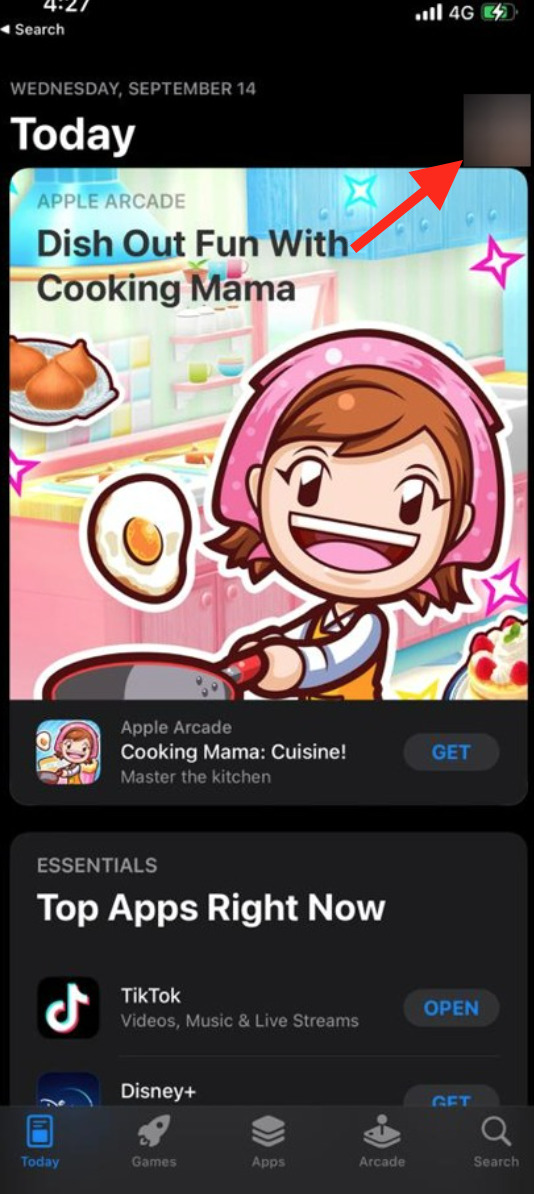
- Scroll down and click on Update All to update all apps at once.
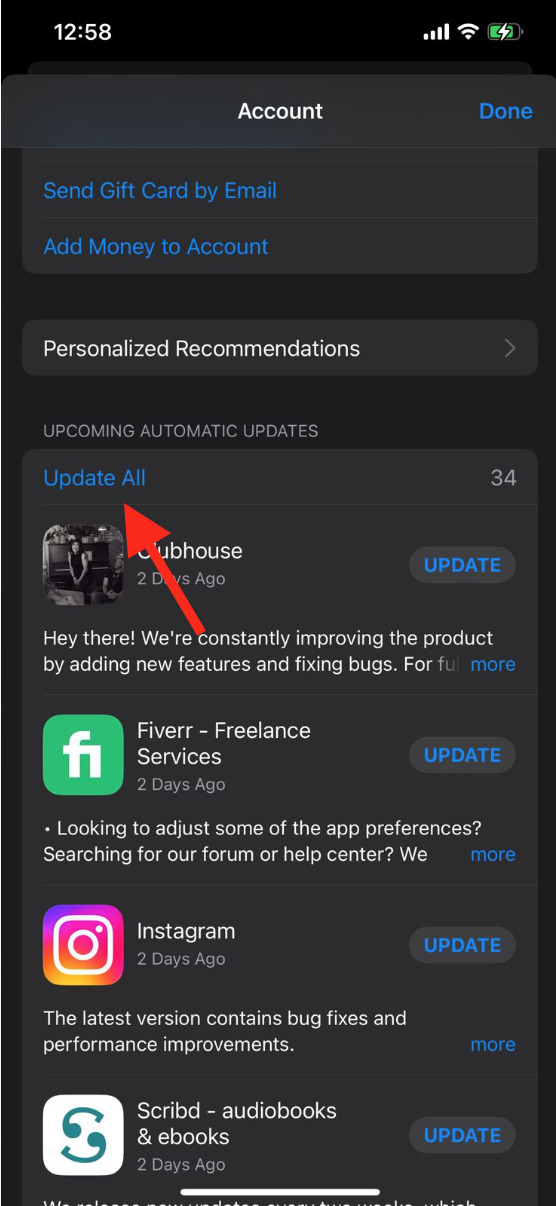
Once you update all apps, we hope that the issue of the Google Pay app not working on iPhone will be resolved and if the issue still persists, try the below method.
3. Update your iPhone software
- Click on Settings on the home screen.
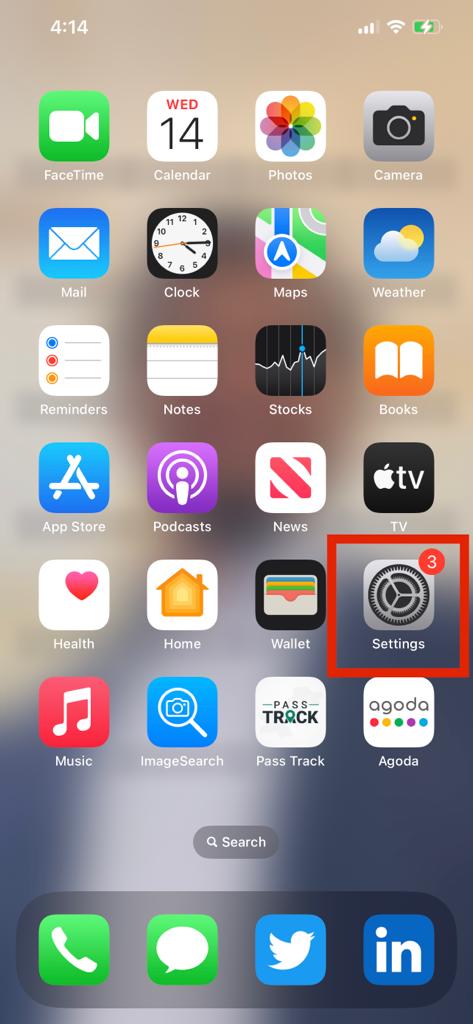
- Once Settings are open, scroll down and tap on General.
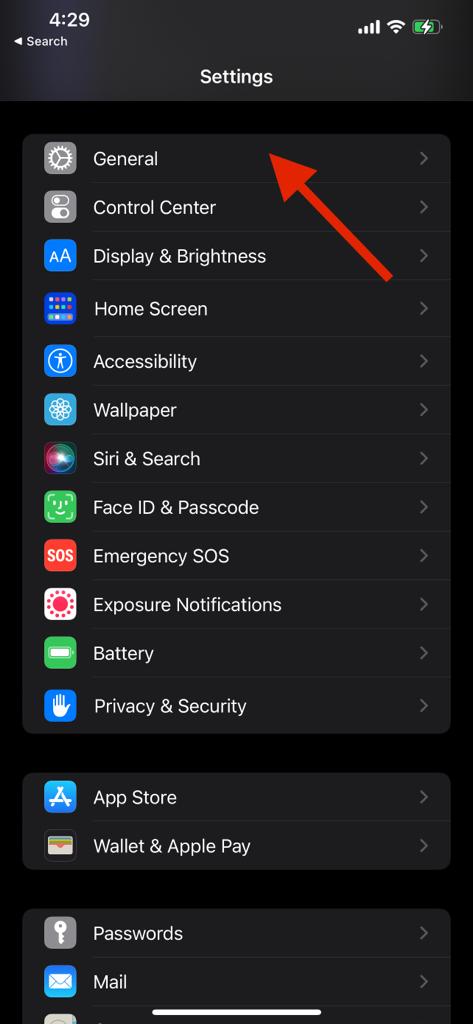
- Tap on Software Update; it will be the second option from the top.
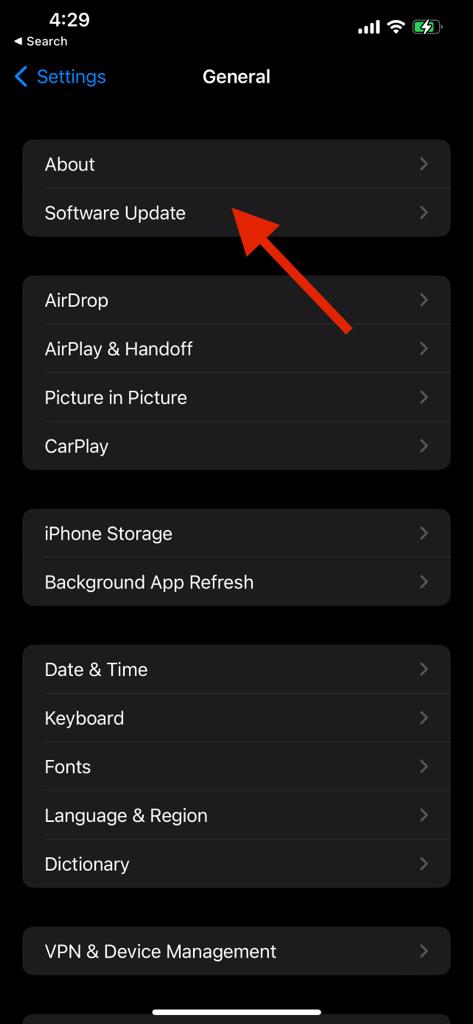
- Make sure that Automatic Updates are On. Once the updates the installed, your phone will restart, and it is done.
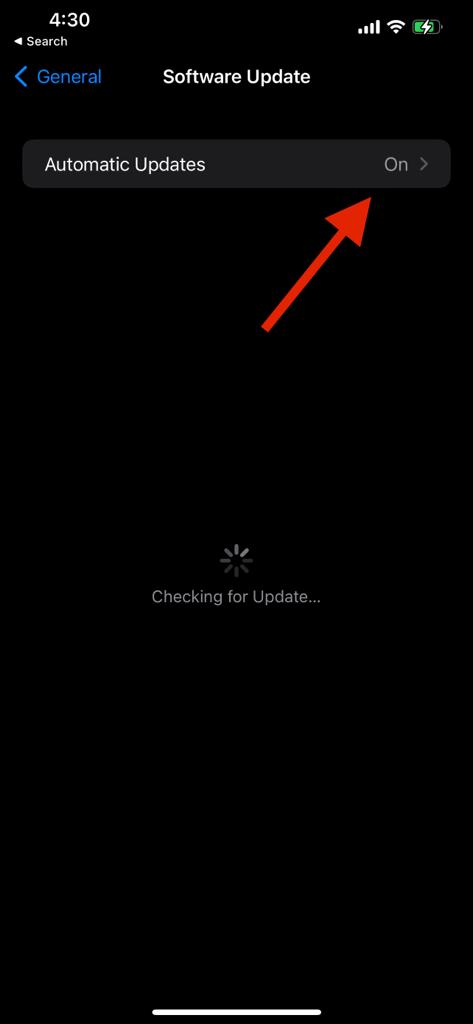
Now, whenever an update is available, your phone will be automatically updated to the latest version of iOS, and you will be able to use Google Apps like a charm.
4. Restart your iPhone
4.1 For iPhone X, 11, 12, or 13
- Hold the Power and Volume (up or down) buttons simultaneously until the Power Off Slider appears.
- To turn off the device, drag the Slider to the right.
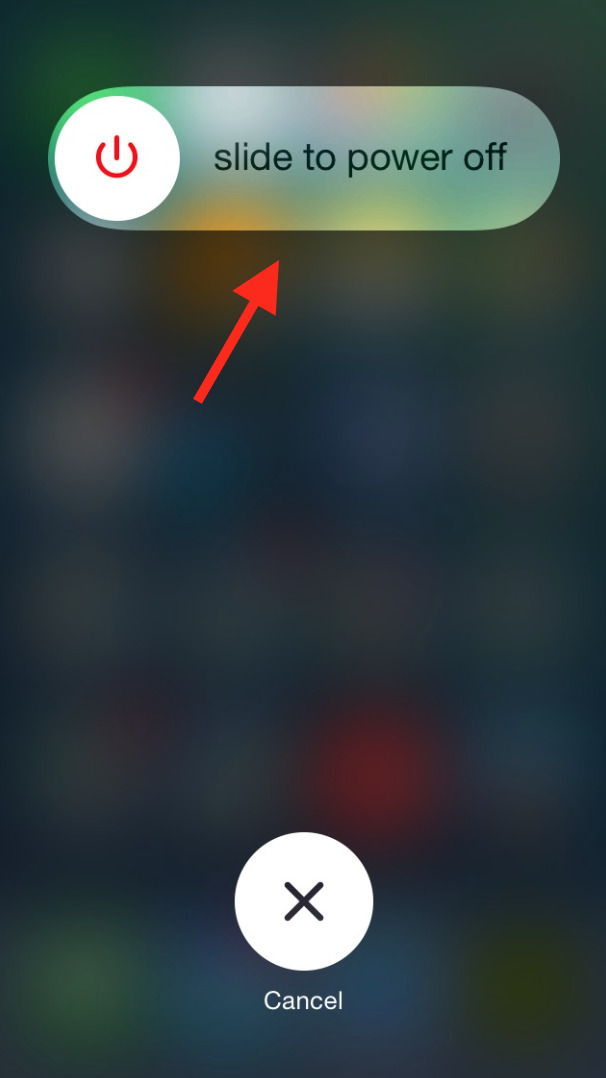
- Wait 30 seconds for the device to shut down completely.
- Hold the Power button until the Apple logo appears to turn the iPhone on.
4.2 For iPhone SE (2nd Generation), 6, 7, or 8
- Hold the Power and Volume button until the power off slider appears.
- To turn your iPhone off, drag the Slider.
- Allow 30 seconds for the device to shut down completely.
- To restart the device, press the Power button and hold it until the Apple logo appears.
4.3 For iPhone SE (1st Generation), 5, or earlier versions
- Hold down the Power button until the power off slider appears.
- Turn the iPhone off by dragging the Slider.
- The device will shut down completely after 30 seconds.
- Press and hold the Power button until you see the Apple logo to turn the device back on.
5. Delete and reinstall the apps
- Unlock your iPhone.
- Make sure there is no Important data in the app.
- Swipe down to open the Search bar.
- Type the app name, and once it shows up, long tap on it till an options popup appears.
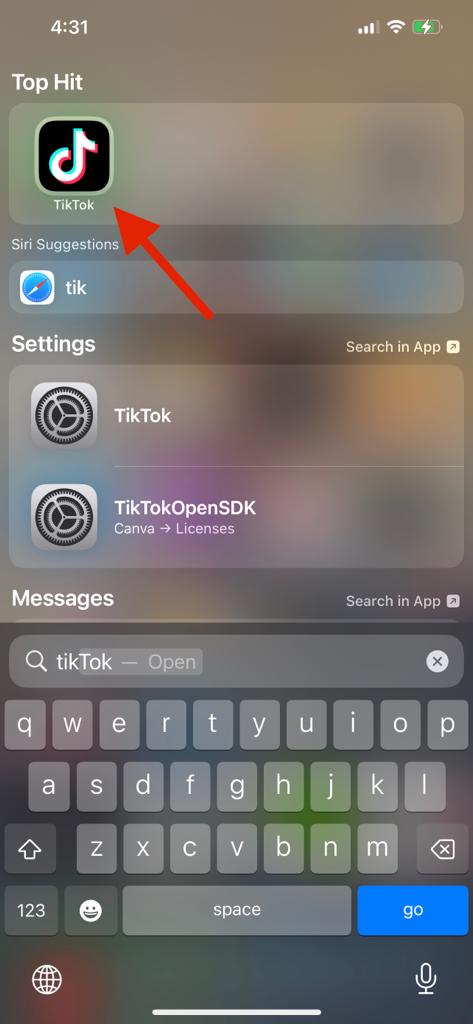
- Select Delete App from the popup menu.
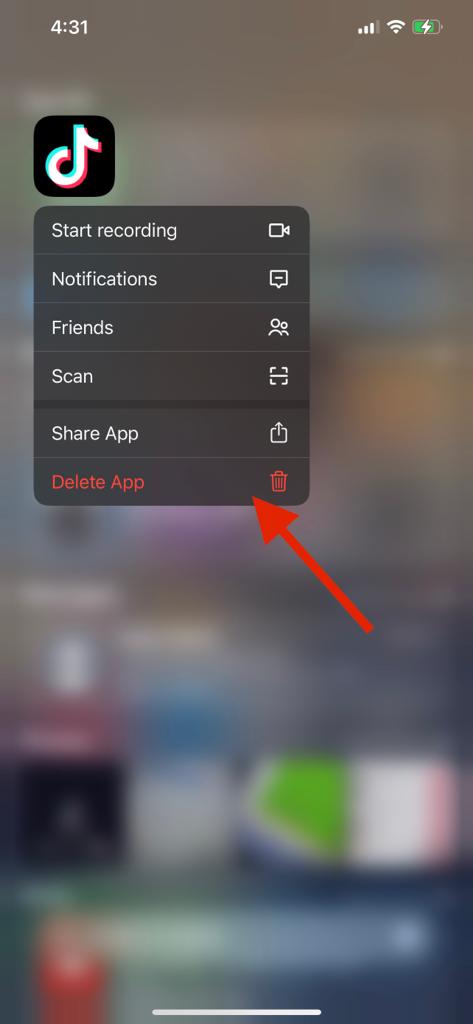
- Another popup will appear where you have to tap Delete again.
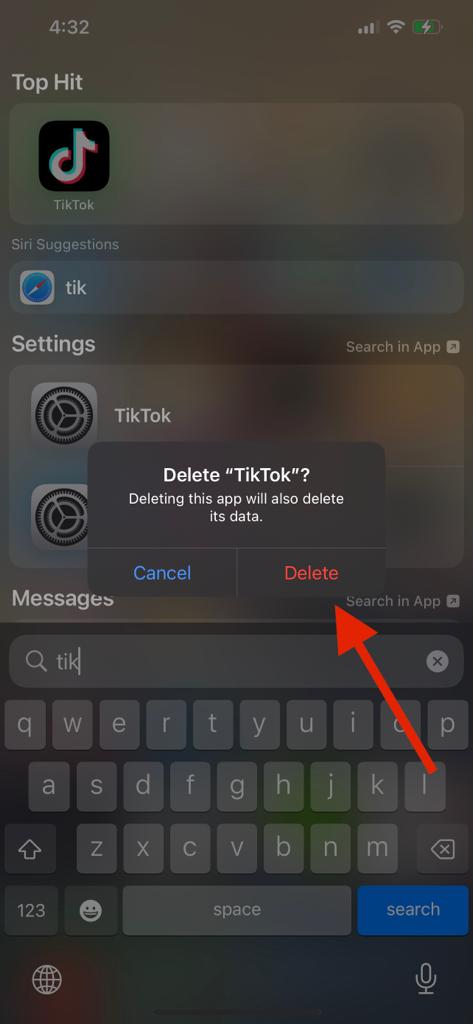
- After uninstalling the app, go to the App Store, search for the app again and tap the Get button to reinstall it.
6. Reset network settings
- Unlock your iPhone.
- Click on Settings to open it.
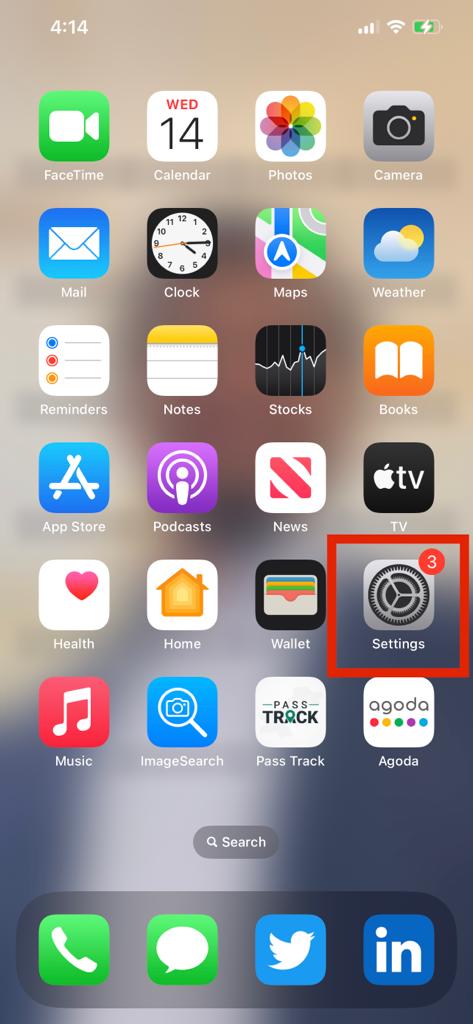
- Scroll down and tap on General.
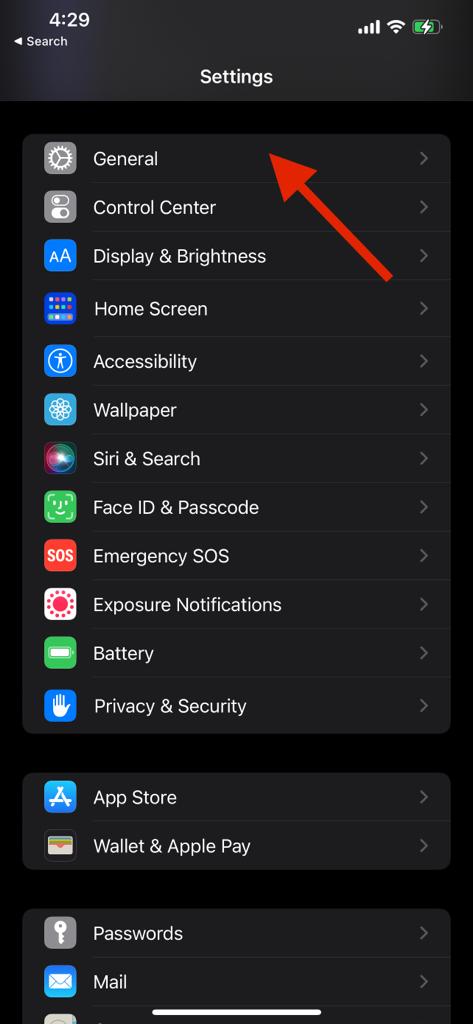
- Scroll down and tap on Transfer or Reset iPhone.
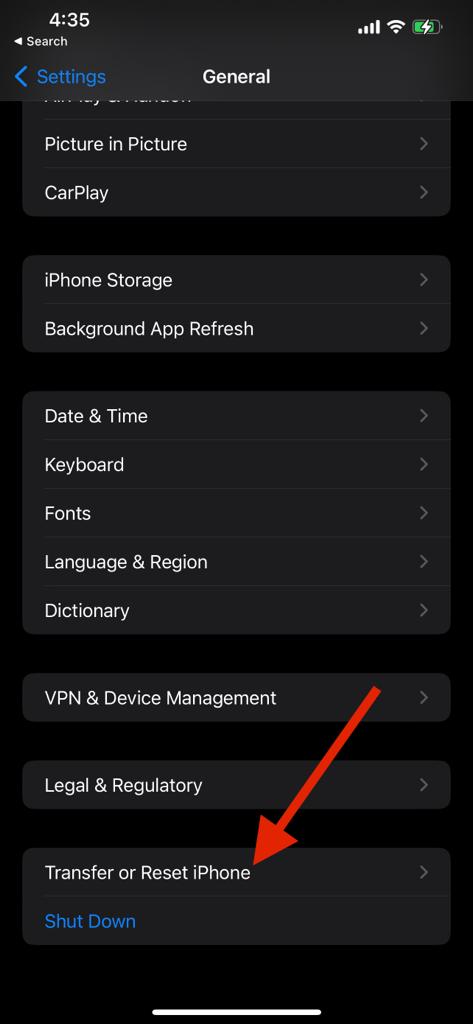
- Tap Reset.
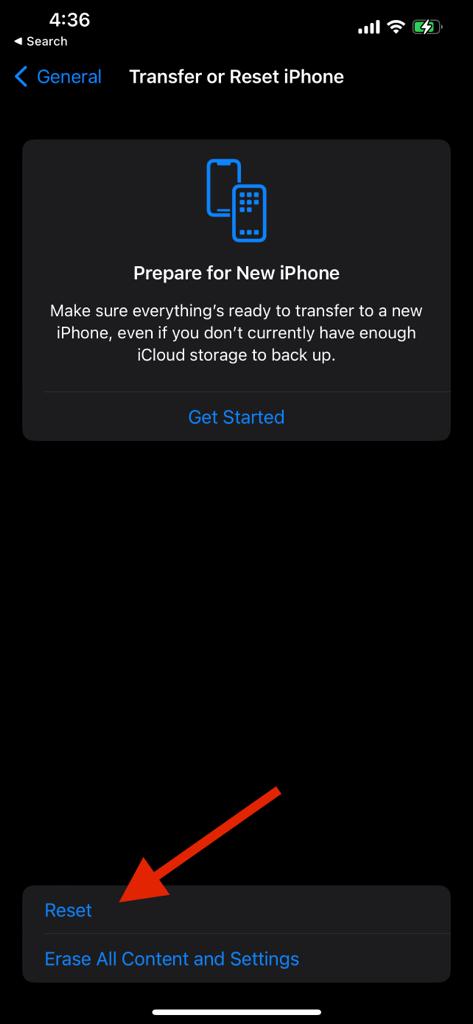
- A popup will open. Tap Reset Network Settings and confirm the choice.
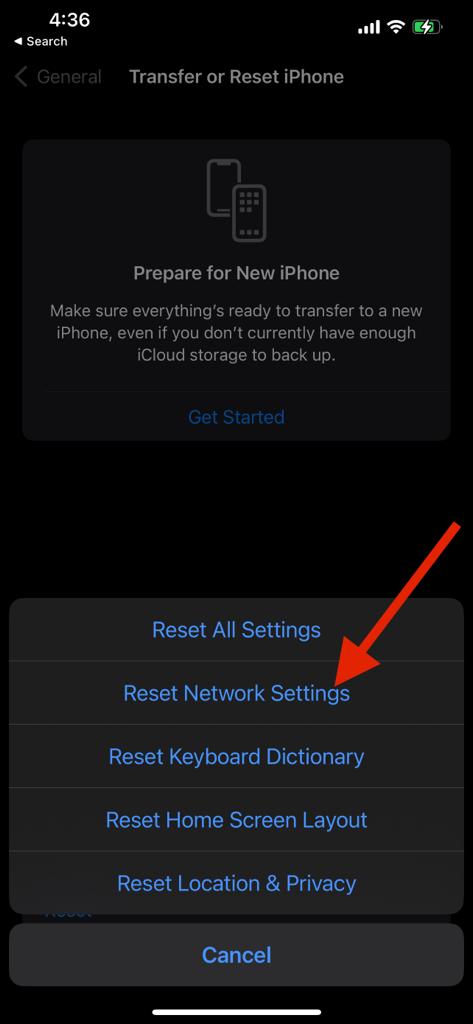
7. Reset all settings
- Unlock your iPhone.
- Click on Settings to open it.
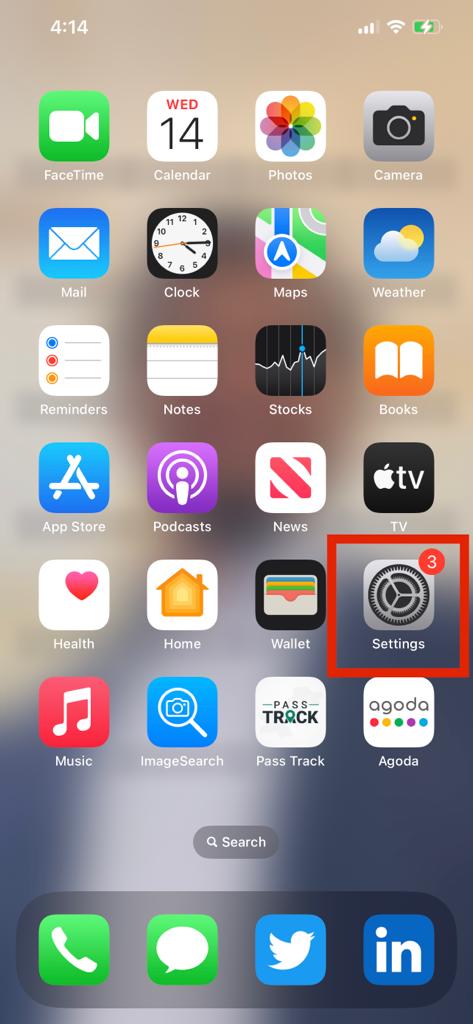
- Scroll down and tap on General.
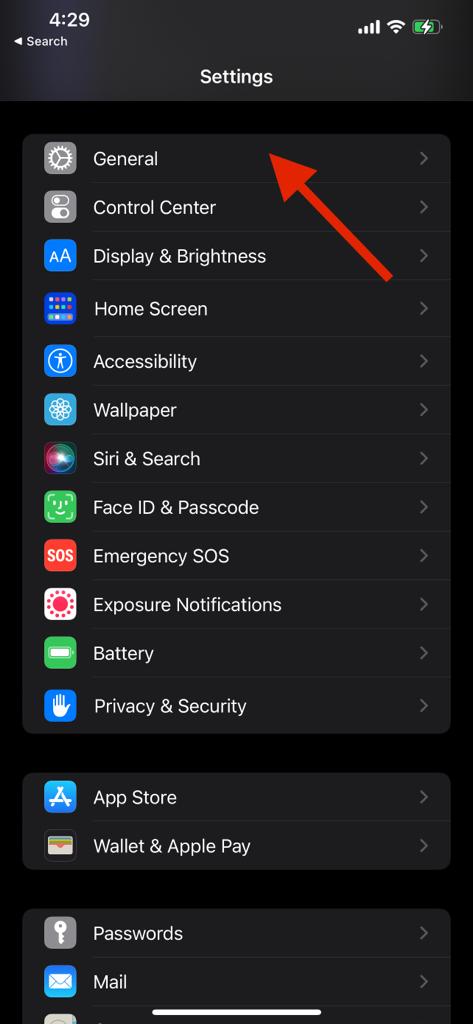
- Locate and click on Transfer or Reset iPhone.
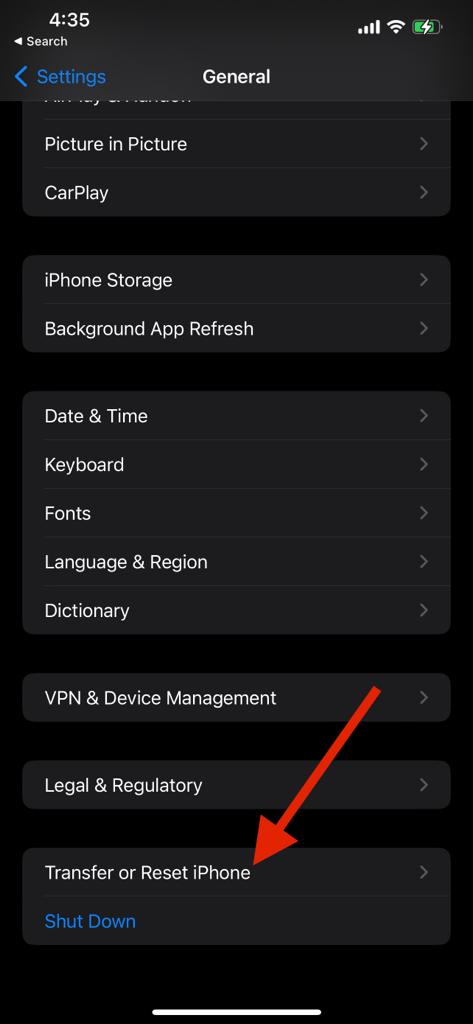
- Tap Reset All Settings.
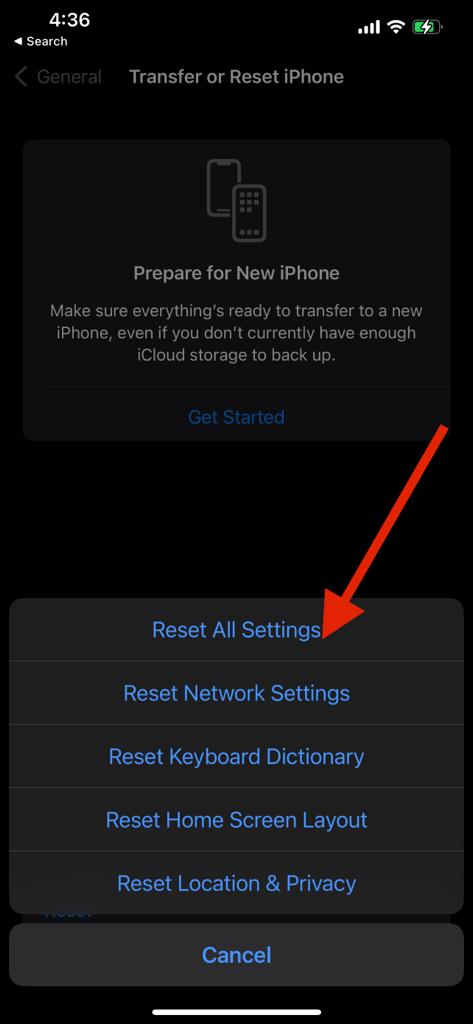
Now all the settings of your iPhone have been reset, and it will be just like a brand new iPhone with the company settings.
How do you reset an app without deleting it on your iPhone?
- Type Settings and open it.
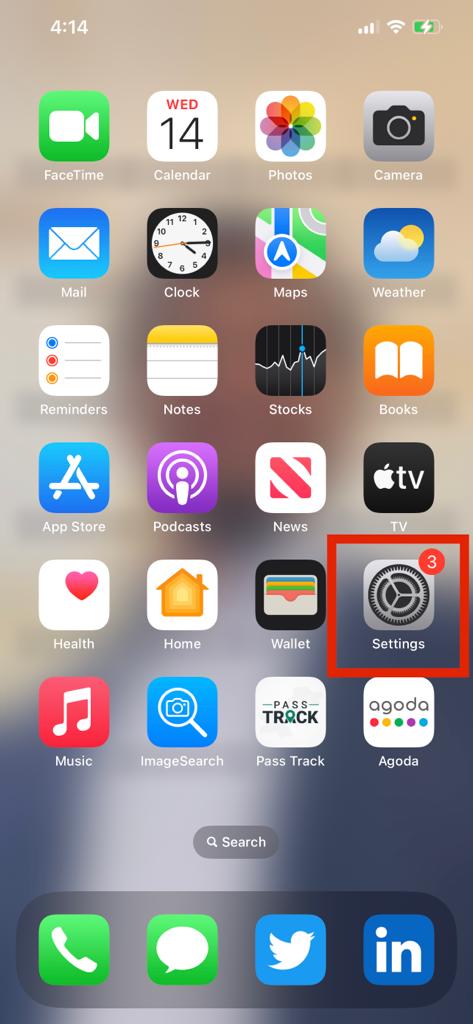
- Tap on General.
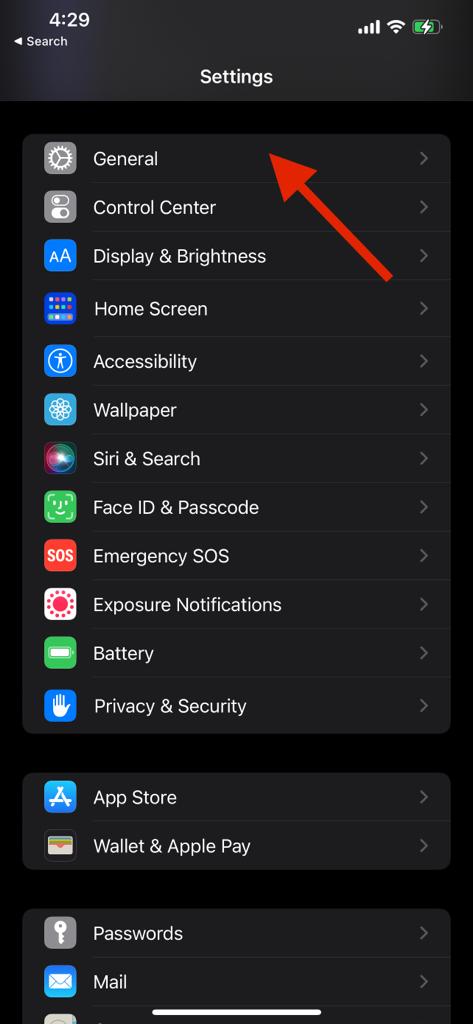
- Tap on iPhone Storage.
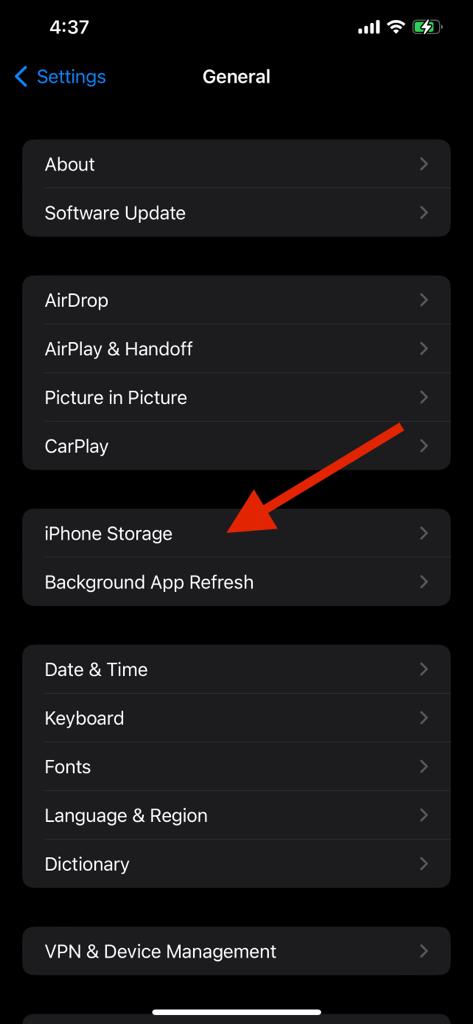
- Find the App you want to reset and Tap Offload App.
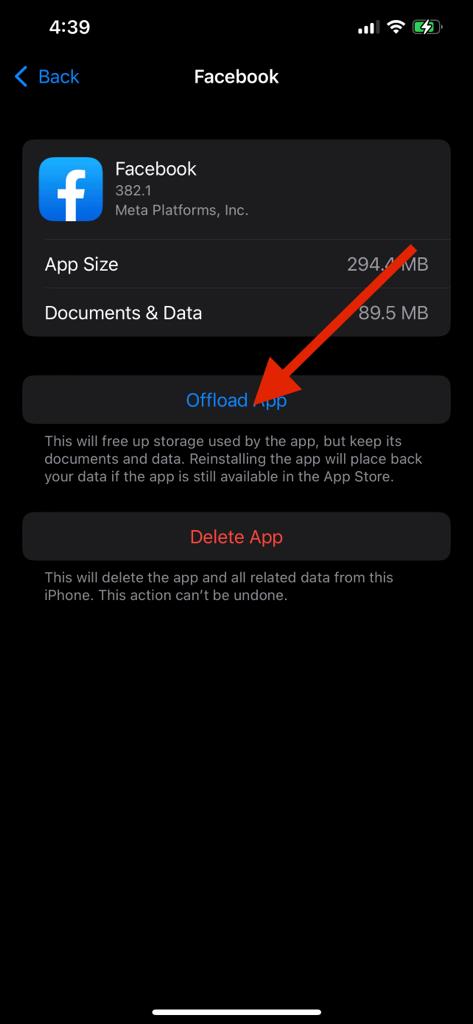
- A popup will appear. Tap Offload App again.
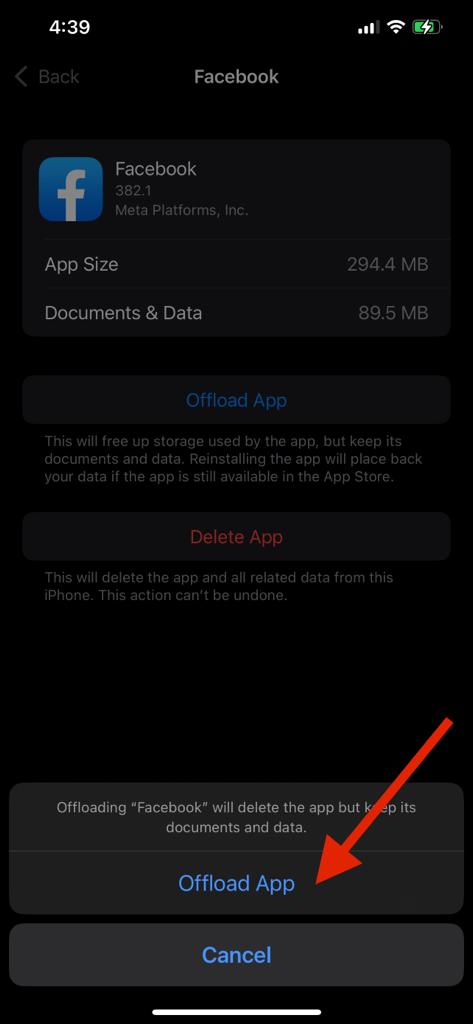
- Then, tap Reinstall App.
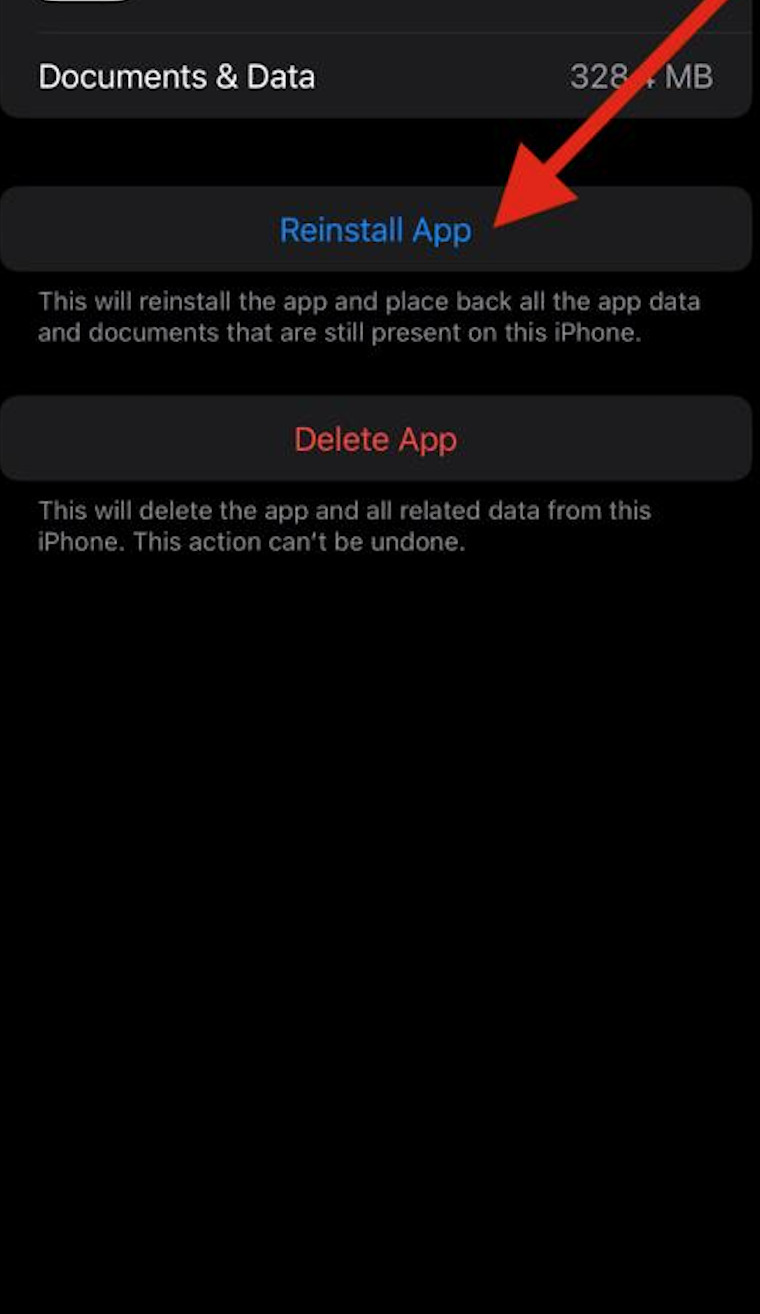
This way, you can use the app as if you just installed it, and all saved data will be deleted.
We hope this guide was helpful and informative for you to get your Google apps working again. If you still face any problems, please do not hesitate to contact us in the comments below.
We would be happy to help you with any questions you have.