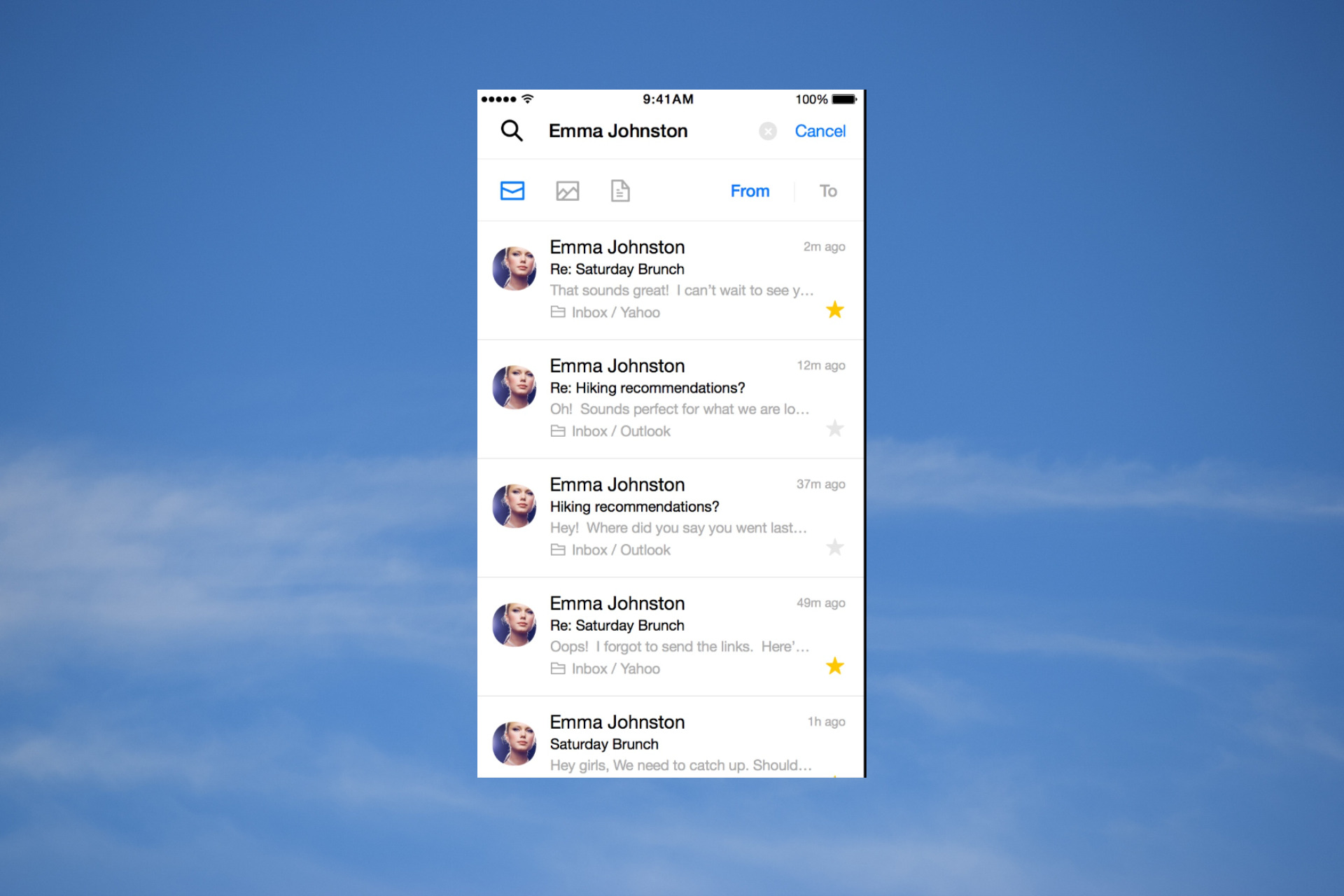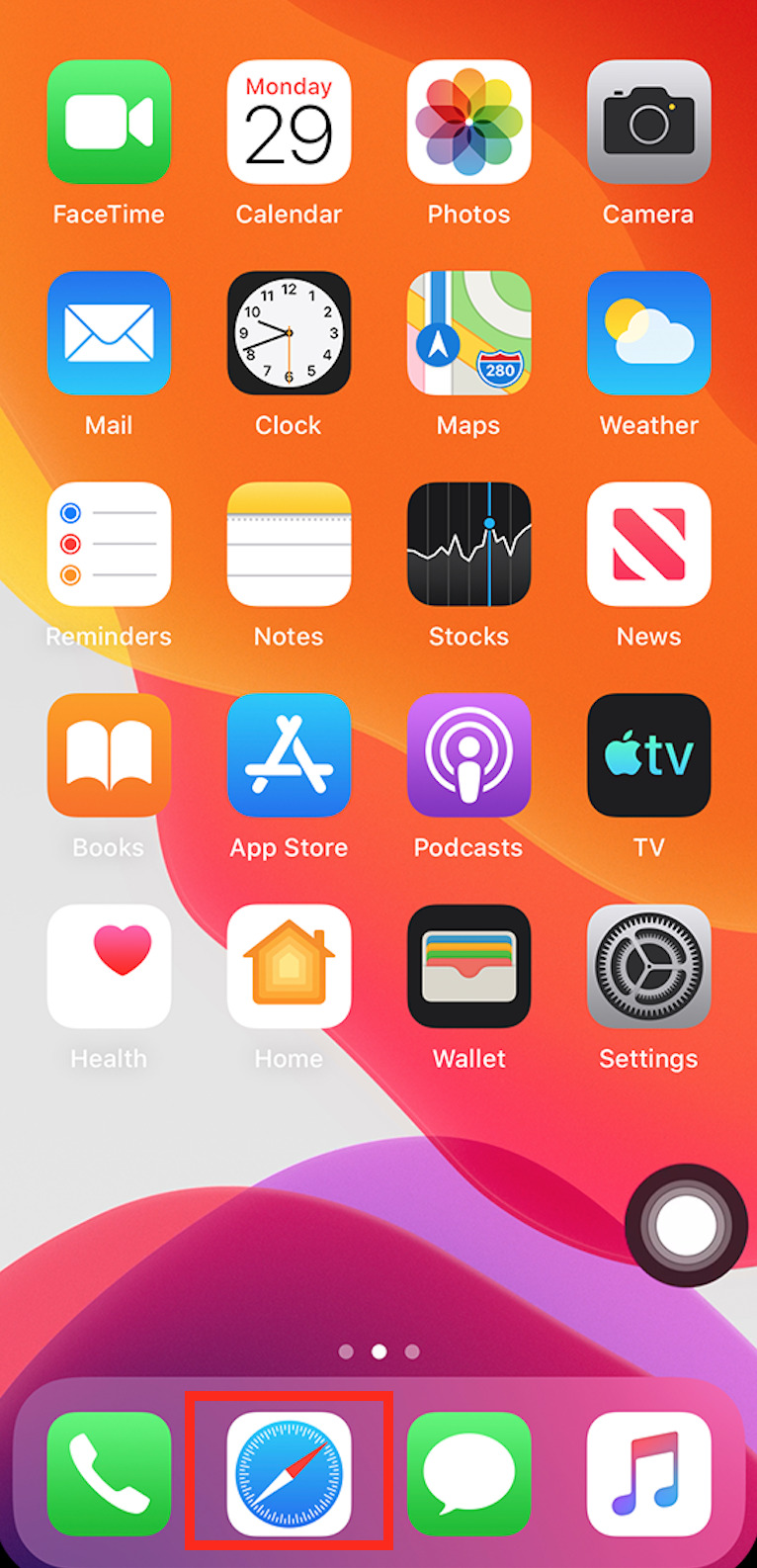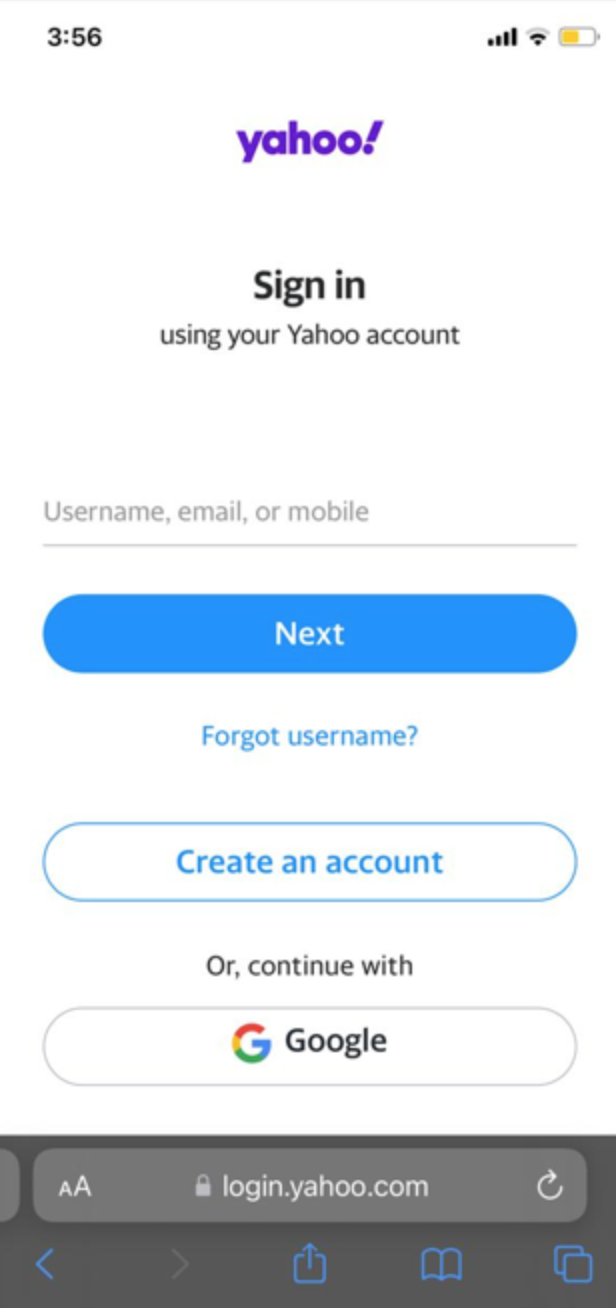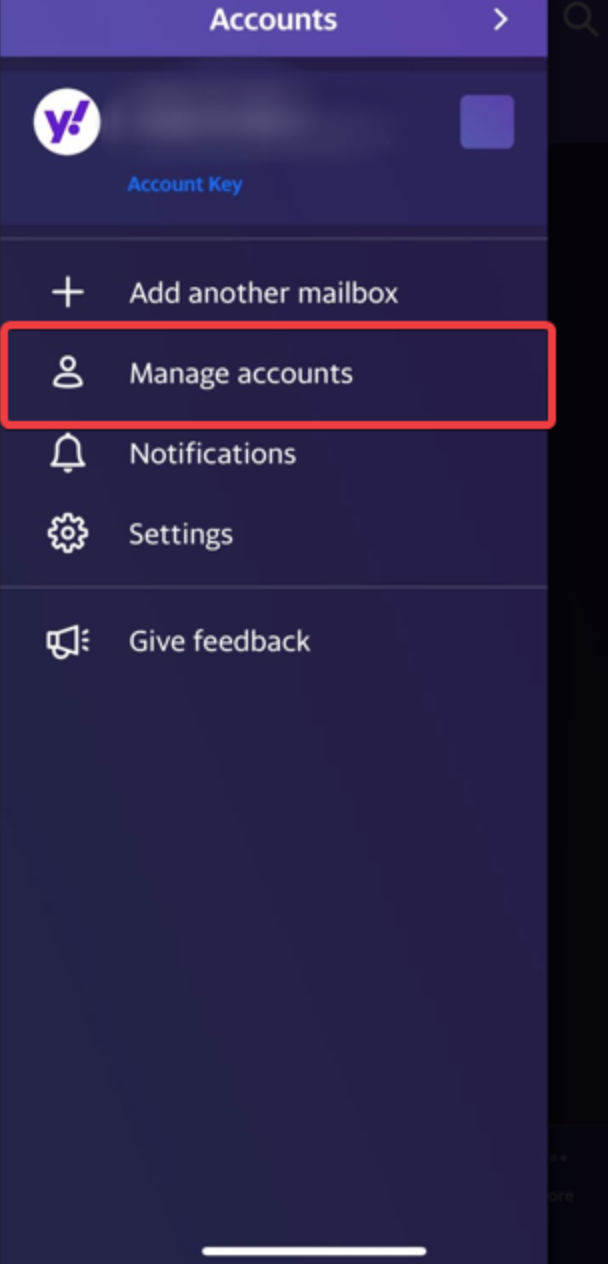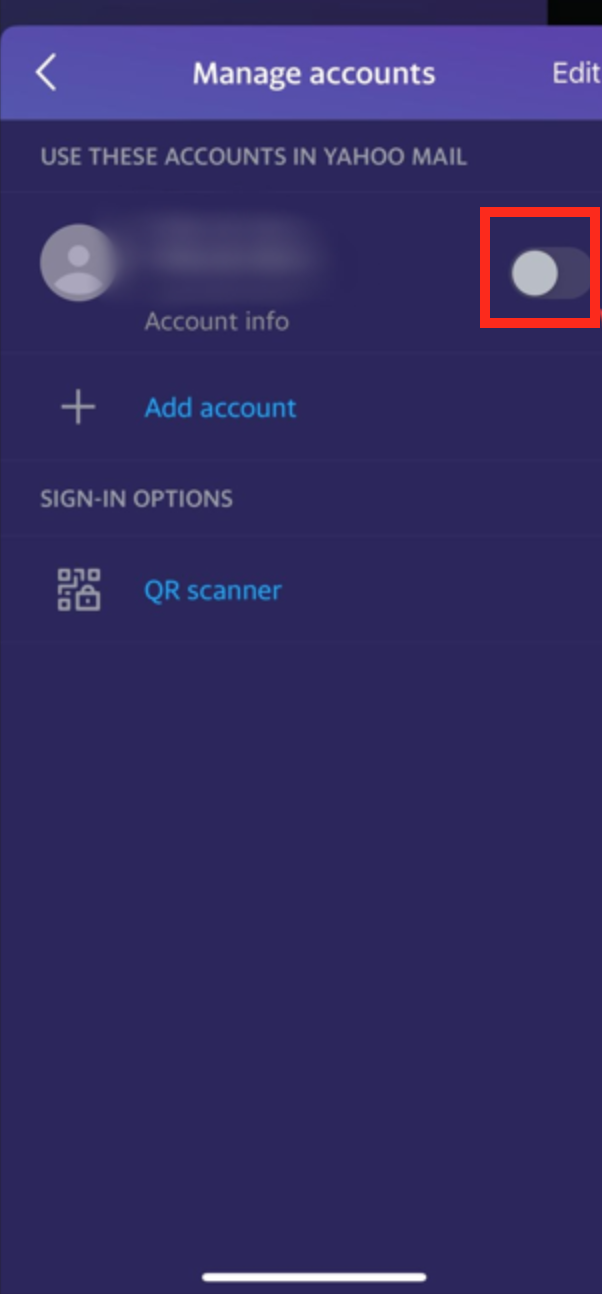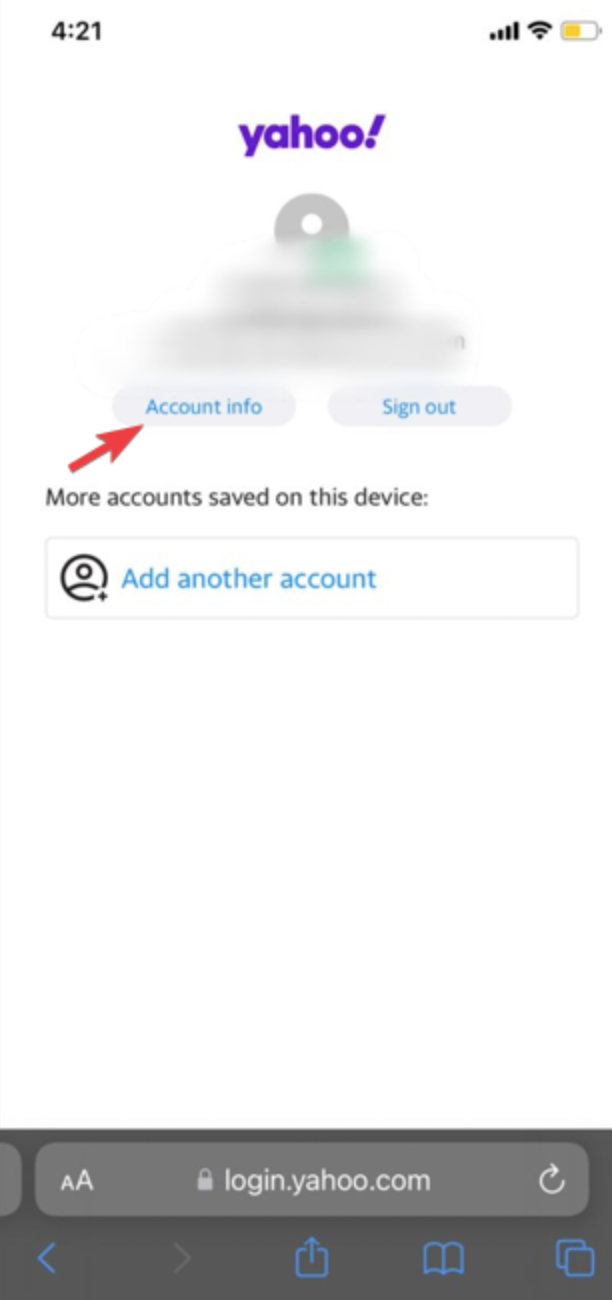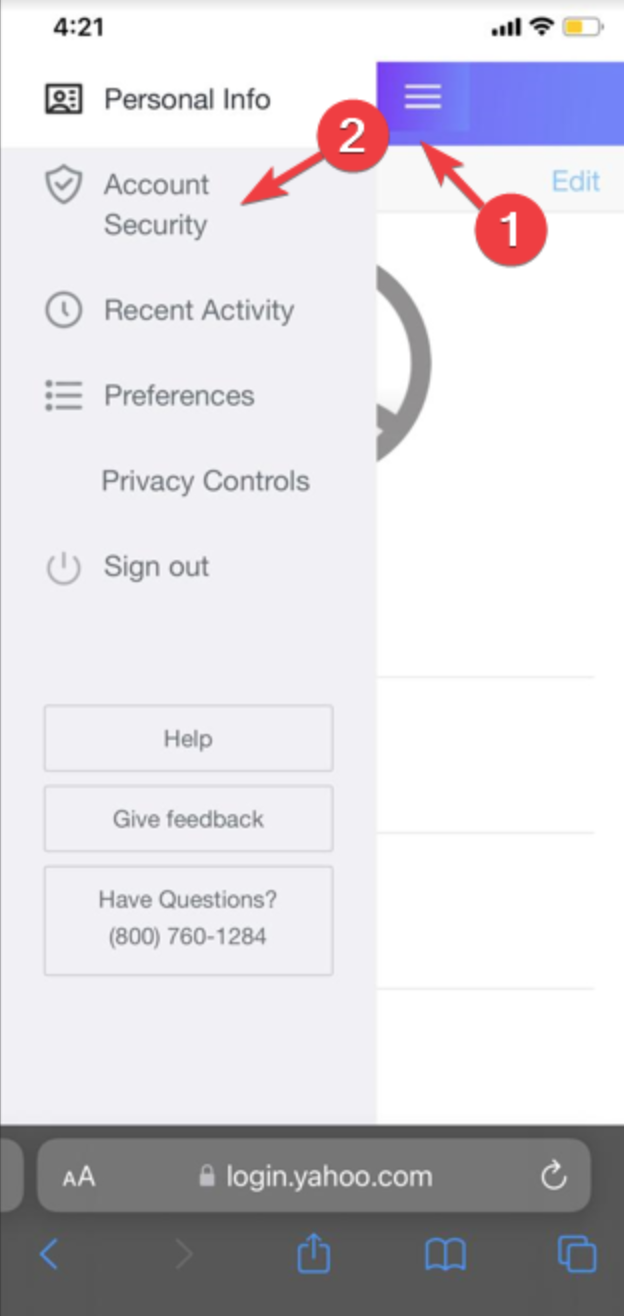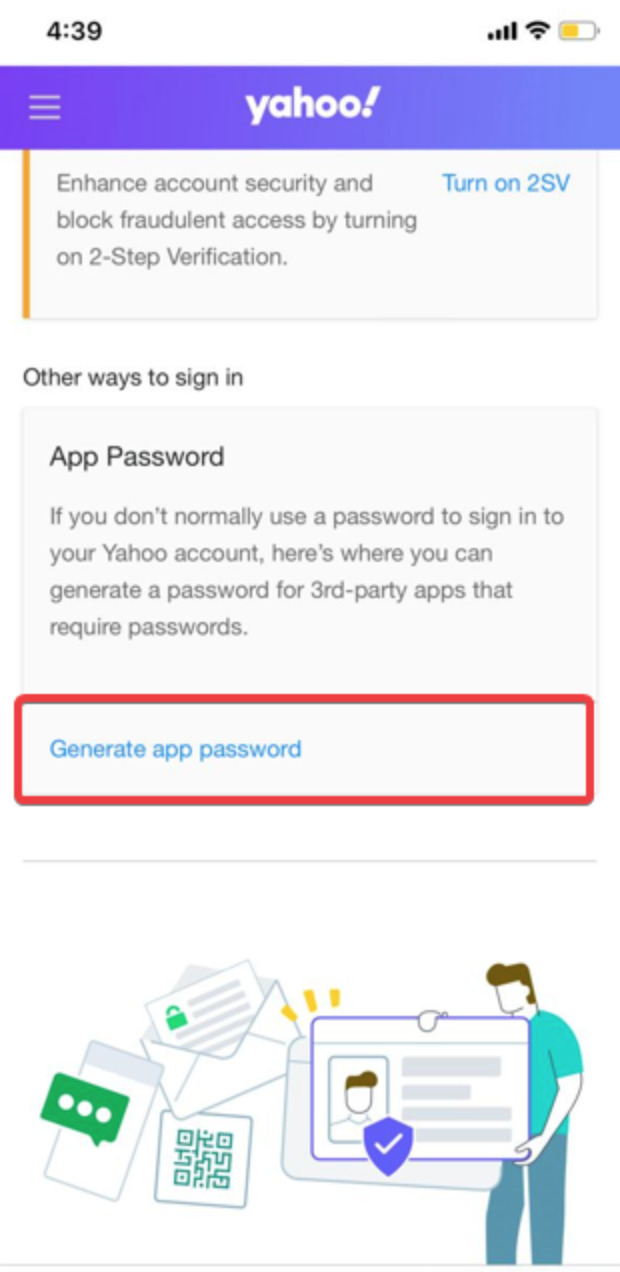Yahoo Mail on iPhone and iPad has become a new norm, outranking the browser-based version. You can download the Yahoo app or simply add your Yahoo Mail account to the in-built mail app on your iOS device.
With the Yahoo Mail app, you get a bunch of extra features in addition to the two methods. Yahoo tops the list in terms of issues, too, even though it’s the 3rd best email provider in the world.
Even sending and receiving emails on iOS, iPad, or iPhone devices can be challenging. If you’ve been caught up in the Yahoo iPhone issues, you have landed on the right post.
Why is Yahoo Mail not working on my iPhone?
Yahoo Mail not working on iPhone is one of the most common issues that users face. There can be various reasons for this issue, and we have listed some of the most common ones below.
- Incorrect Yahoo Mail settings
- Outdated app
- Don’t have the latest iOS version
- Network connection issues
- Full iPhone storage
After knowing all the common reasons for Yahoo Mail not working on iPhone issues, it’s time to move to the solutions.
What to do if Yahoo is not working on my iPhone 13?
1. Check if your Yahoo account is working properly
- Go to the Yahoo Mail website.
- Now try sending the email to someone.
- If everything operates normally, then nothing is wrong with your Yahoo account.
If something is wrong with your account, your won’t send or receive emails on your iPhone. So, the first thing you should do is check your account.
2. Sign out, then sign in for an account on iPhone
- Tap the Yahoo Mail app on your menu screen to open it.
- Then open the Yahoo app again.
- And enter your credential and sign in again.
3. Update your iPhone
- Tap the Settings option on the menu screen.
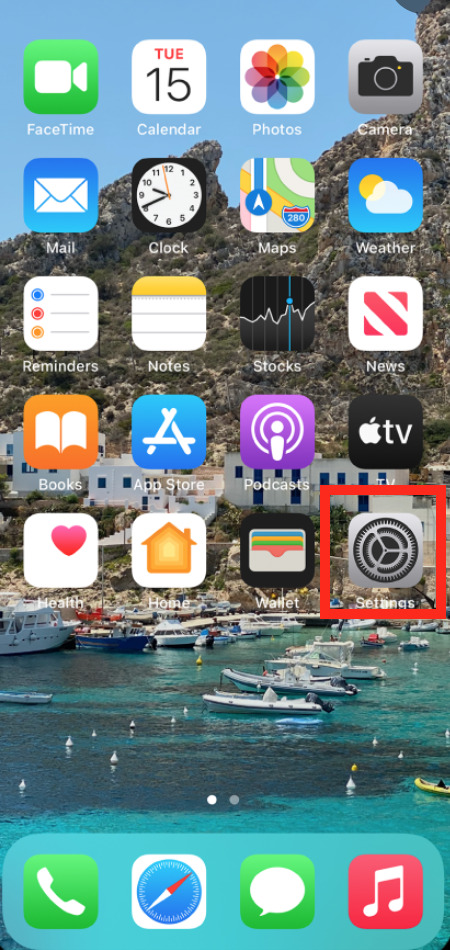
- Now tap General.
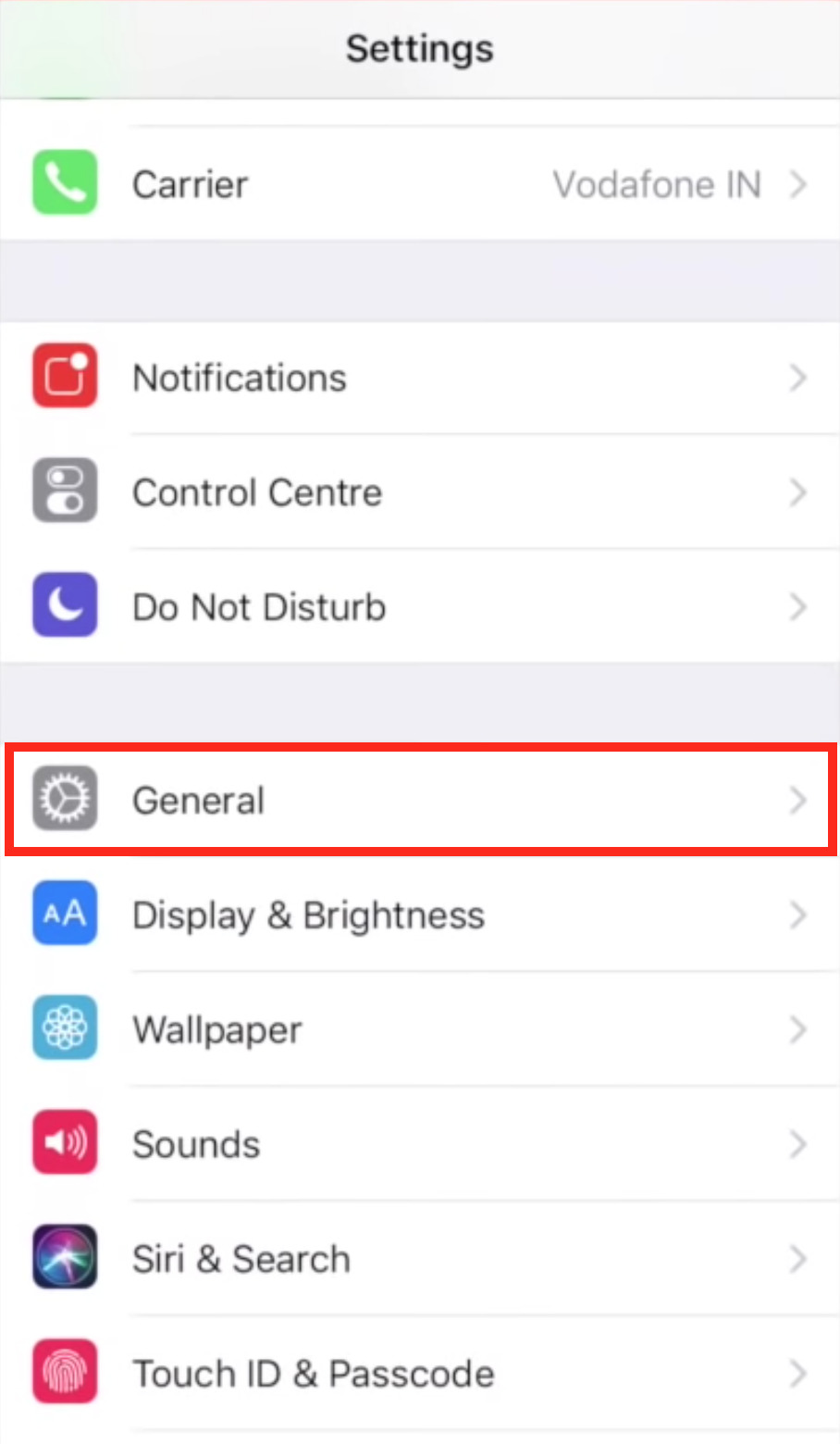
- Swipe down, locate the Software Update and tap on it.
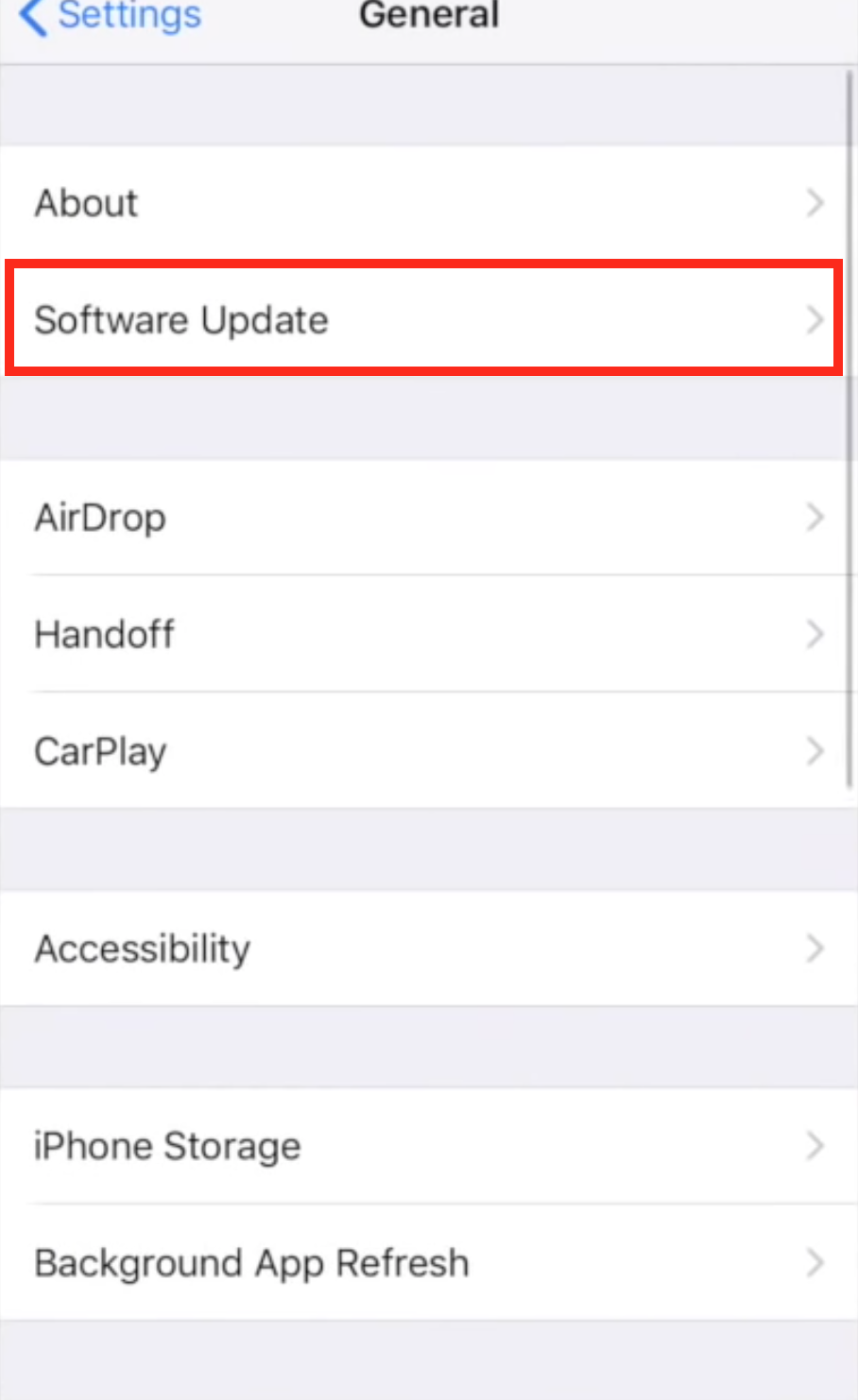
- So, if any update is available, simply tap on the Download and Install button.
Updating the iPhone to its most recent version is one of the most effective methods.
Furthermore, updating helps to eradicate any problems that may be causing the Yahoo Mail not functioning issue. Follow these simple methods mentioned above to upgrade your iPhone.
4. Enable the Cellular Data option in the Mail App
- Tap Settings on the menu screen.
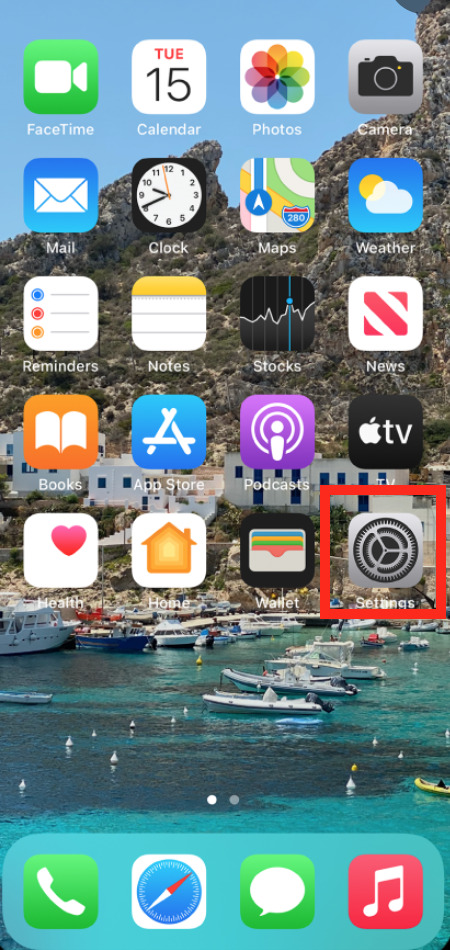
- Locate Cellular and tap on it.
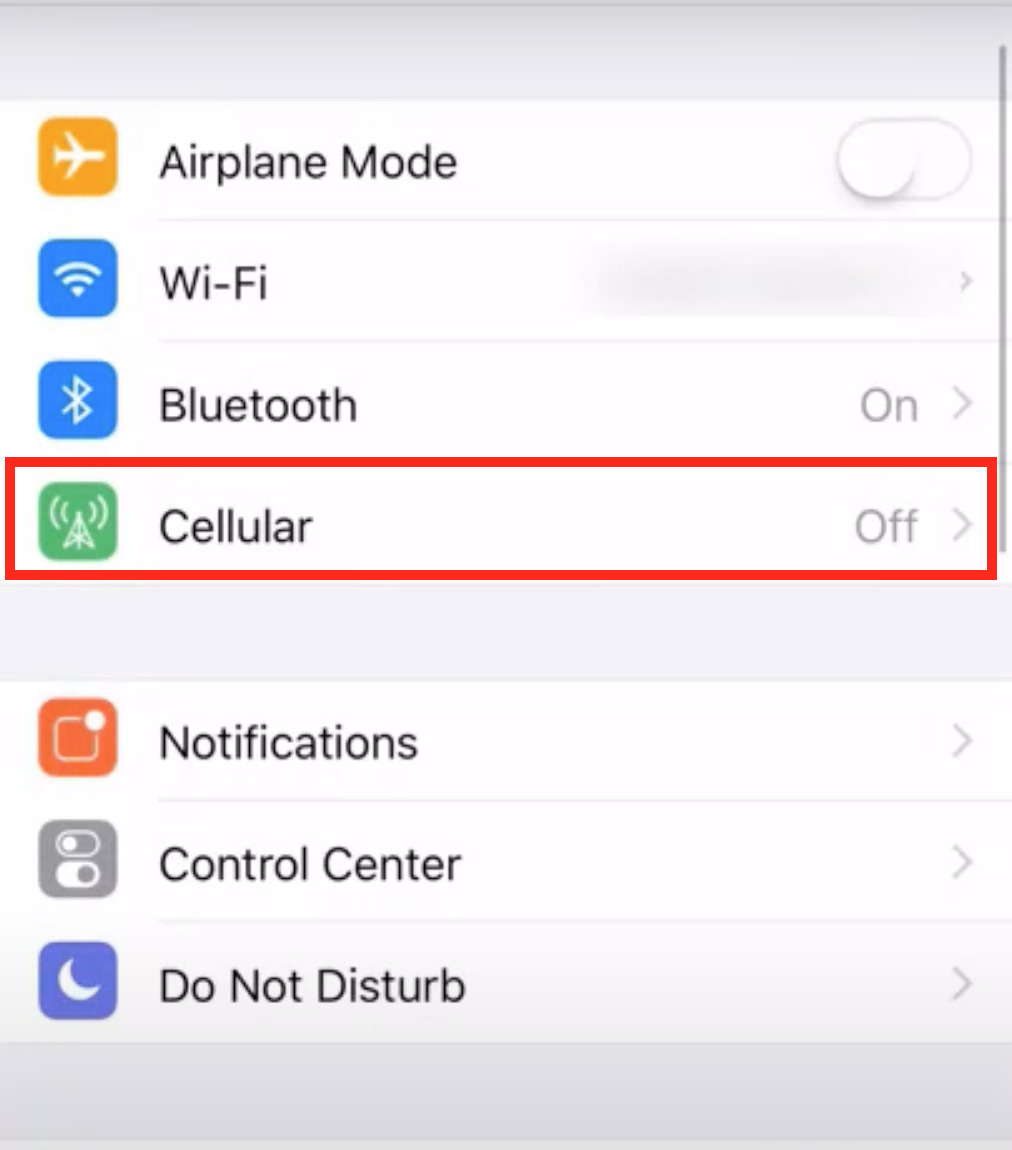
- Then, turn the Toggle button of Cellular Data to on.
Users sometimes connect their iPhones to Wi-Fi networks all the time, both at home and at work and forget to turn on their Cellular data.
To start the mailing service while your iPhone is not connected to a Wi-Fi network, you need to turn on the Cellular data on your iPhone.
5. Generate Third Party app password
- Go to the Yahoo Mail website.
- Click the Profile icon and tap Manage Accounts.
- Now add the name of the app, and you are done.
6. Use the Yahoo Mail app
If you are using the in-built mail app, switch to the Yahoo Mail app. Download it from the App Store and then log in with your credentials.
The Yahoo Mail app is specially designed for iOS devices and has very few issues compared to the in-built mail app.
7. Force reboot your iPhone
- Hold down the Volume up button for a few seconds and release it quickly.
- Press and release the Volume down button quickly.
- Hold the Power button for a few seconds.
- Release the Power button when you see the Apple logo.
Sometimes, Yahoo makes some issues in Chrome too. Check this guide to help you fix Yahoo Mail not working in Chrome.
We hope our solutions have helped you solve the Yahoo Mail not working on the iPhone issue. Let us know in the comments if you have any questions and which solutions worked for you.