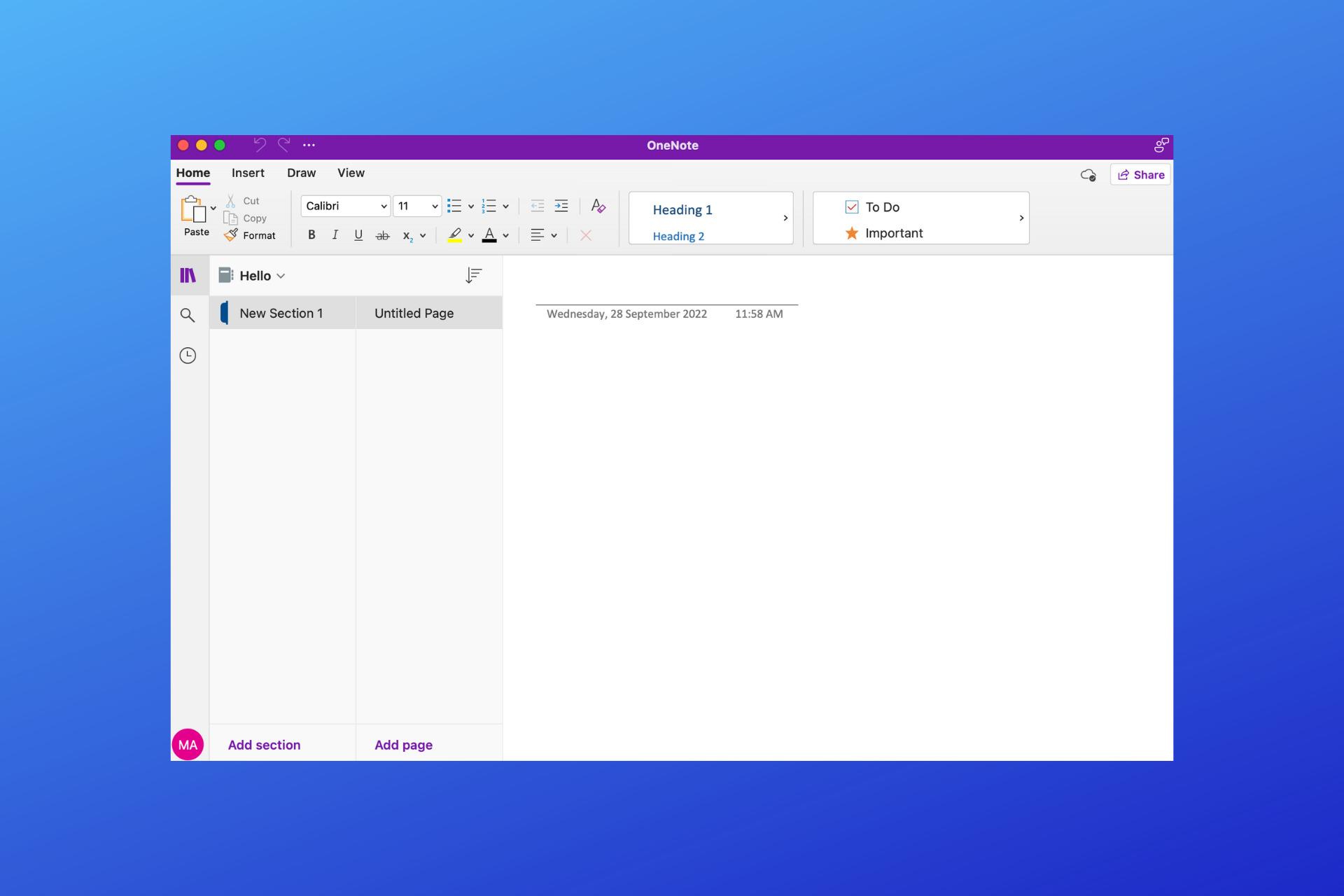OneNote is one of the most popular note-taking solutions. A variety of platforms are supported, including iOS, Android, Windows, macOS, and Web.
In OneNote, data is stored and synchronized across platforms using OneDrive. There are millions of users using the note-taking app there since it is free, has tons of features, and allows sharing right away.
In spite of its popularity and popularity, OneNote does have some annoying features. For example, you cannot synchronize data with other cloud storage platforms.
You might encounter OneNote sync errors in the app as you begin to use the service across multiple devices. Millions of users use the notes app because it is free and has tons of features.
Why is OneNote not working on my Mac?
OneNote notebooks might not sync for a variety of reasons. Since OneNote stores notebooks in the cloud with OneDrive, you may experience internet connection issues, and delays when working on an online notebook.
Some clear reasons for the syncing issue are:
- Outdated version of OneNote
- OneDrive is not set up properly
- Insufficient space in OneDrive.
- Firewall is blocking the OneNote
The good news is that there are some quick ways to fix OneNote sync errors on Mac. Here are 5 of them.
How do I force OneNote to sync on Mac?
1. Update your OneNote
- Click on the Apple icon on the top left corner of the screen and select App Store.
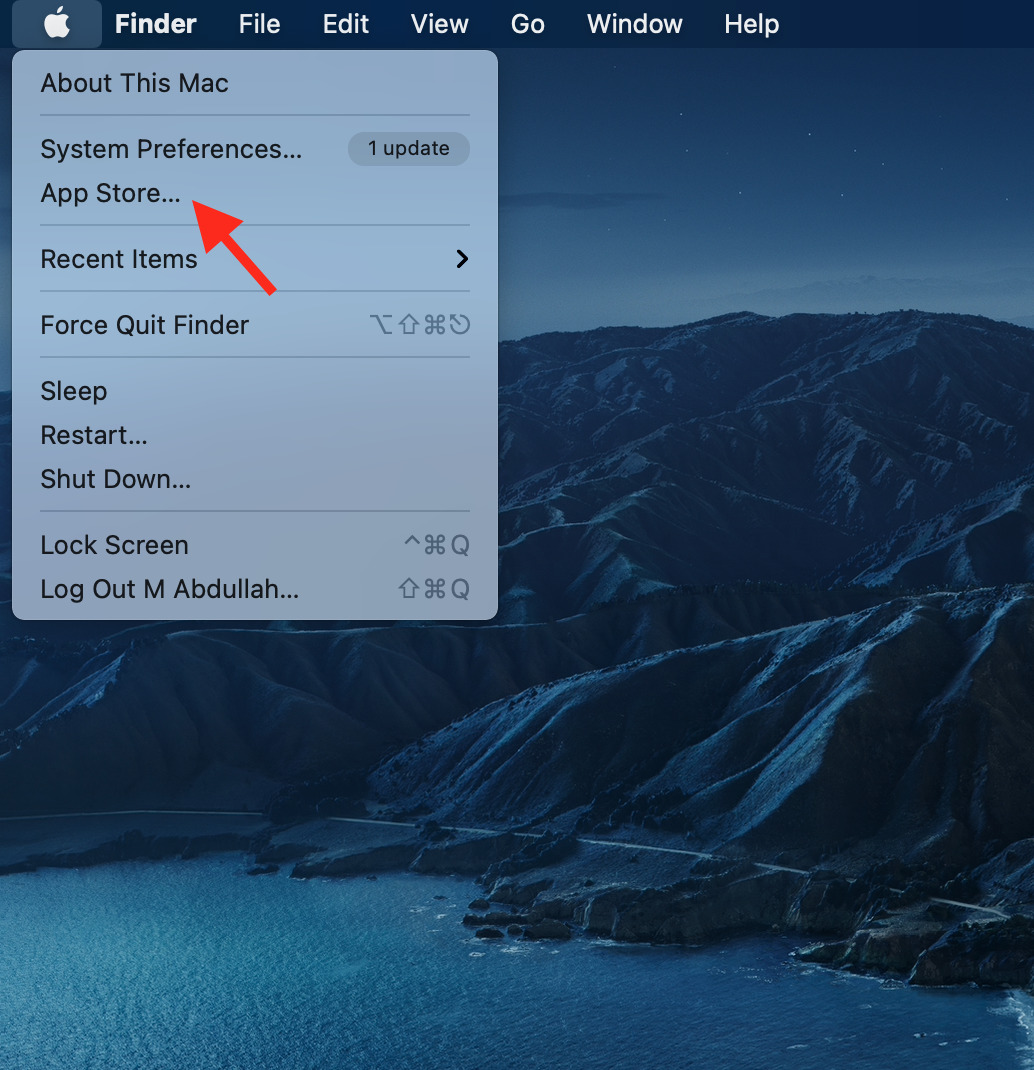
- Click on Updates in the side pannel of the window.
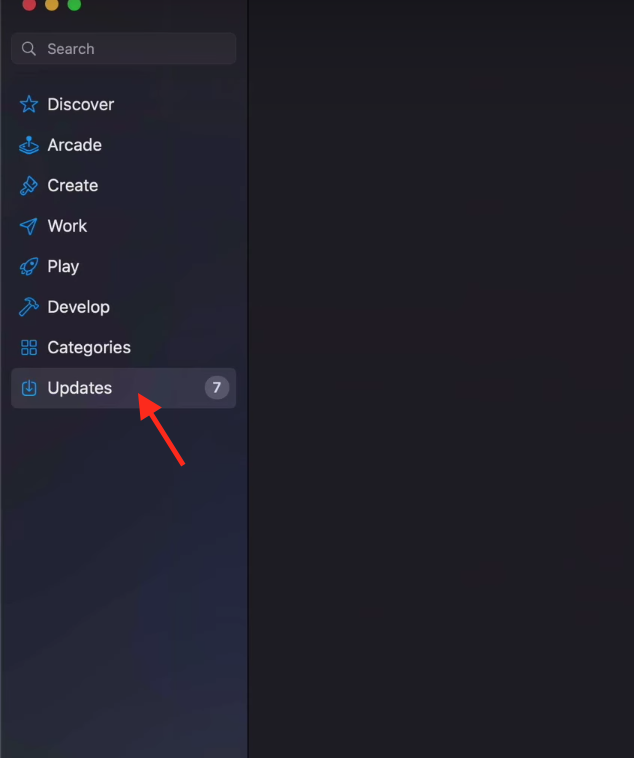
- Then, locate the Microsoft OneNote and click on Update.
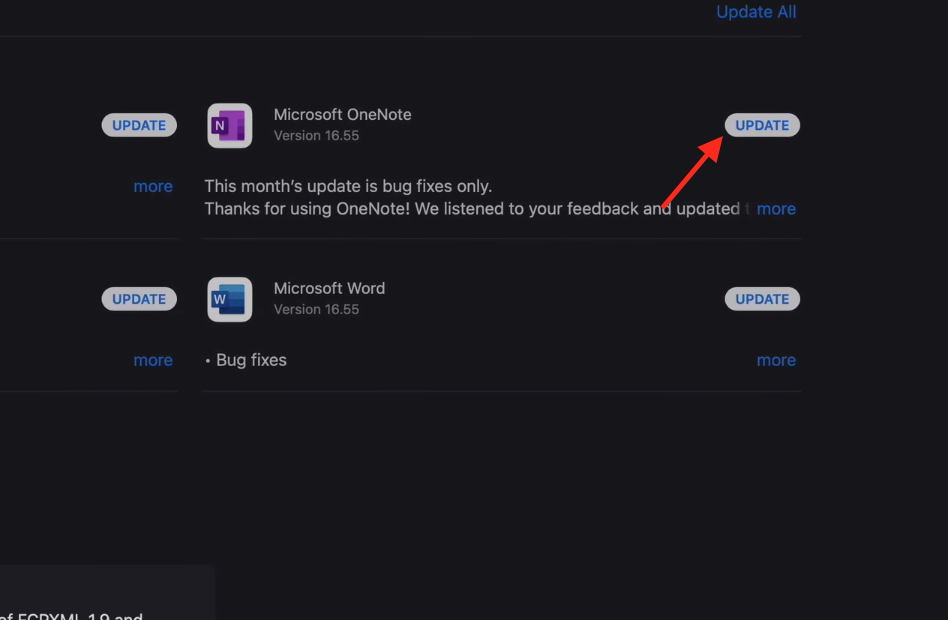
- Once the update process is completed, close the application and start it again. Hopefully, the issue is rectified now.
2. Sign out and sign in again
- Open the Launchpad, type OneNote, and press Enter.
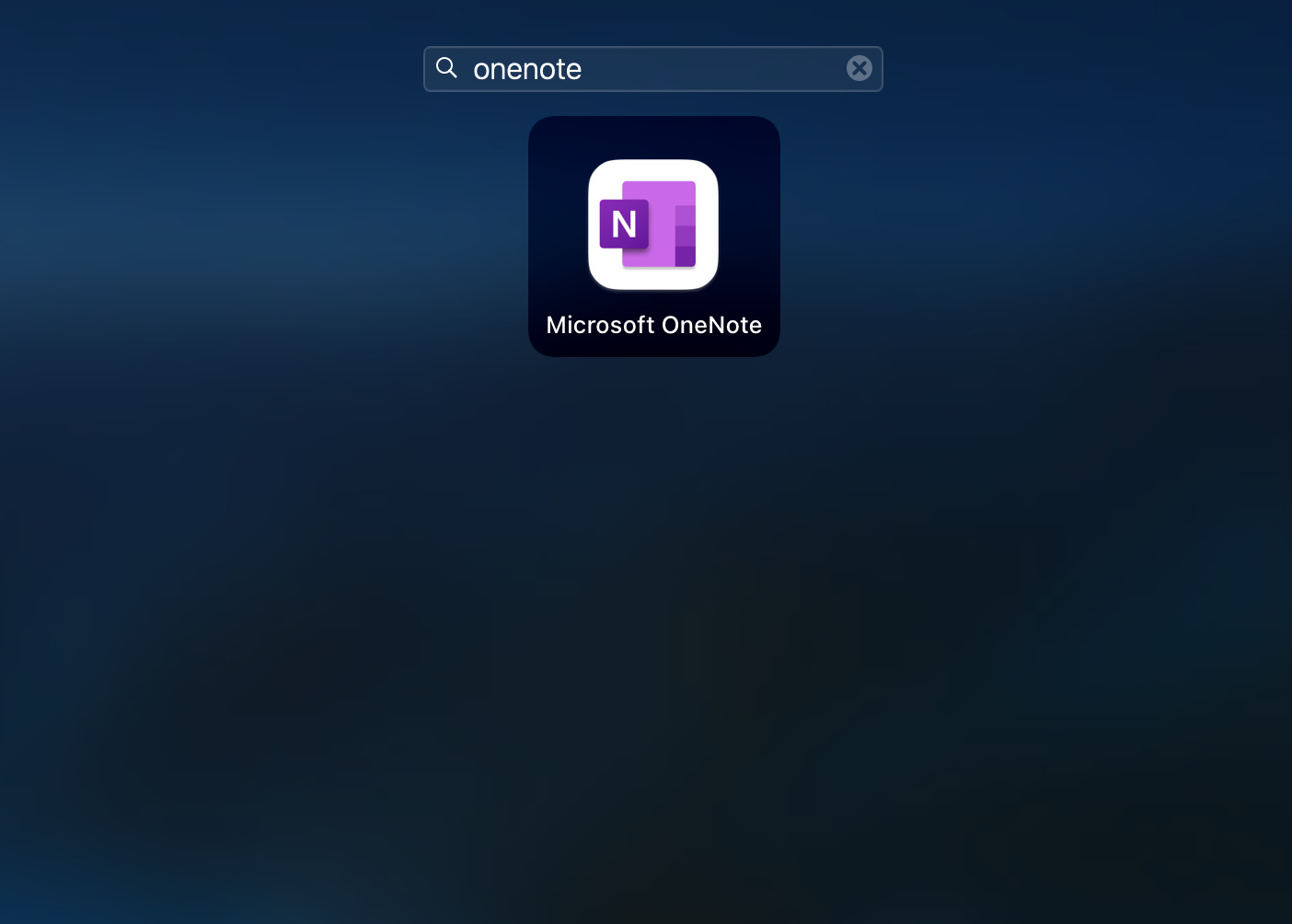
- Click on OneNote next to the Apple icon and select Sign Out from the dropdown menu.
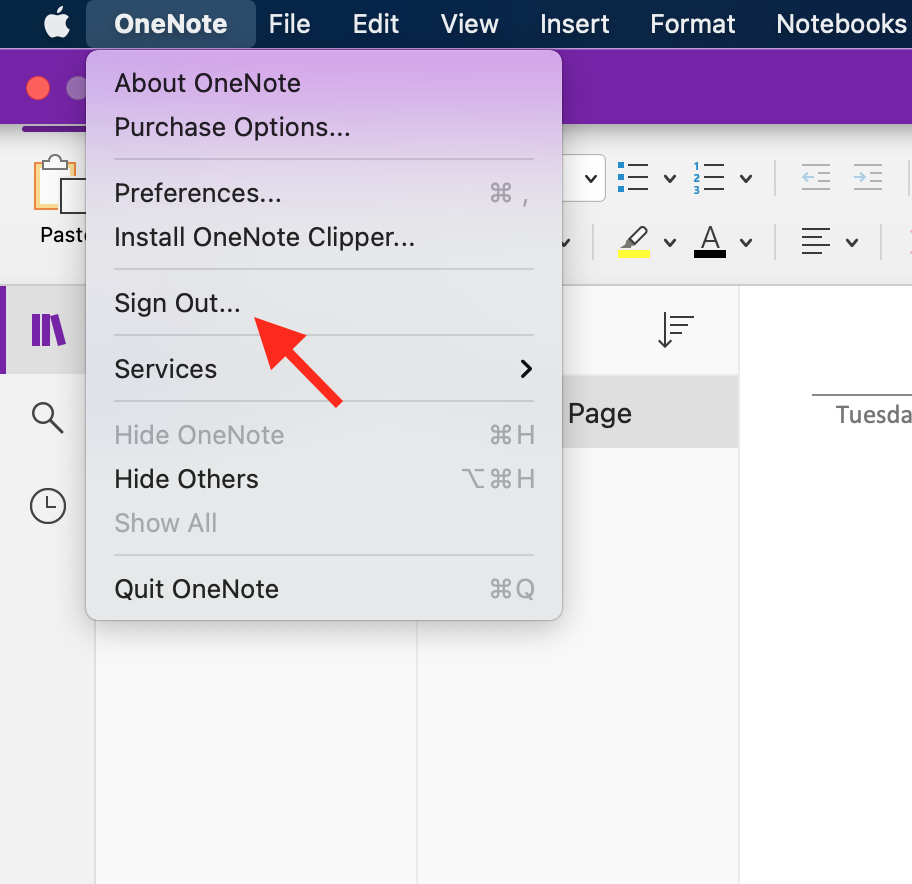
- A confirmation popup appears; click on Sign out.
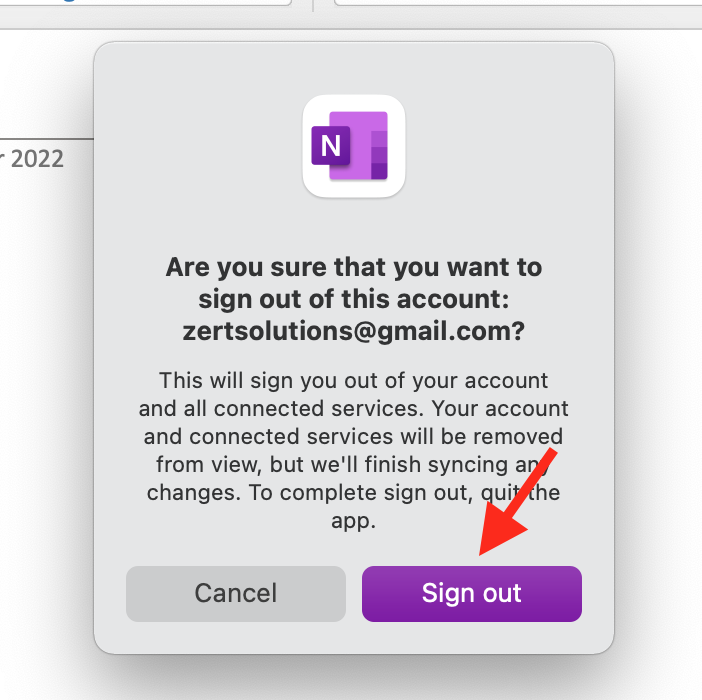
- Then click OneNote again on the top menubar and select Sign In from the dropdown menu.
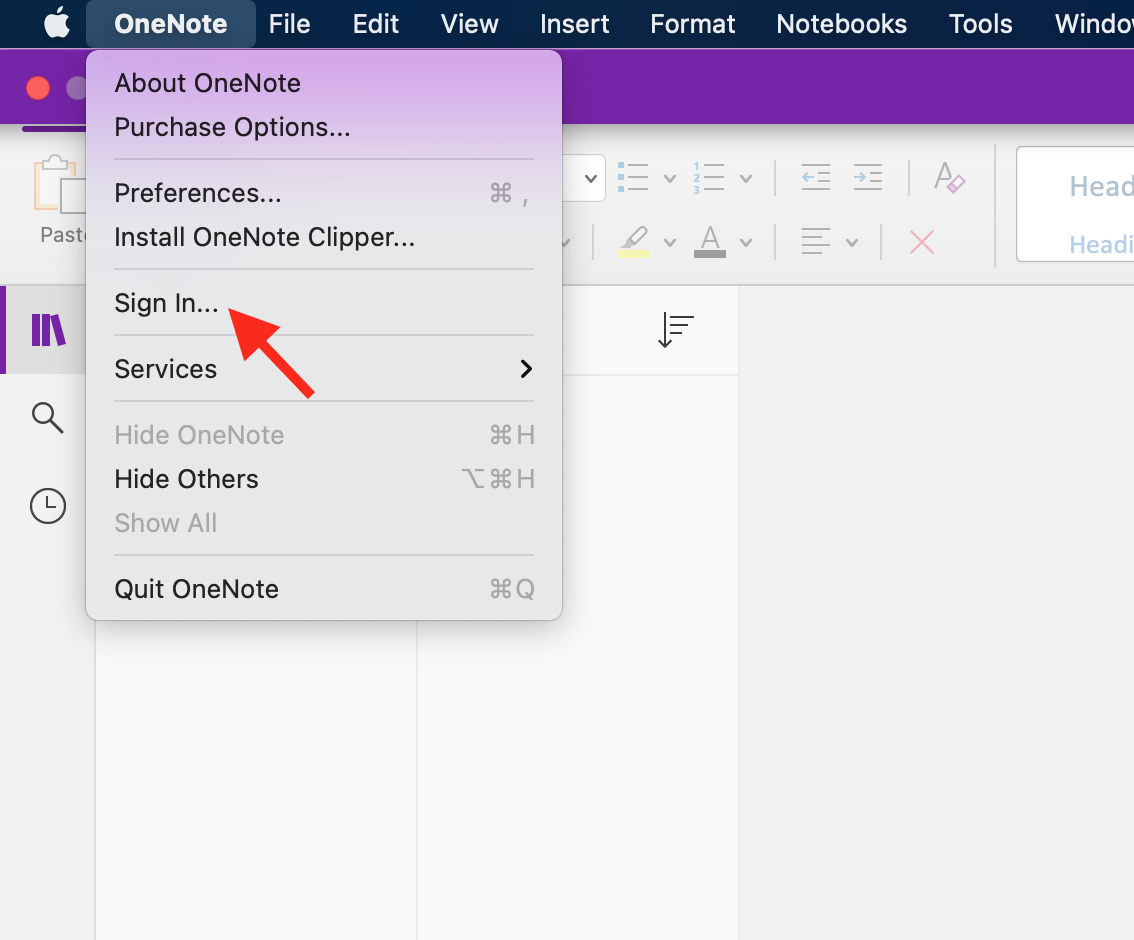
- Enter your Email and press Next.
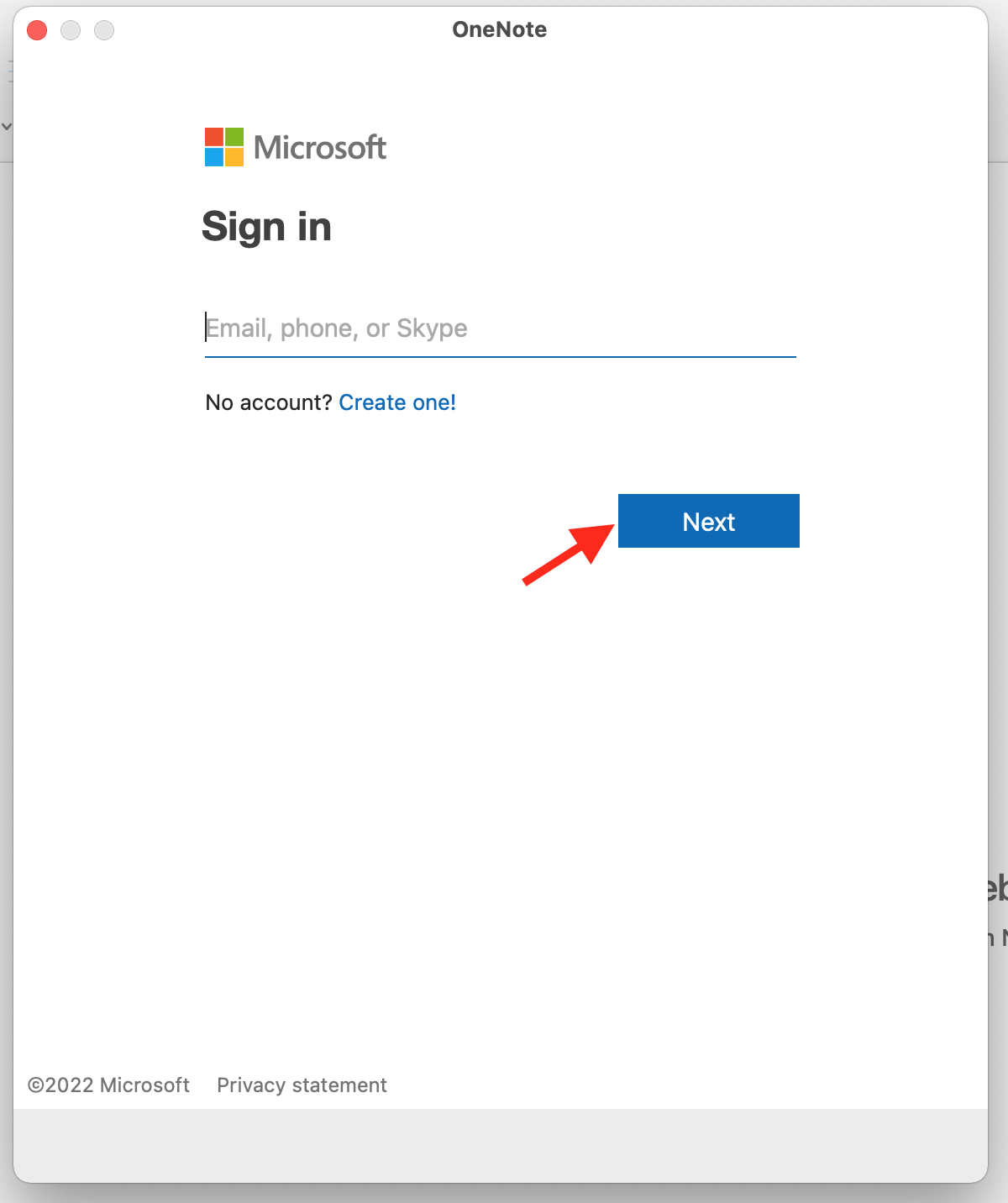
- After signing in, your problem will be resolved.
3. Check whether your notes are password protected
- Right-click on your note, and move your cursor to the Password Protection option.
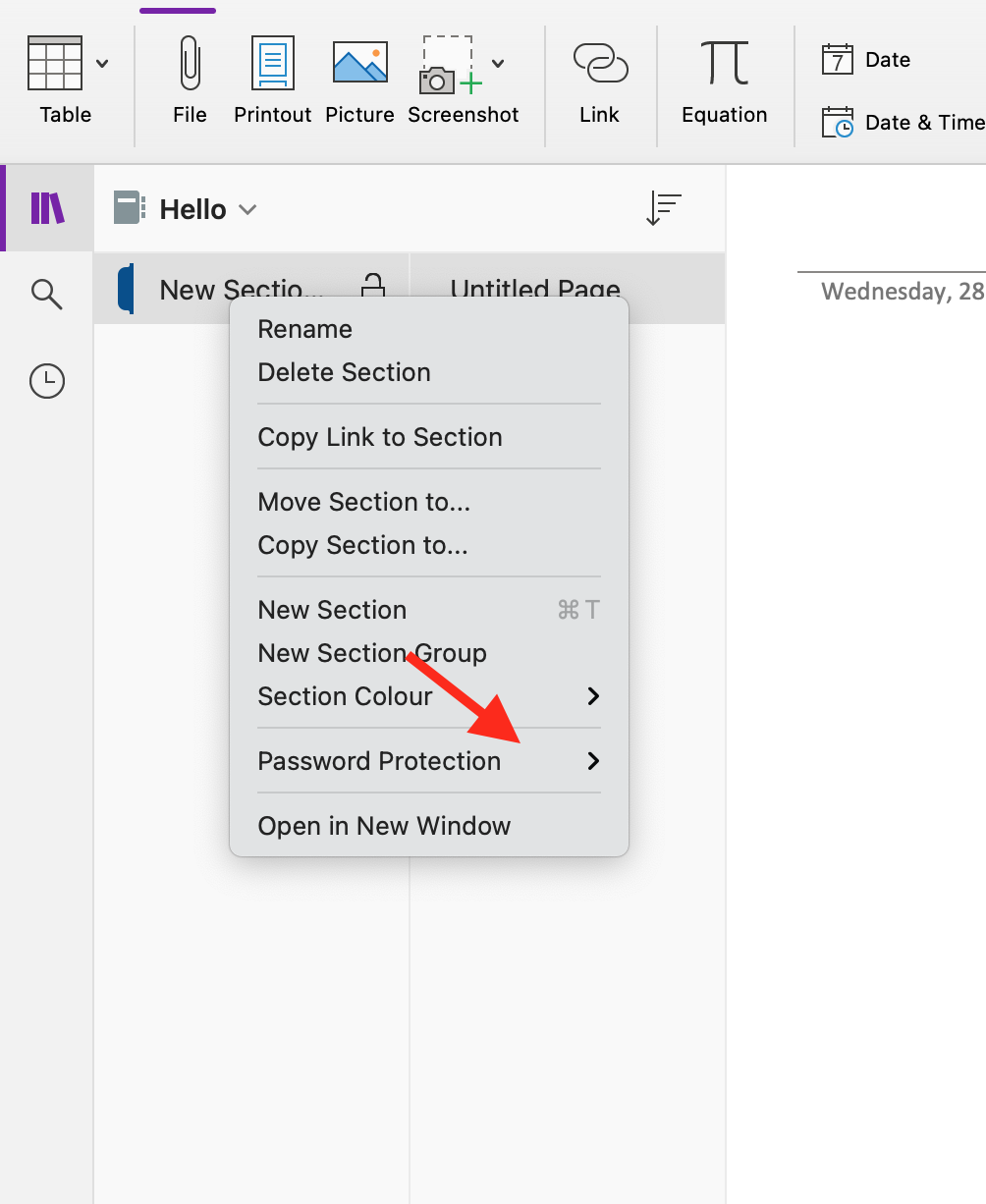
- Then, click on Remove Password.
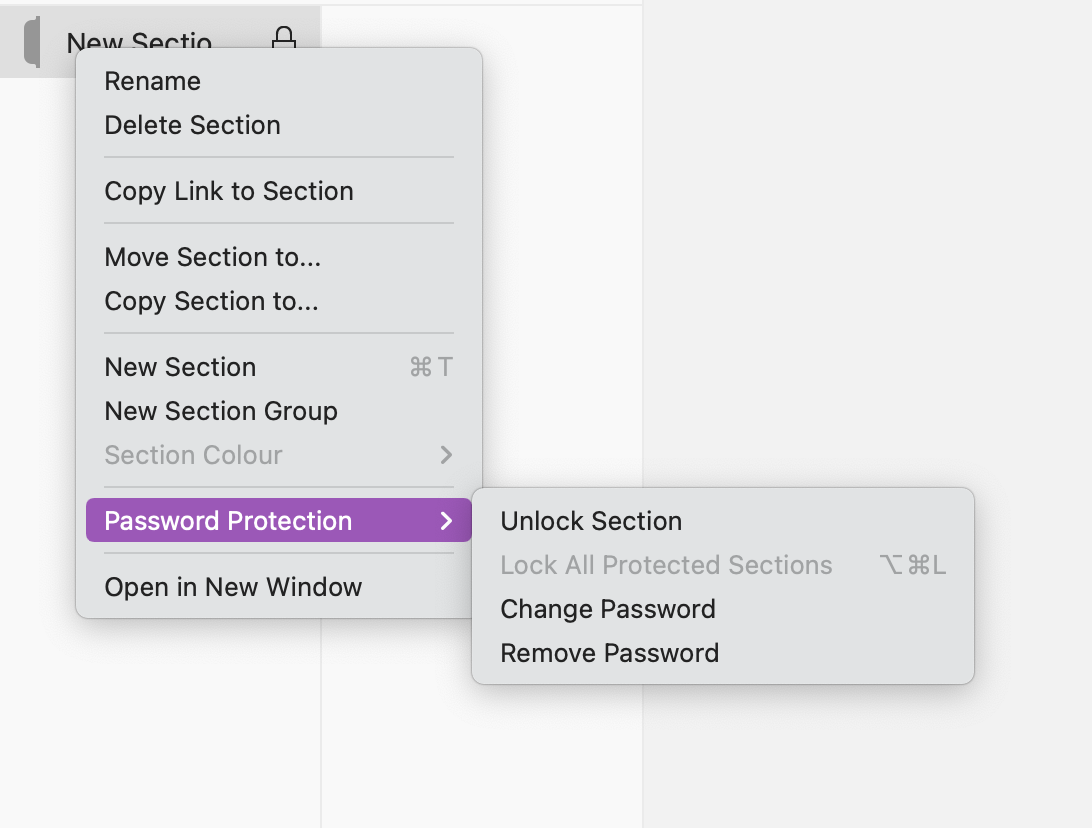
- Enter your password and click on Remove Password.
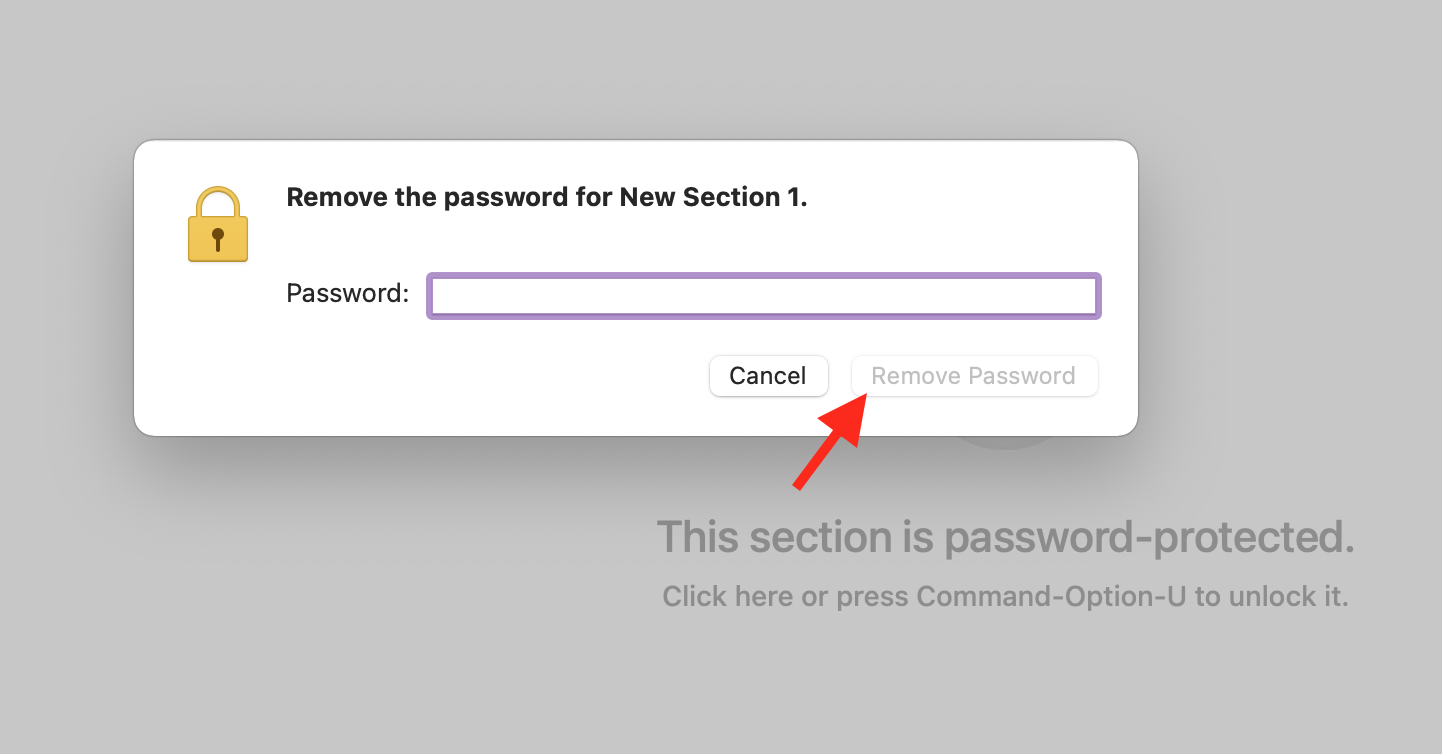
Password-protected notes can’t be synced, so make sure that the notes you’re trying to sync are not password protected.
4. Manually sync your notes
- Open the Launchpad, type onenote and press Enter.
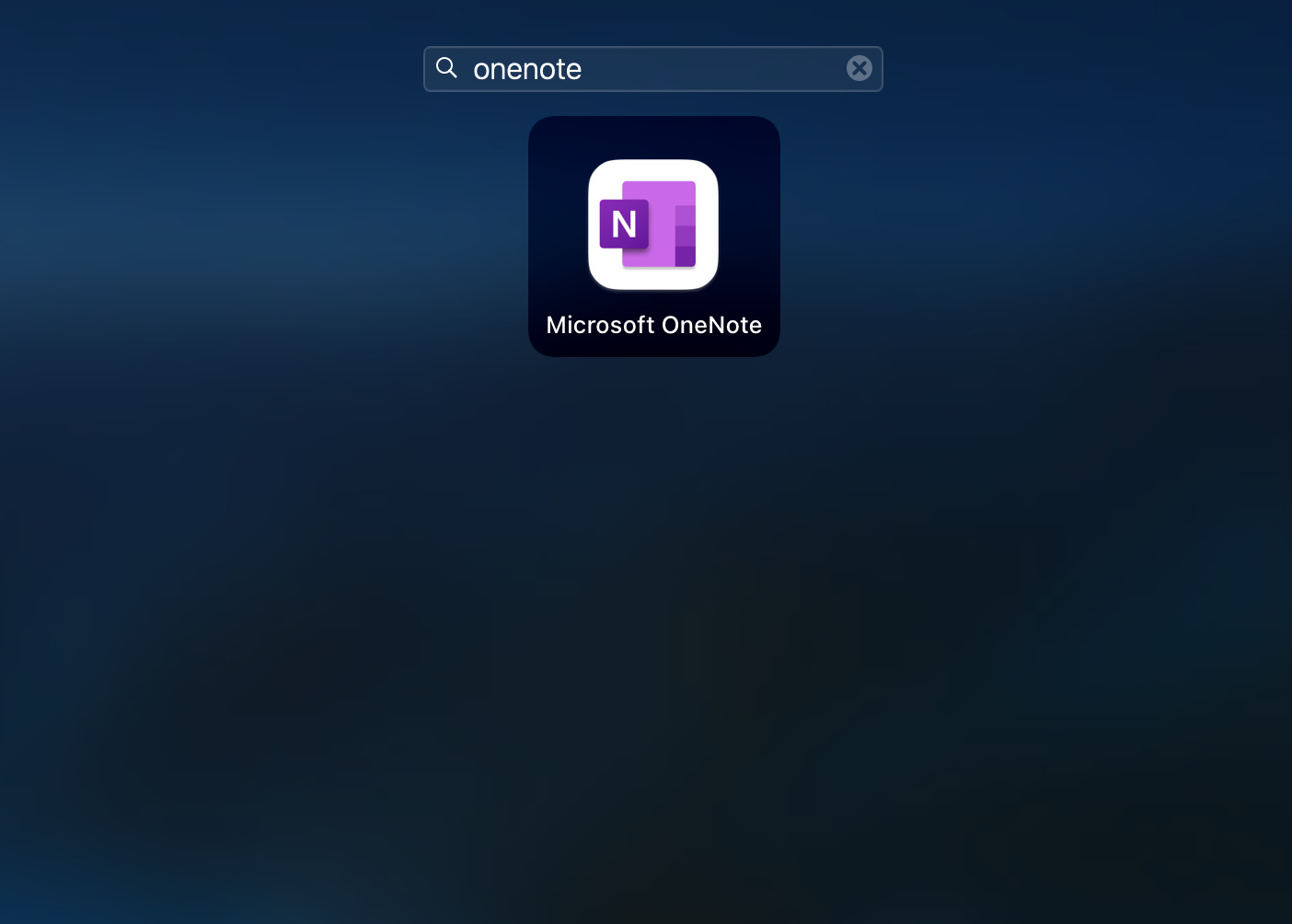
- Right-click on the notes (in our case, note name is Hellow) you want to sync.
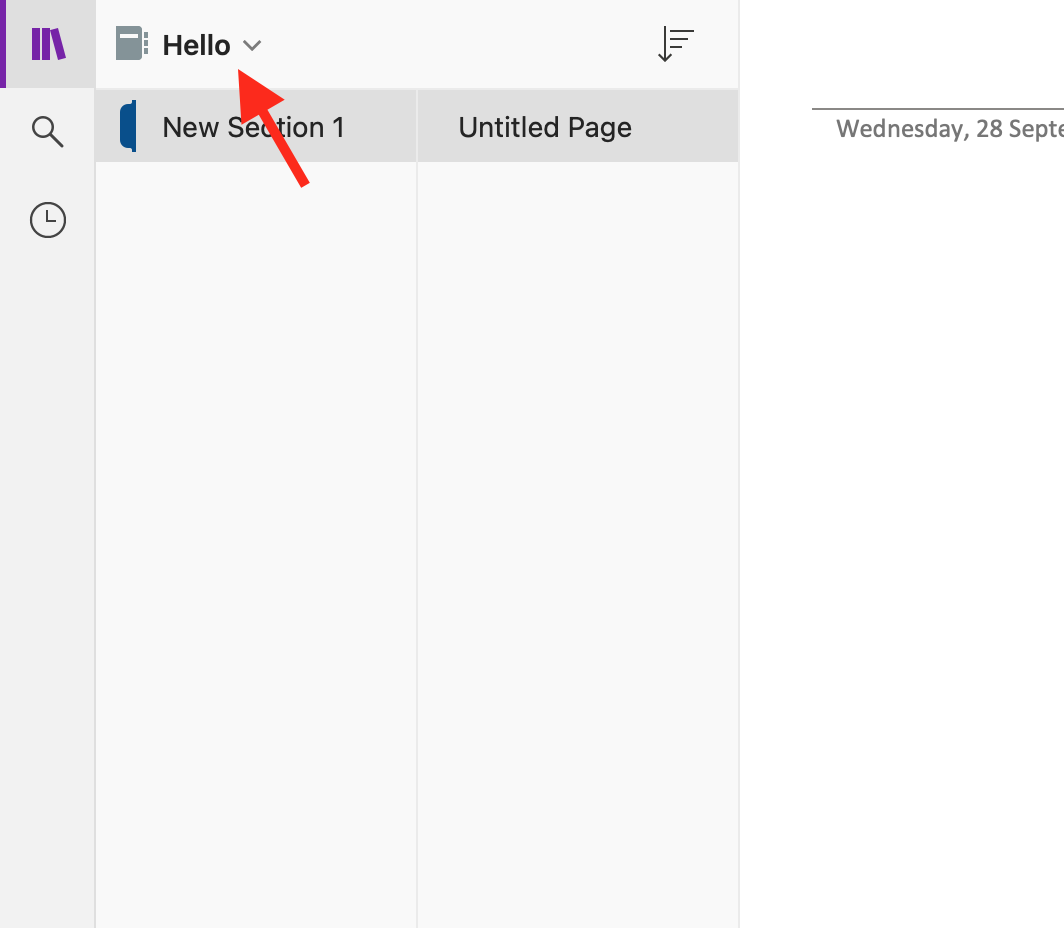
- A dropdown appears, so select the Sync This Notebook option.
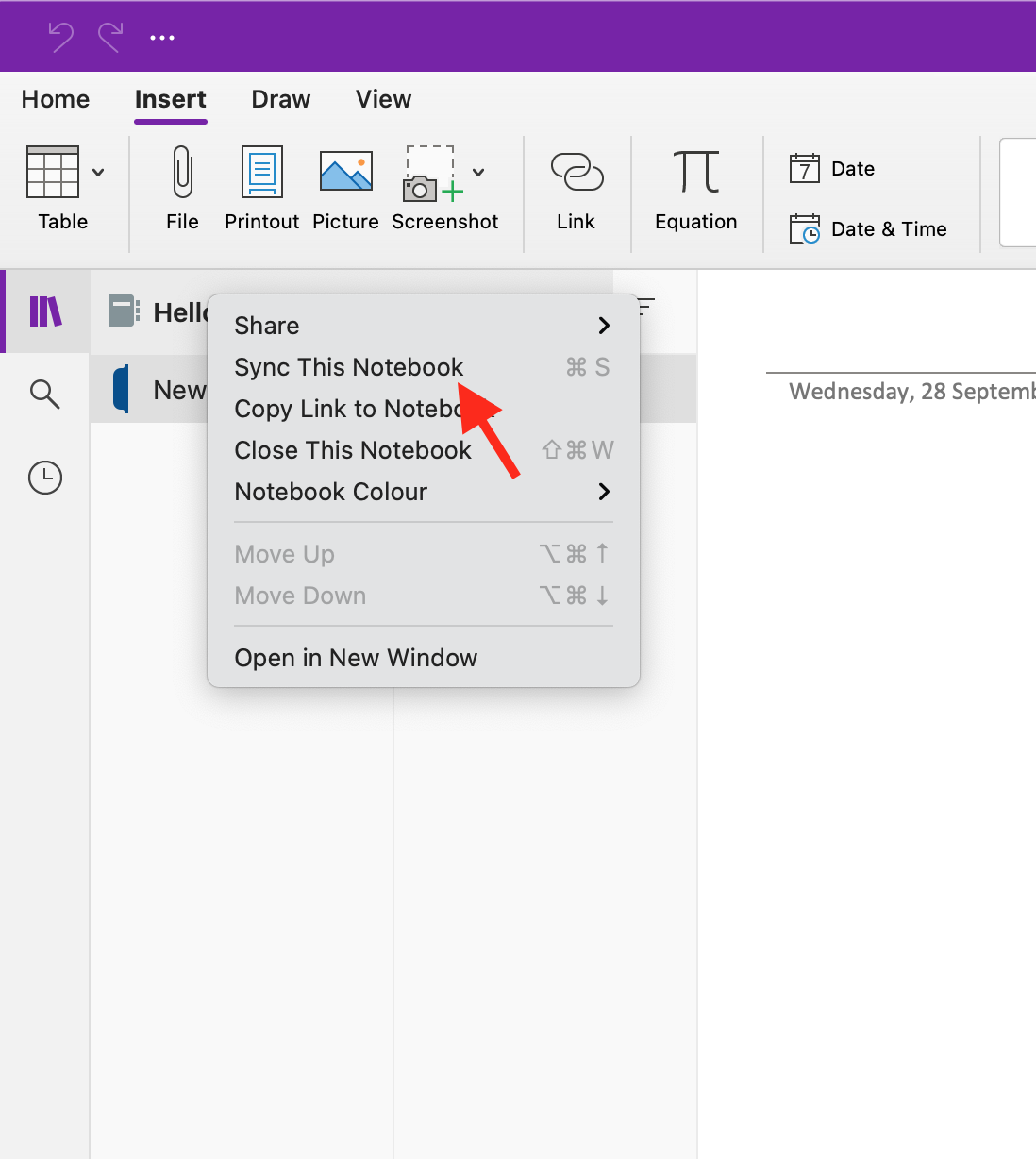
Sometimes your notes are not syncing automatically, so you need to sync them manually with the few easy steps shown above.
5. Check your Internet connection
A weak or interrupted internet connection can also be the reason for your OneNote notes not syncing. So, check your internet connection and see if it is working properly or not.
Because if your Mac doesn’t have an active internet connection, it won’t be able to sync your OneNote notes.
Where does OneNote store files on a Mac?
OneNote stores its data in the OneDrive folder by default.
- To access this folder, open Finder.
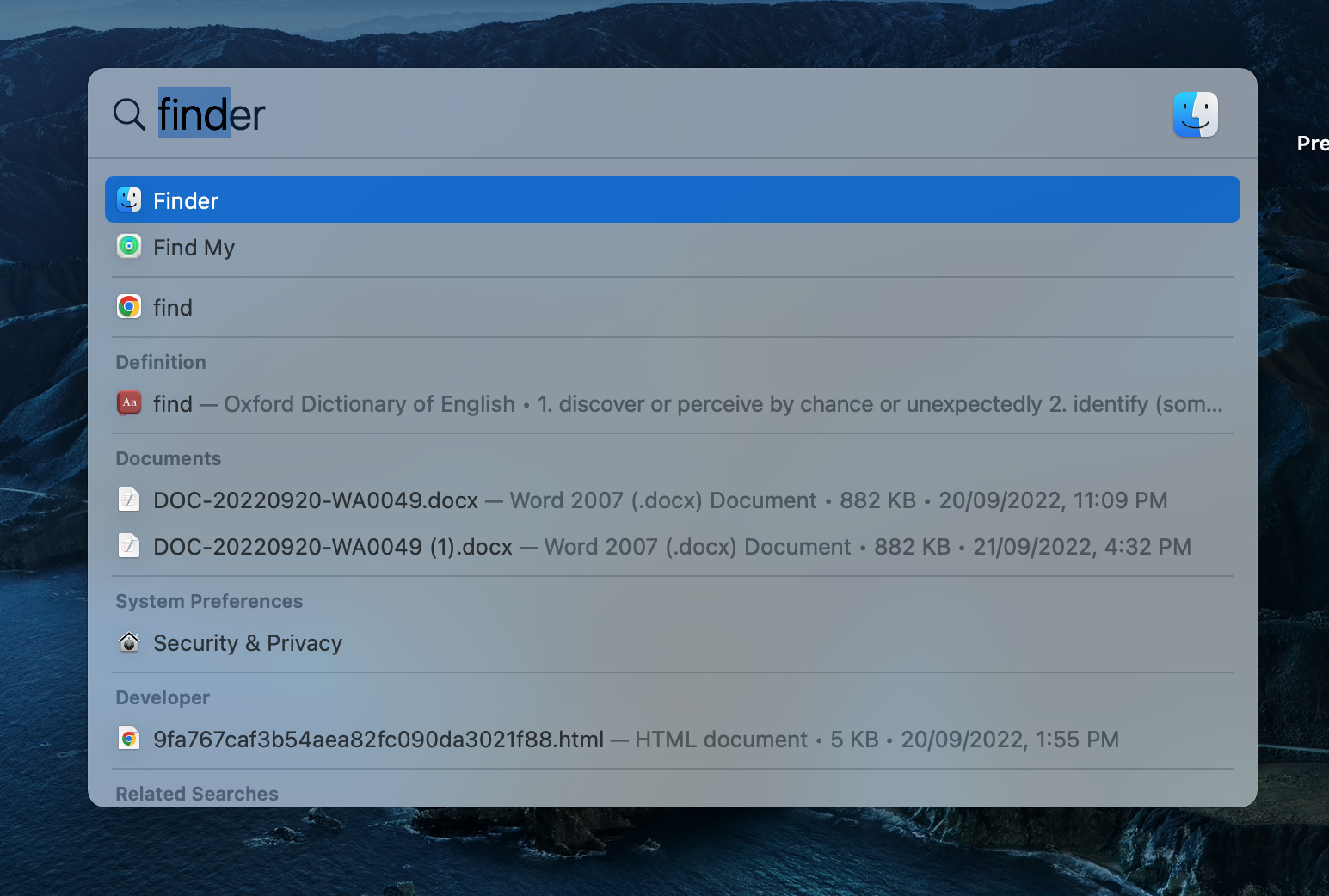
- Then select OneDrive from the dropdown menu.
- You will be taken to the OneDrive folder where you can find all your OneNote files.
While using OneNote, you may receive a lot of errors, but what are the most common errors of OneNote, and how to resolve them? You should check the most common errors of OneNote.
If you are still facing problems while using OneNote on your Mac, you can contact us in the comments section below and we will try to help you out.