If your iPad won’t charge when you connect it to a Windows 10 PC, that can be a big problem, but in today’s article, we’ll try to help you fix this annoying issue.
It seems that Windows laptops and Apple products don’t go along well. There have been many complaints about how the Windows machine doesn’t charge iPad or iPhones.
In rare cases the hardware (lightning connector) is faulty but in most cases, it is the software that needs a little bit of fiddling around.
We have listed some troubleshooting steps, follow them and stay assured your Windows PC will charge your iPad.
How to charge iPad from laptop?
To charge an iPad from a laptop, you just need to connect it and that’s it. It’s possible that your laptop doesn’t have the same power output, so you might need to connect the laptop to its charger.
If you encounter any issues, restarting your iOS device and laptop might be able to help. It’s also advised to check your ports and cables and make sure that everything is in order.
Lastly, there’s a battery indicator, so using third-party software for monitoring battery status and voltage might be necessary.
How can I fix iPad if it’s not charging when plugged into the computer?
- Restart
- Check the cable and Ports
- Problem with battery indicator
- Restore your device on iTunes
- Connect your Apple device to the Windows PC via the lightning connector
- Use the wall charger
1. Restart
- Press and hold any volume button and the top button for a couple of seconds.
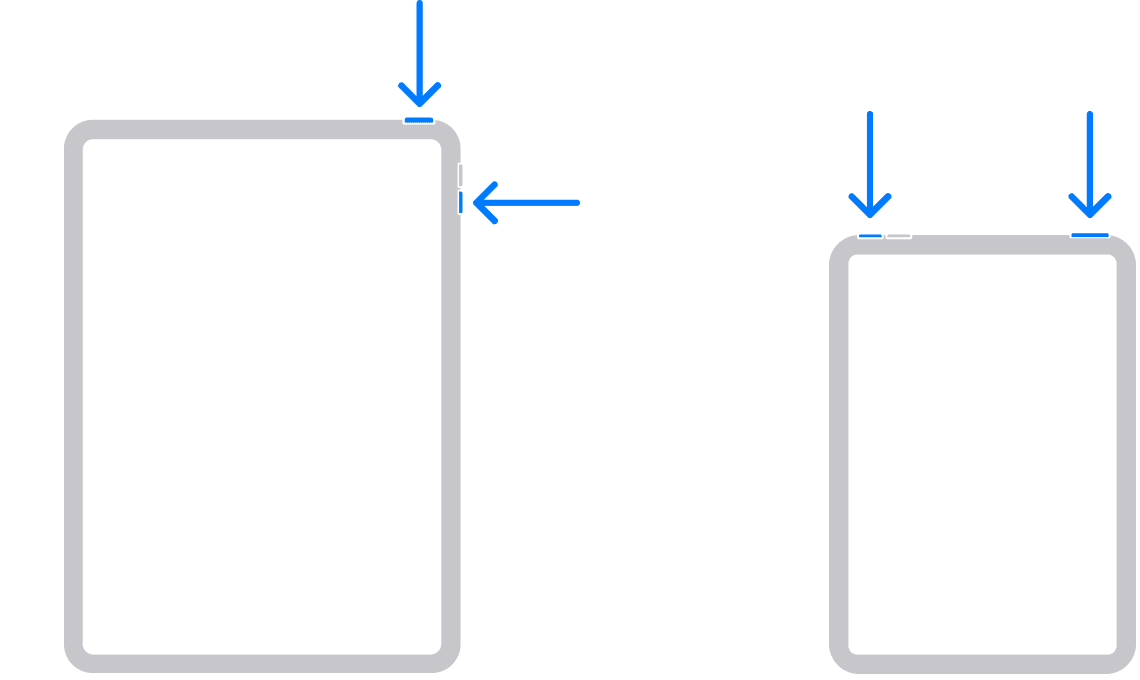
- Drag the slider.
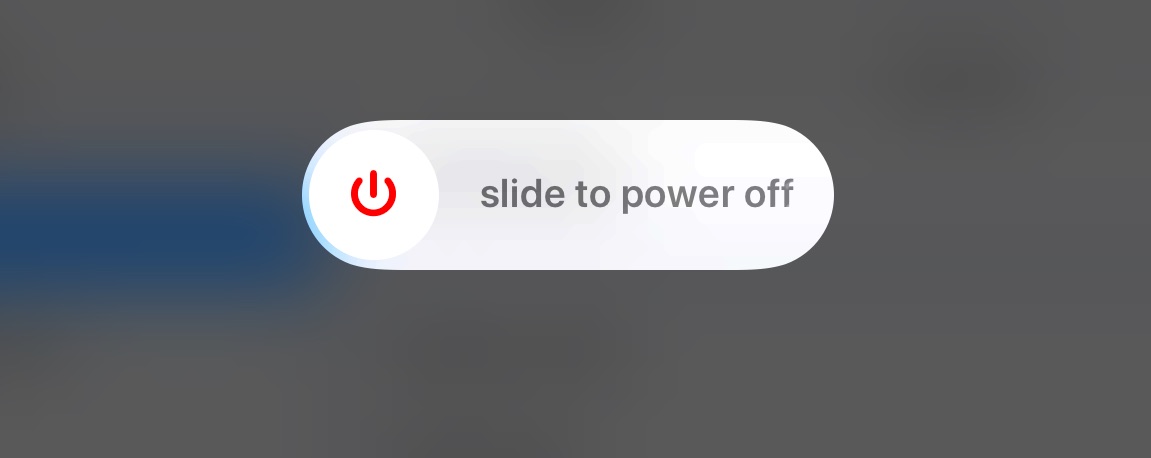
- Now press and hold the top button to turn the device back on.
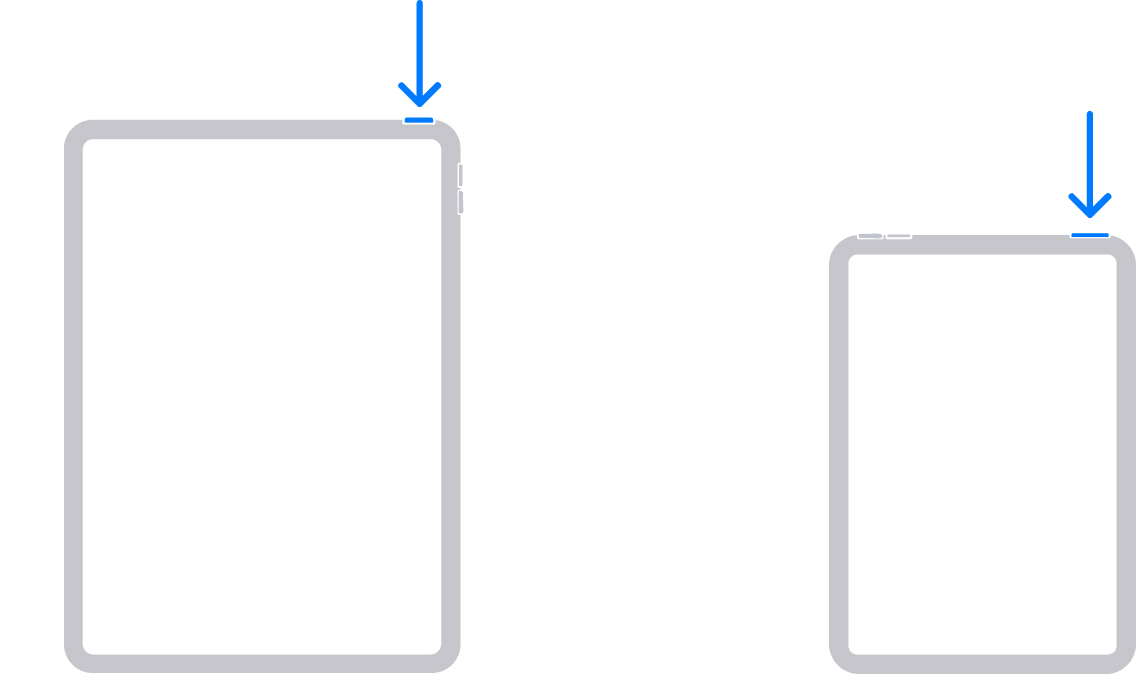
In addition to your device, it’s recommended to restart your PC and check if that solves the problem.
2. Check the cable and ports
Yes, faulty cables can turn things upside down. Before you move on to further troubleshooting steps check the cable by plugging it into another device or a wall charger. More than often the cables wear out in the course of usage.
Apple Lightning cables are notorious for tearing off at the edge of each connector. Also, ensure that you buy third-party cables with due diligence, it is always advisable to buy an Apple Certified accessory.
The next best thing to do is borrow a cable from your family or friends, this way you can also rule out a fault in both the device and the cable. Also, try plugging into a different USB port, and last but not least check for loose connections.
3. Problem with battery indicator
Folks at the Apple forum have been saying that the entire fault lies with the iPad battery indicator. According to them the iPad charges as expected but the charging indicator doesn’t glow up.
Install a battery health app and see whether or not the Windows machine is charging your iPad, if yes make sure that the charge voltage is within the prescribed range.
4. Restore your device on iTunes
- Connect the phone to the PC.
- Open iTunes.
- Now click the Device button on the top left.
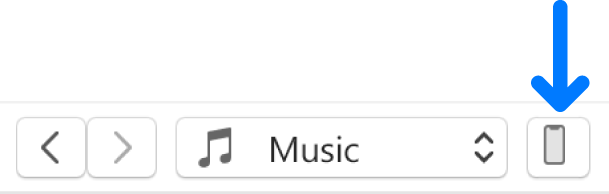
- Now click on Summary.
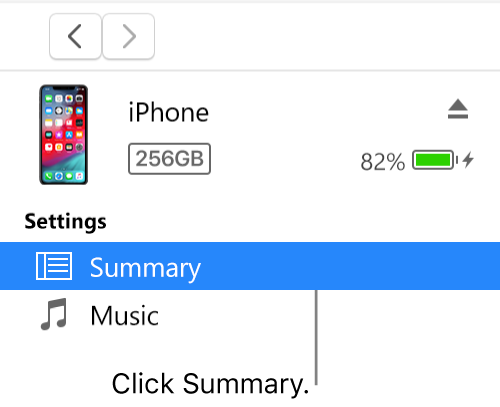
- Click Restore and follow the instructions on the screen.
Keep in mind that this solution will erase all data on your phone, so make sure you create a backup before you start.
5. Connect your Apple device to the Windows PC via the lightning connector
- Select Device tab from the top left corner.
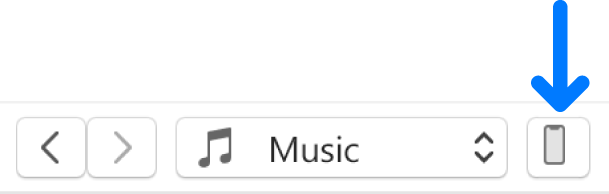
- In this step click on Backup and wait for the process to end.
- Click Restore and once again wait for the process to end.
- Don’t worry, it is natural for the device to restart several times during the process.
If everything else fails and the iPad is not charging it’s time to call up Apple Service care. They would be able to pinpoint between an electric failure or any other issues with the hardware.
6. Use the wall charger
If your iPad won’t charge while connected to the PC, perhaps the problem is related to insufficient power. Your PC can’t produce the same amount of power as a wall charger, and that might be the cause of this problem.
To fix the problem, connect the iPad to the wall charger and check if it works. If the device chargers while using the wall charger, it’s possible that your PC isn’t properly configured or it simply doesn’t deliver enough power to the USB ports.
In case you have an AppleCare+ plan it’s well and good if not compare the cost of repairing vs the cost of buying a new device. Also, request the Apple Care executive to clear the dust from the ports.

