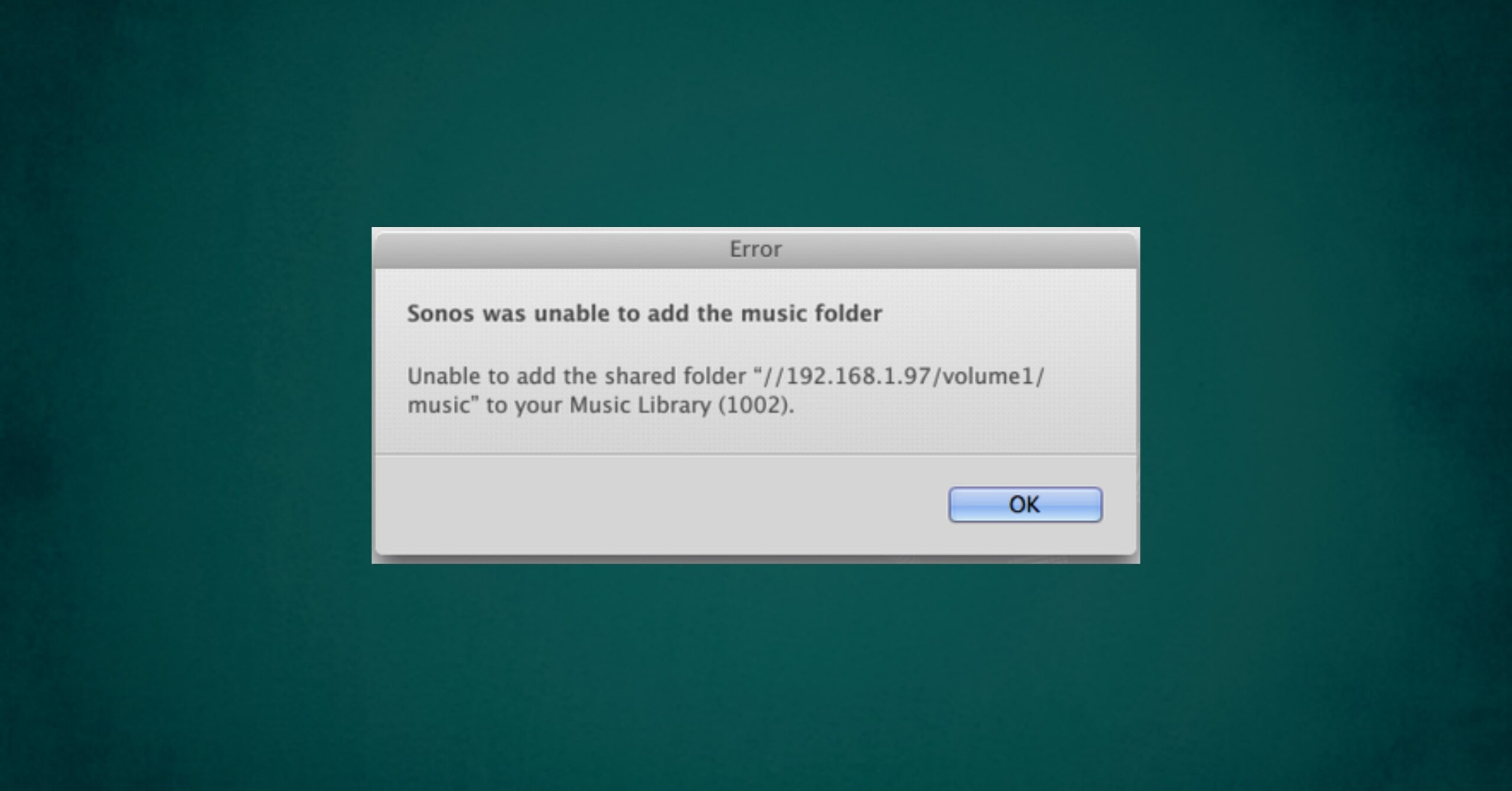If you’ve been using a Sonos system for any length of time, you may have experienced an error 1002. This problem can be frustrating, but there are a few things you can do to try and fix it.
Here, we’ll take a look at what causes the error 1002 and how to solve it. We’ll also discuss some of the most common workarounds if you cannot fix the issue.
What does Sonos error 1002 mean?
When trying to add their music library to the Sonos controller, users typically receive Sonos Error 1002 (Unable to add shared folder).
Typically, this occurs with Sonos smart speakers due to the following reasons.
- Trouble maintaining a stable Internet connection
- You don’t have the latest app version
- Your firewall might be blocking Sonos
How do I fix error 1002 on Sonos?
1. Run wireless diagnostics in your Mac
- Press the CMD + Shift key to open the finder.
- Type network and click on Network Utility.
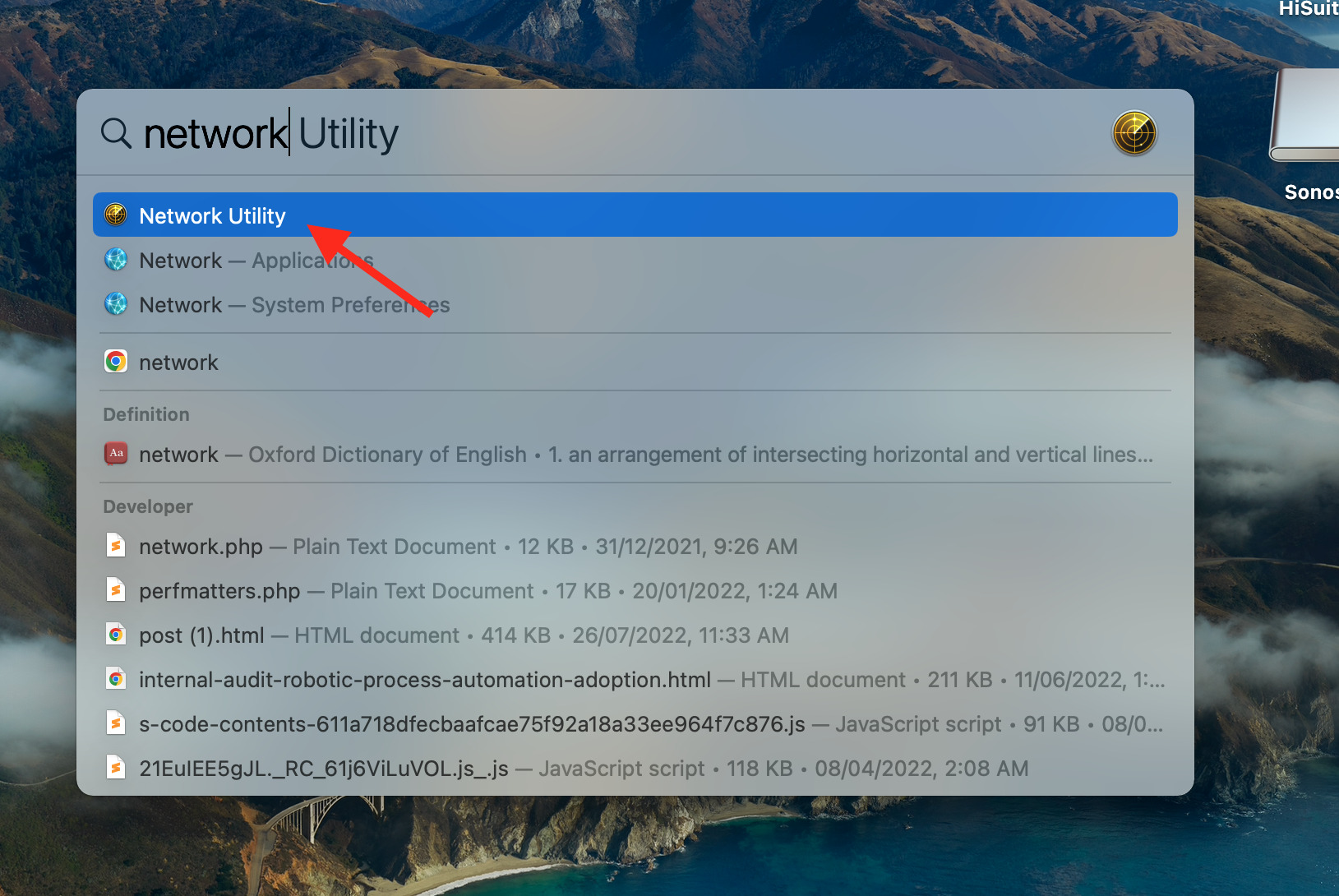
- Click on Wireless Diagnostics.
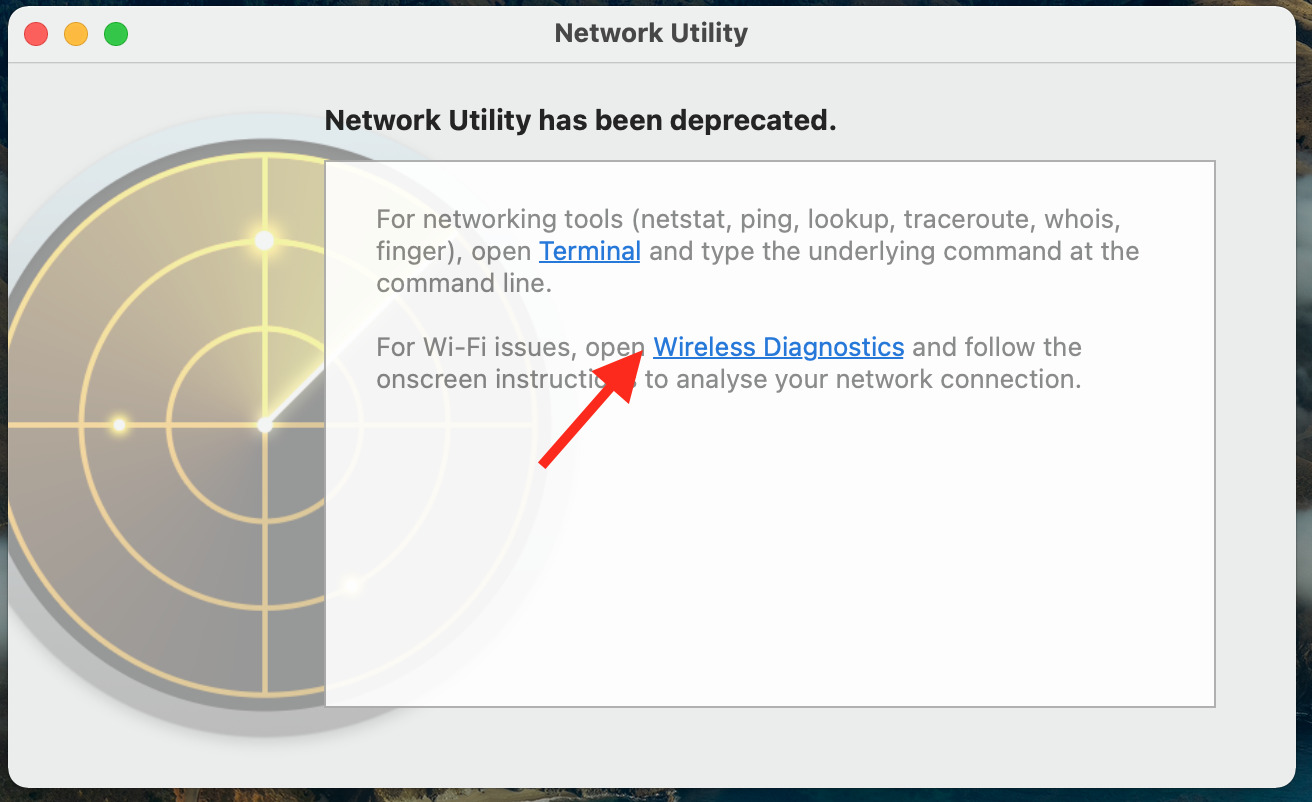
- Click on Continue.
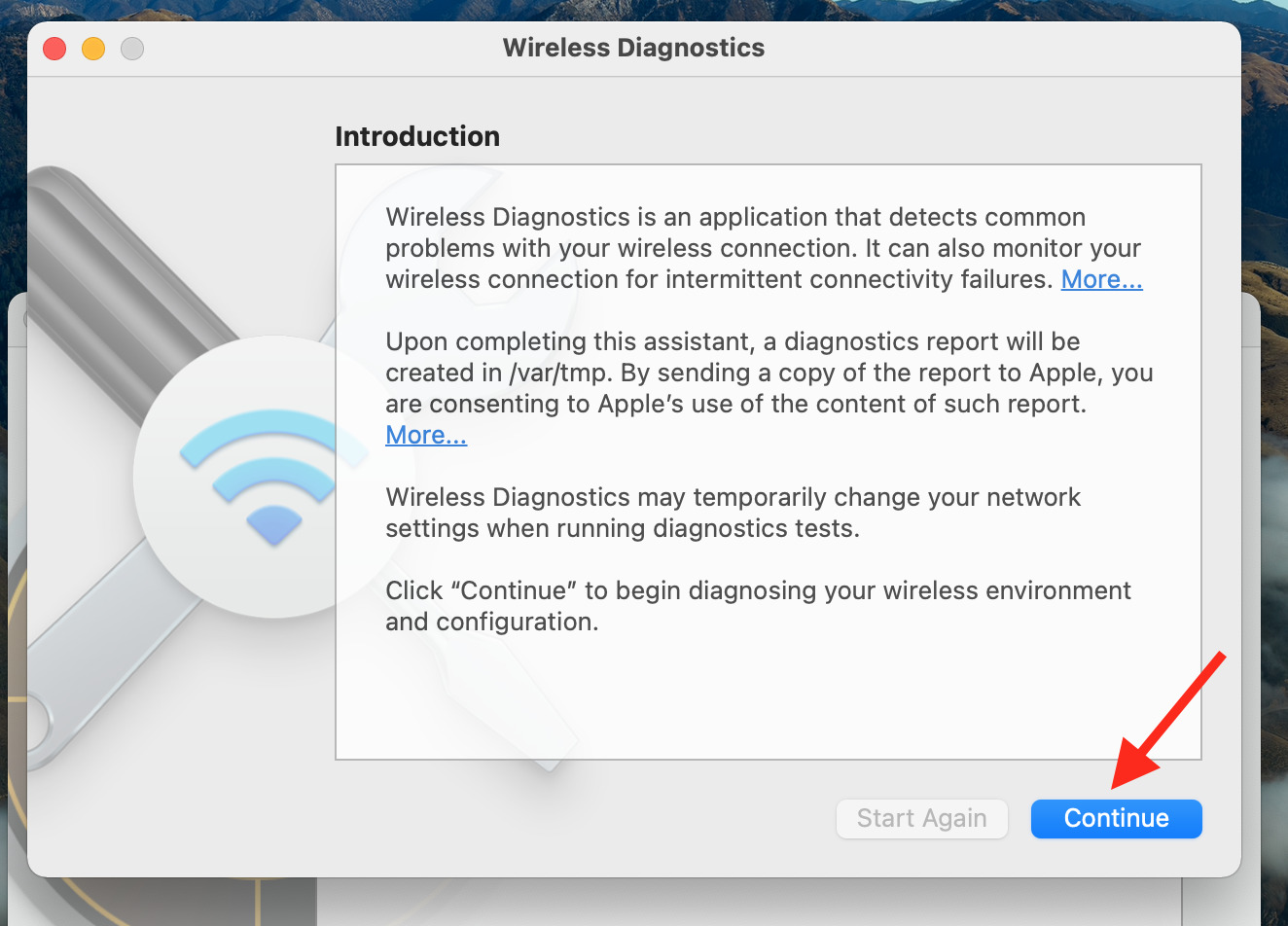
- After completing the diagnostics, click on Done.
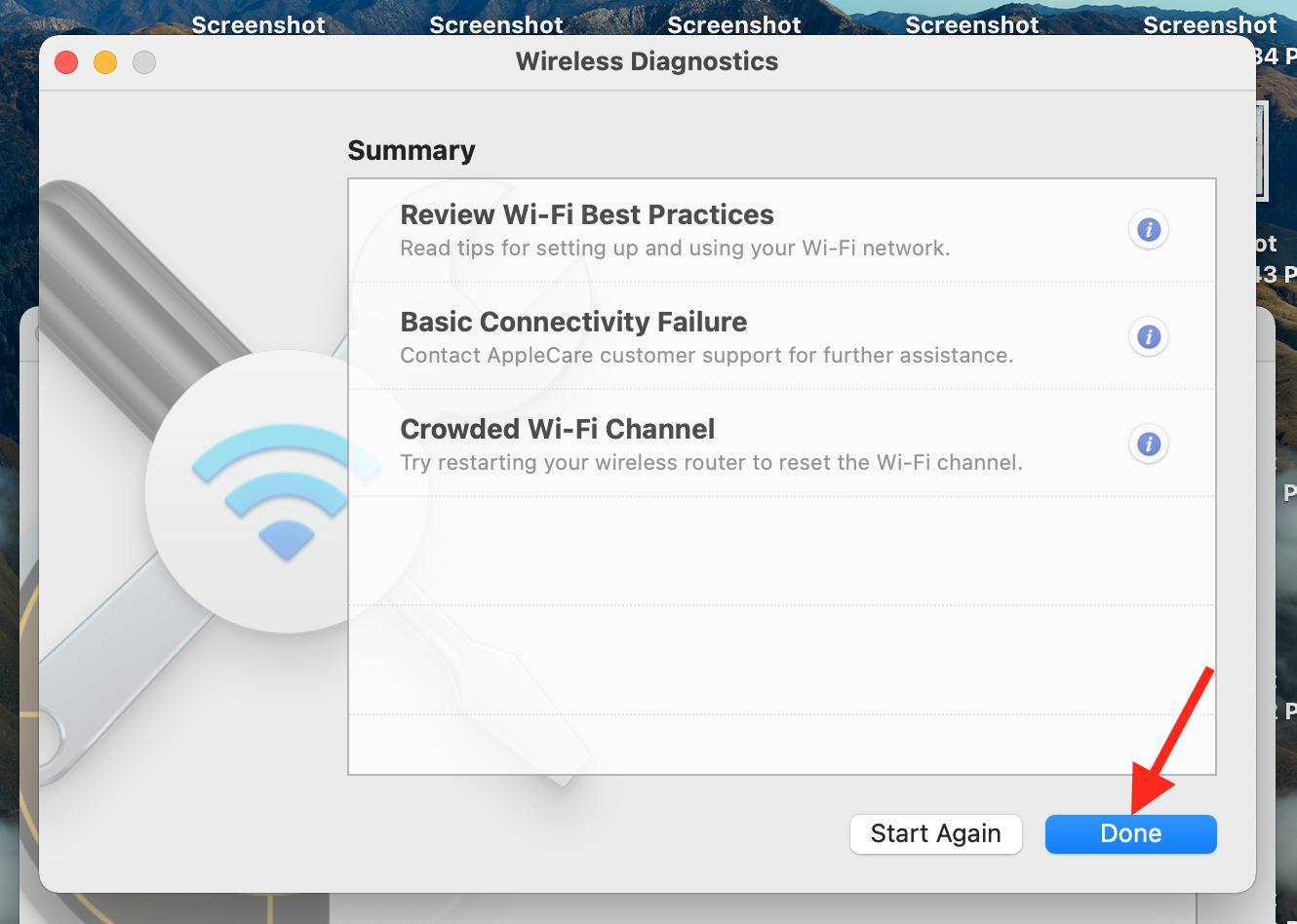
Once the process is completed, check to see if the error 1002 Sonos appears again. If you still face the same problem, try the next method.
2. Check your system time and date
- Click on the Apple icon in your screen’s top left corner and choose System Preferences.
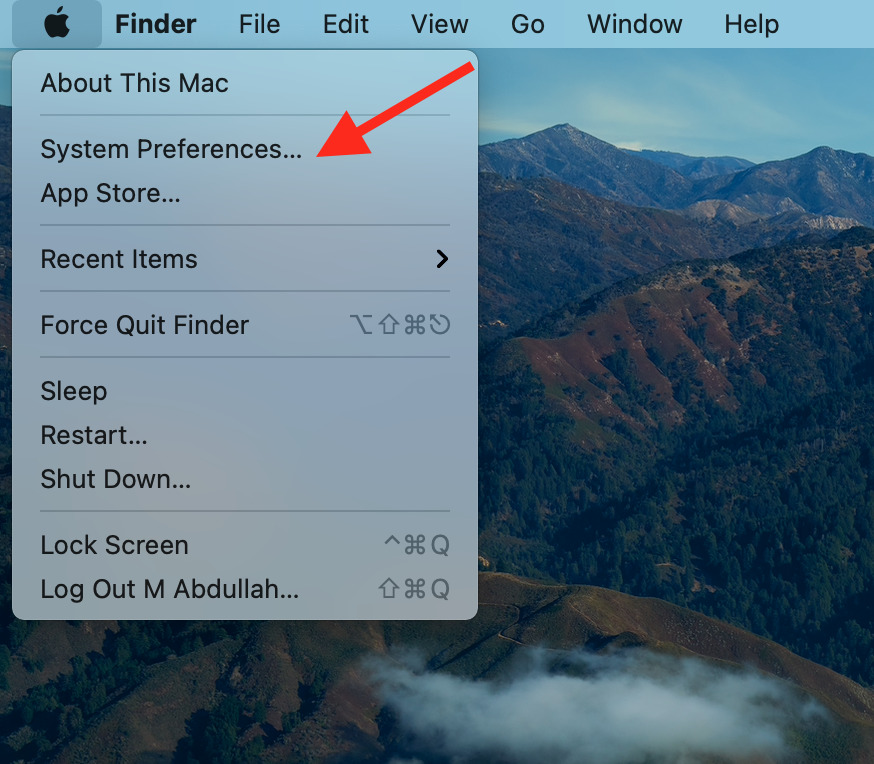
- Click on Date & Time.
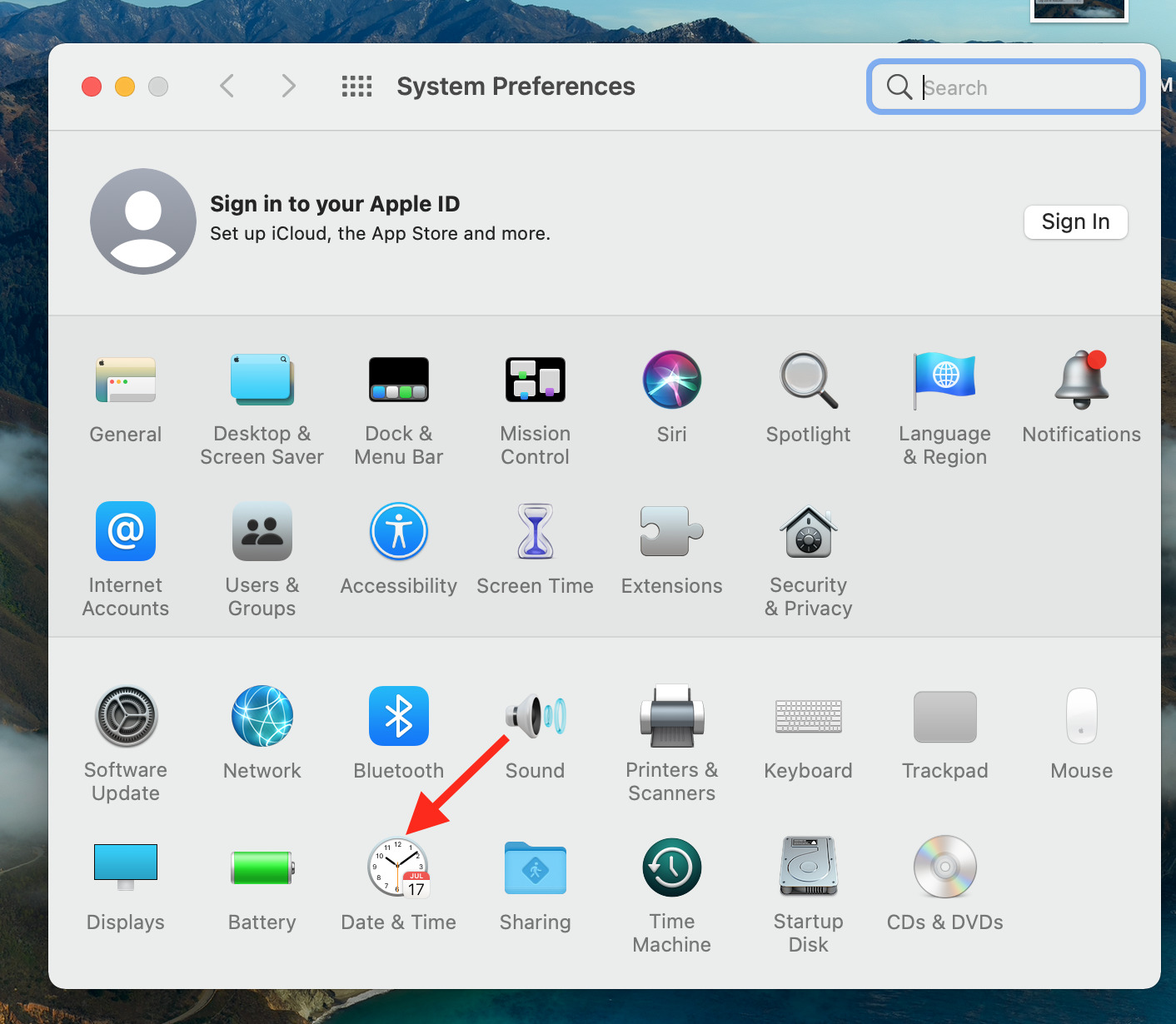
- Click on the Lock icon and enter your password to unlock settings.
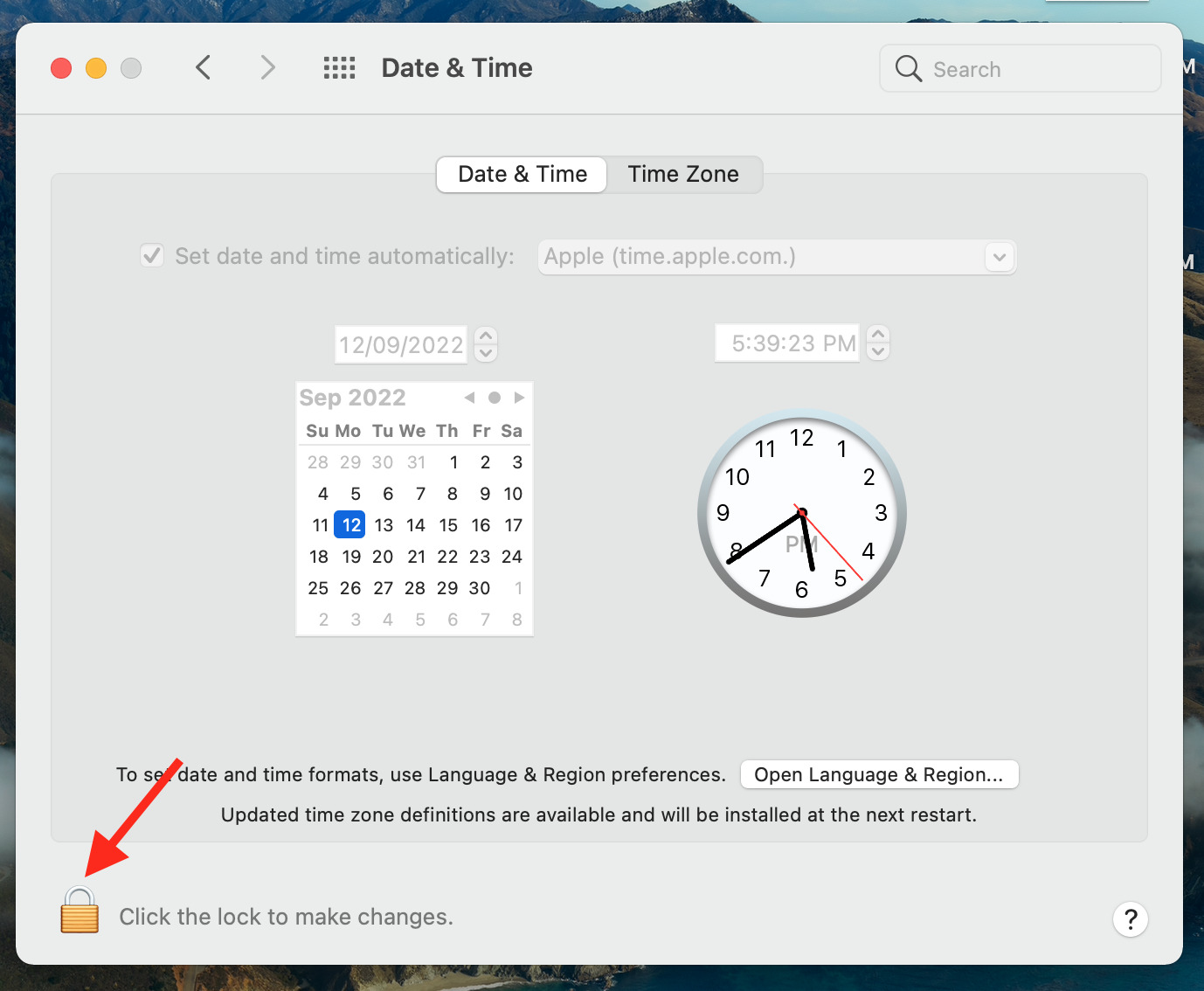
- Uncheck the Set date and time automatically and set your time.
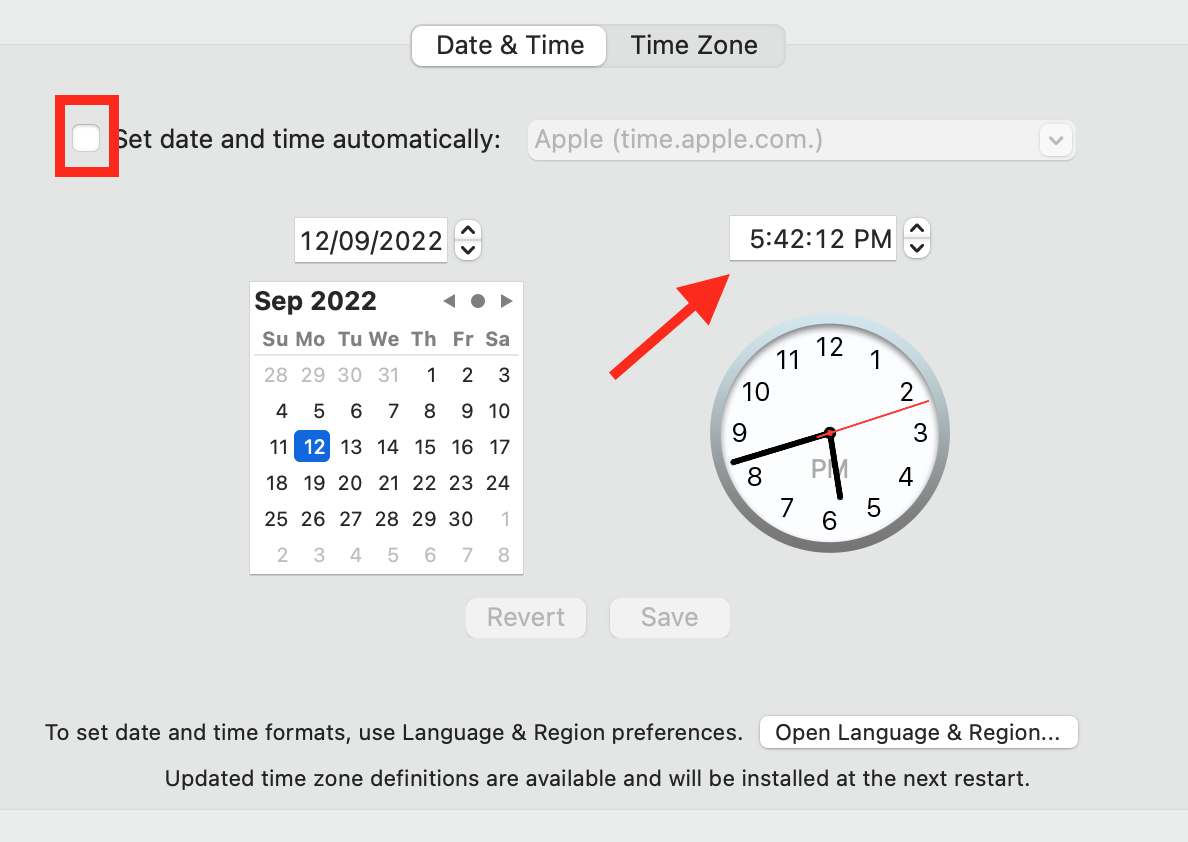
- Click on the Lock’s icon after changing the time and date.
Sometimes, an incorrect system time and date can cause this error. This is why checking and seeing if your computer’s clock is set correctly is important. If not, try setting it manually and see if that fixes the problem.
3. Re-add your music library
- After opening the Sonos app, click on Manage in the top toolbar.
- Then, click on Music Library Settings.
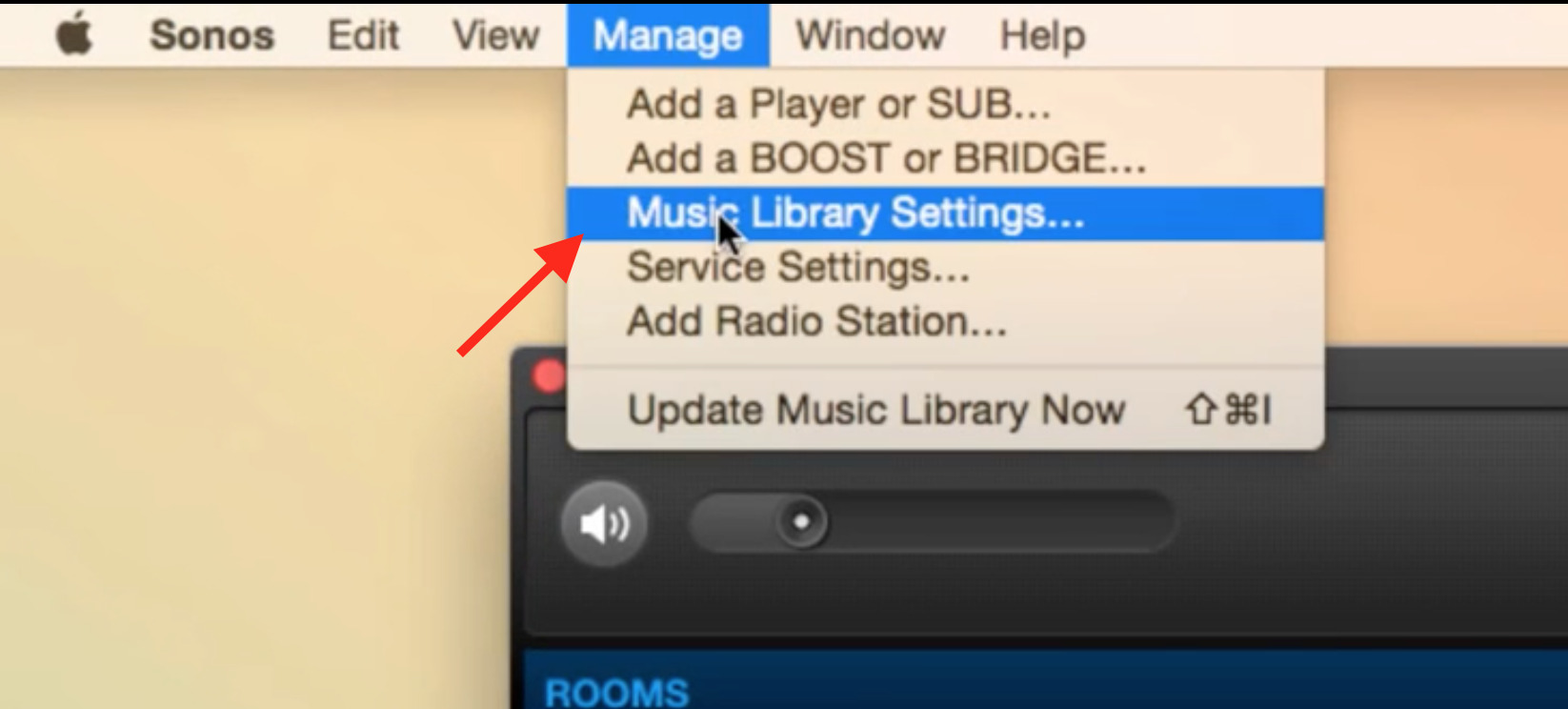
- When the new window opens, click on the plus sign.
- Now, check the location where you want to store your music library and click Next. In this case, we are checking In My Music Folder.
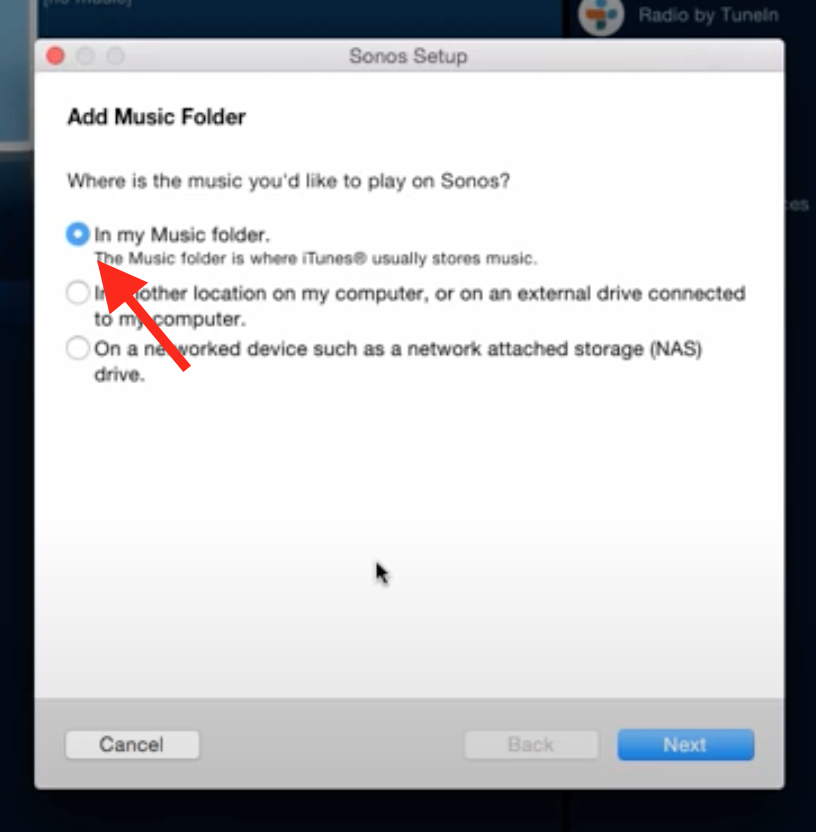
- Click on the Lock icon, enter your password, and then click Next.
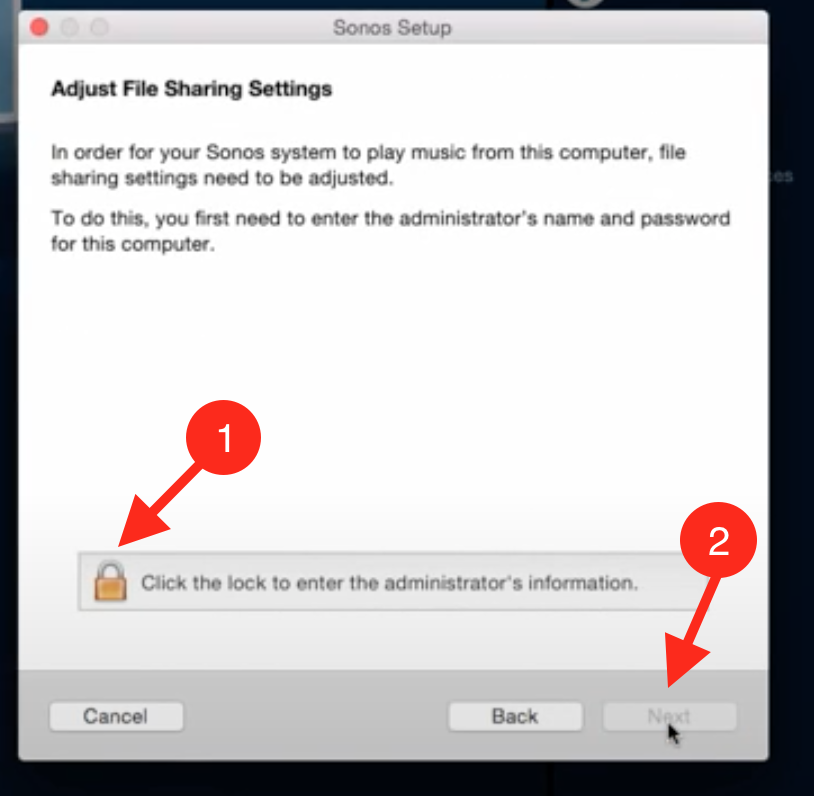
- Then, click on Done.
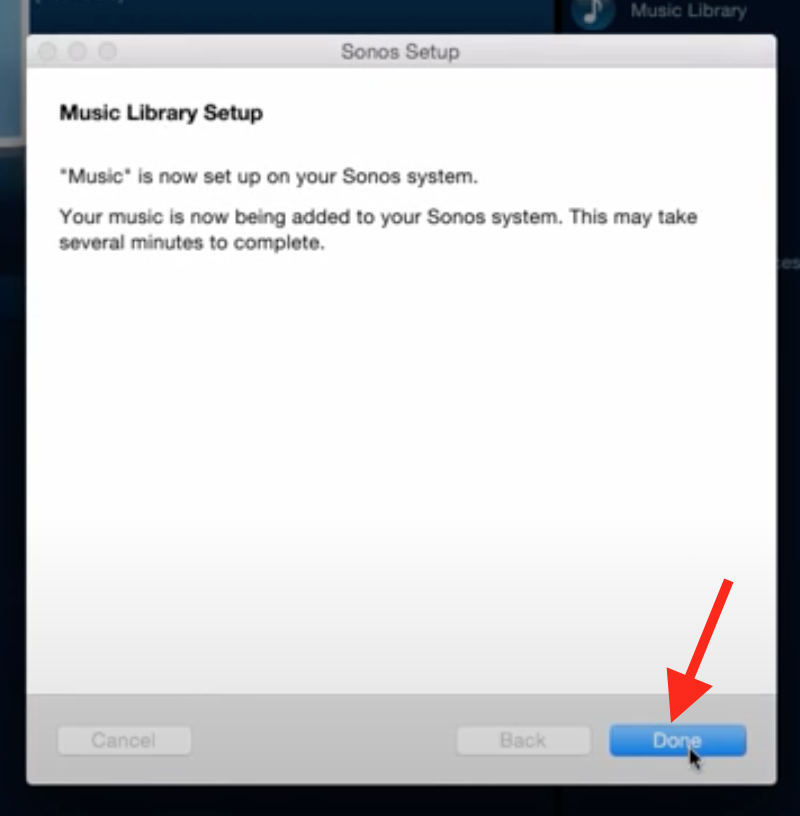
After adding your music library again, we hope Sonos Error 1002 Apple will not appear.
4. Update your music libraries automatically
- Click on Manage and then click on Update Music Library Now.
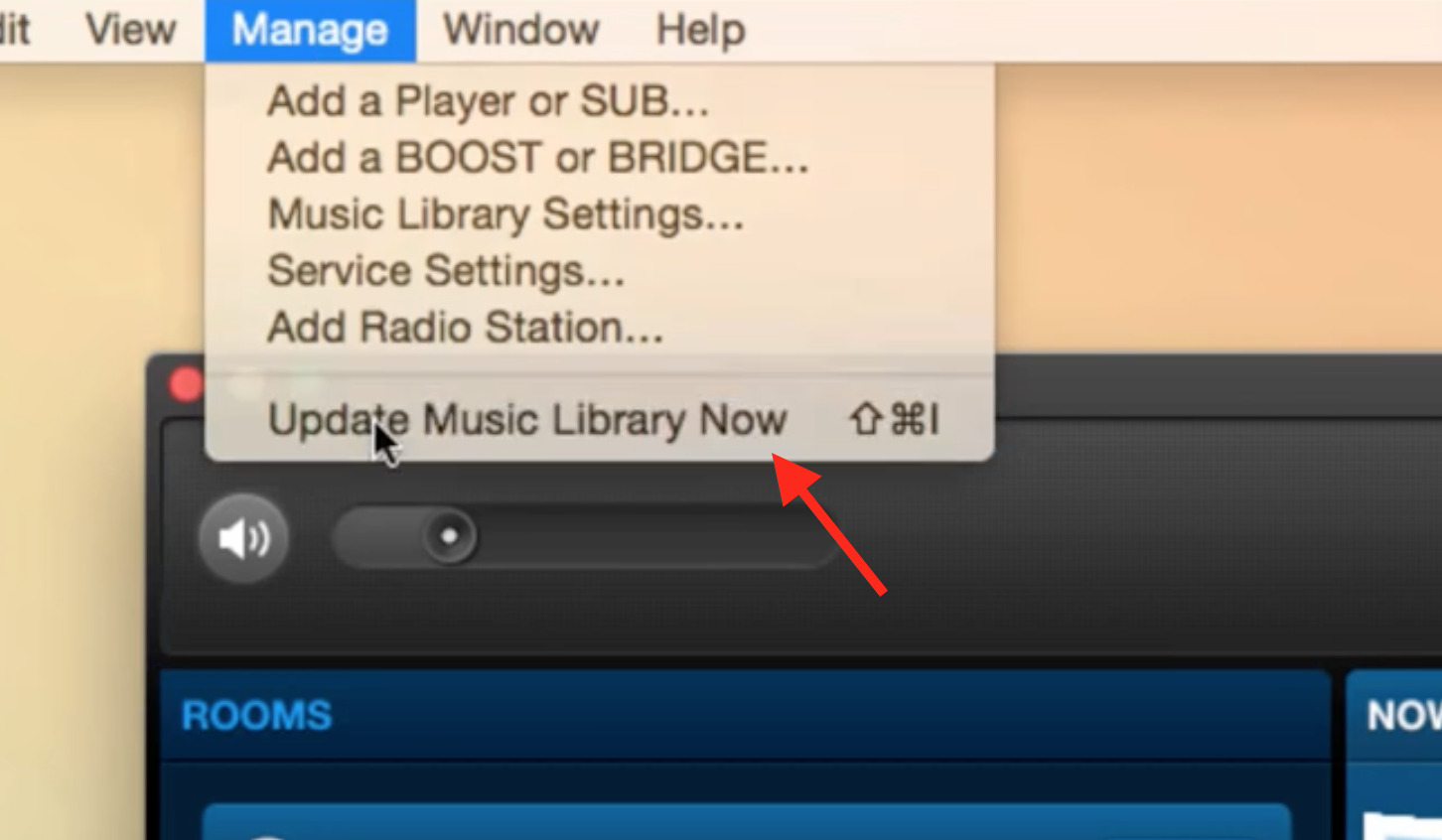
- Then click on Yes.
- Select your desired time and check the option Update content every day at under the Advanced tab.
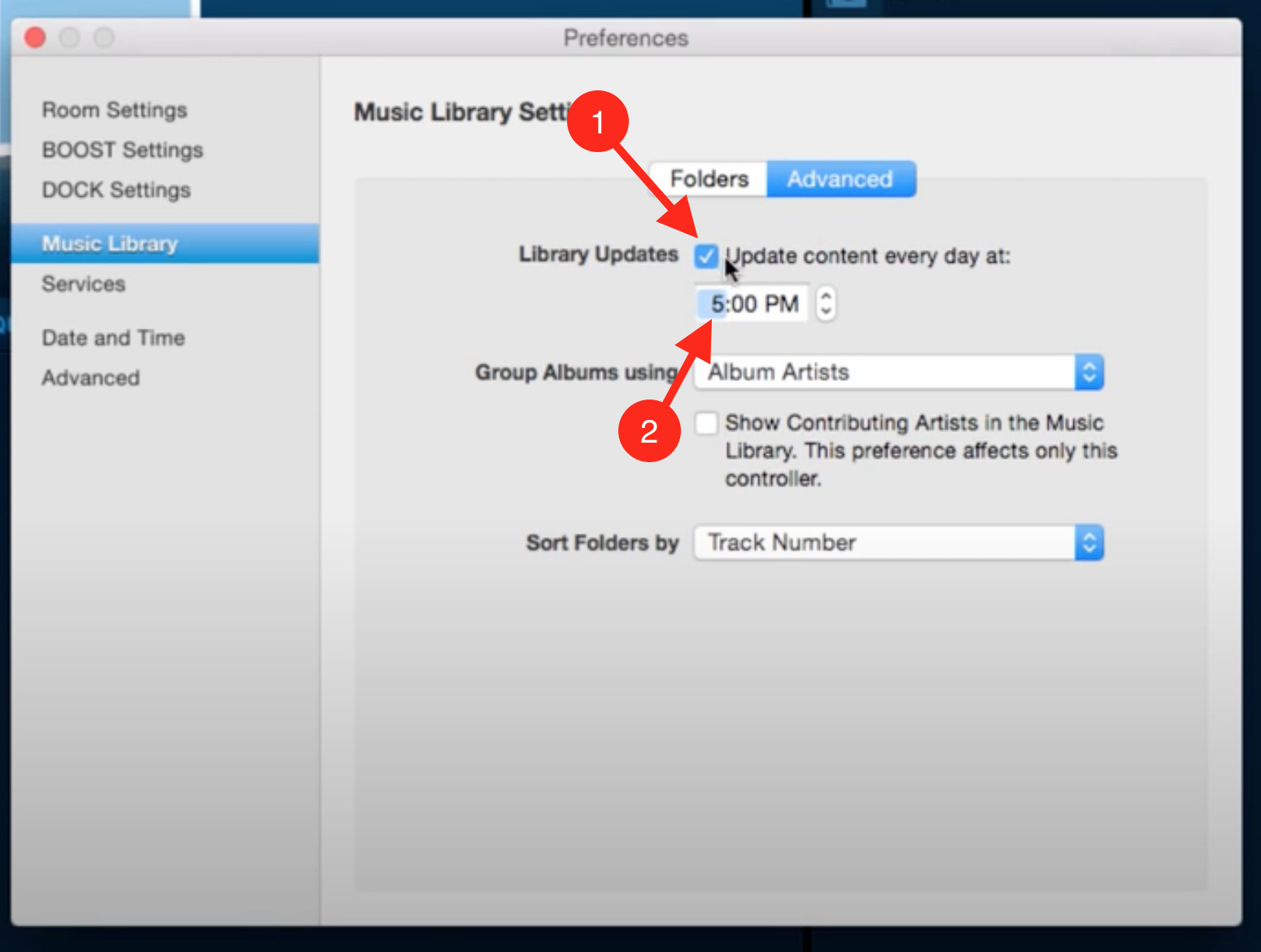
By updating your music libraries daily, you can make sure that the Sonos system has the most recent files and will not run into any errors.
5. Check if Sonos is blocked in the firewall
- Click on the Apple icon in the top left corner and then click System Preferences.
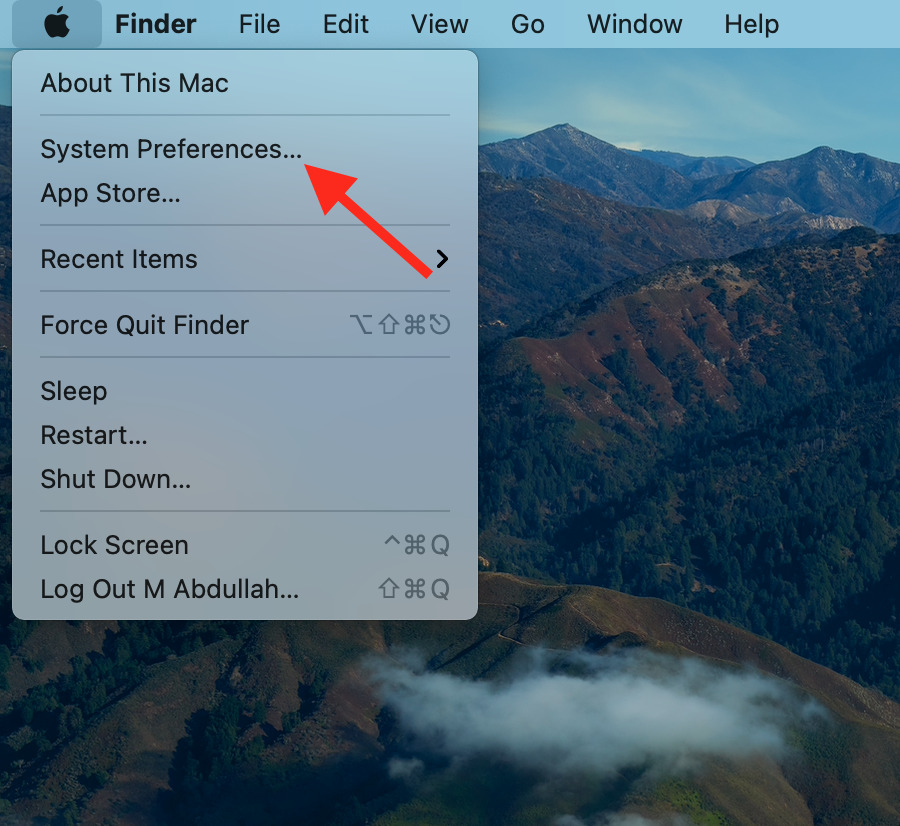
- Then, click on Security & Privacy.
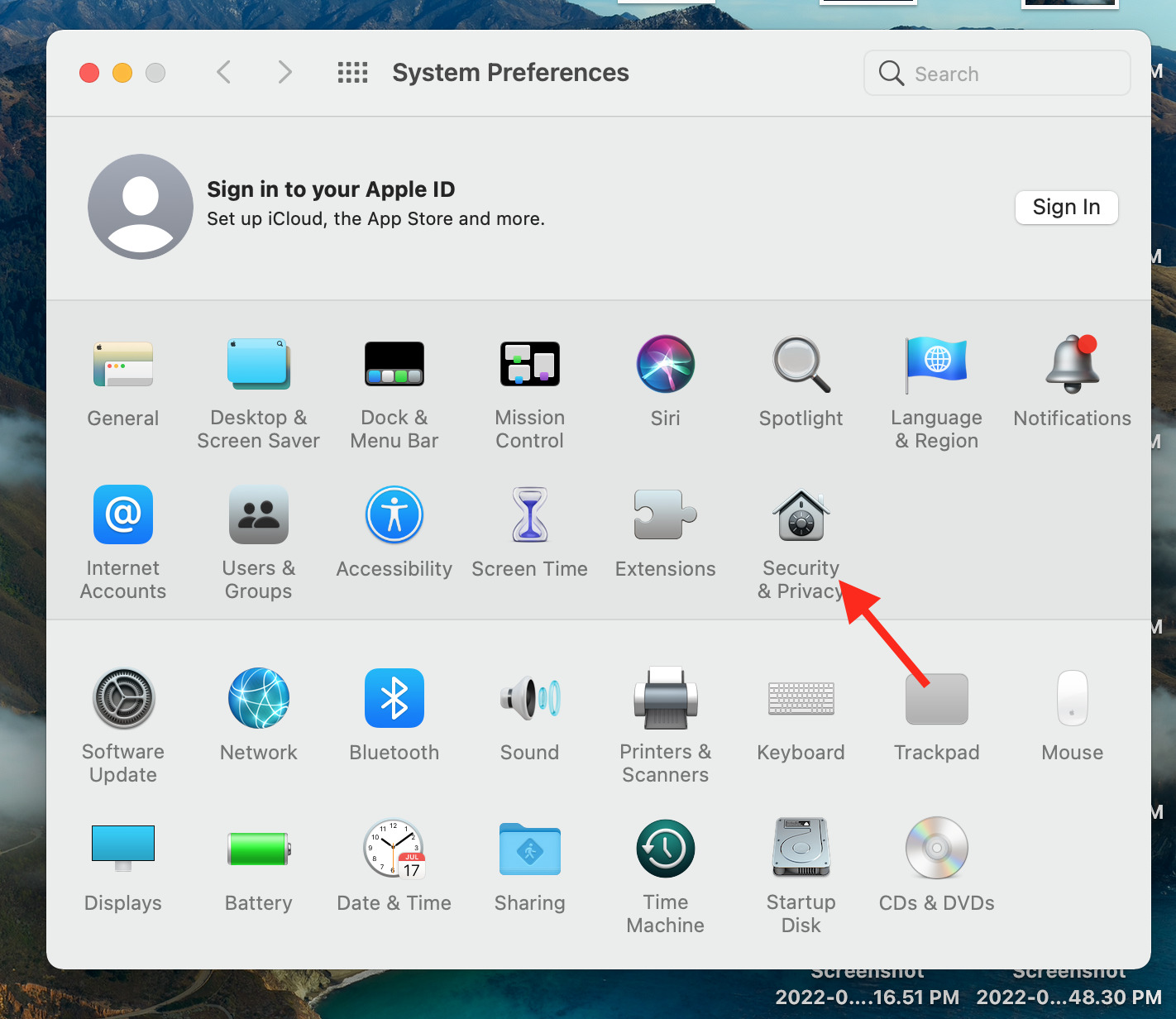
- After clicking the Lock icon, click on Firewall Options.
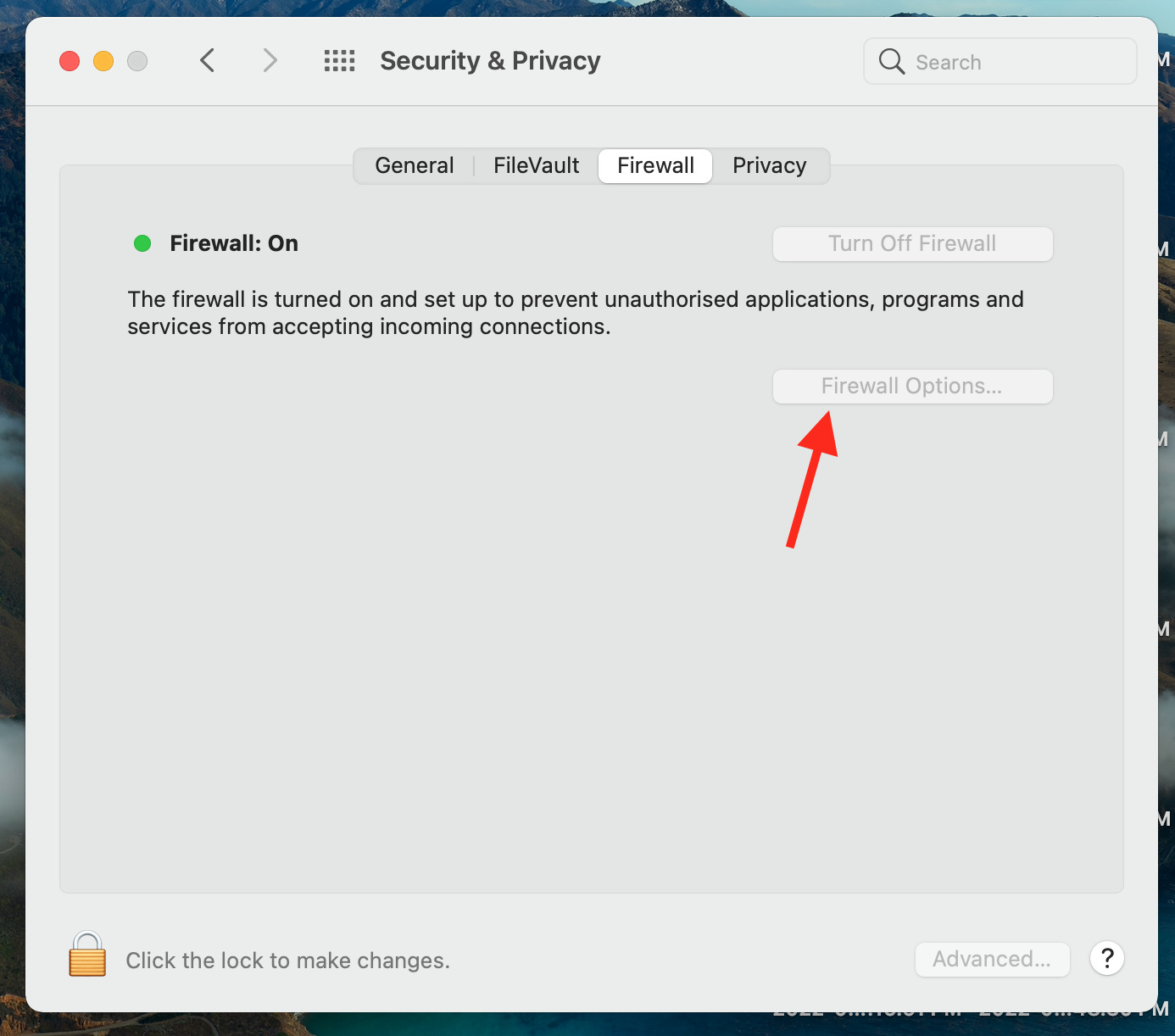
- Right-click on Sonos and choose to Allow incoming connections.
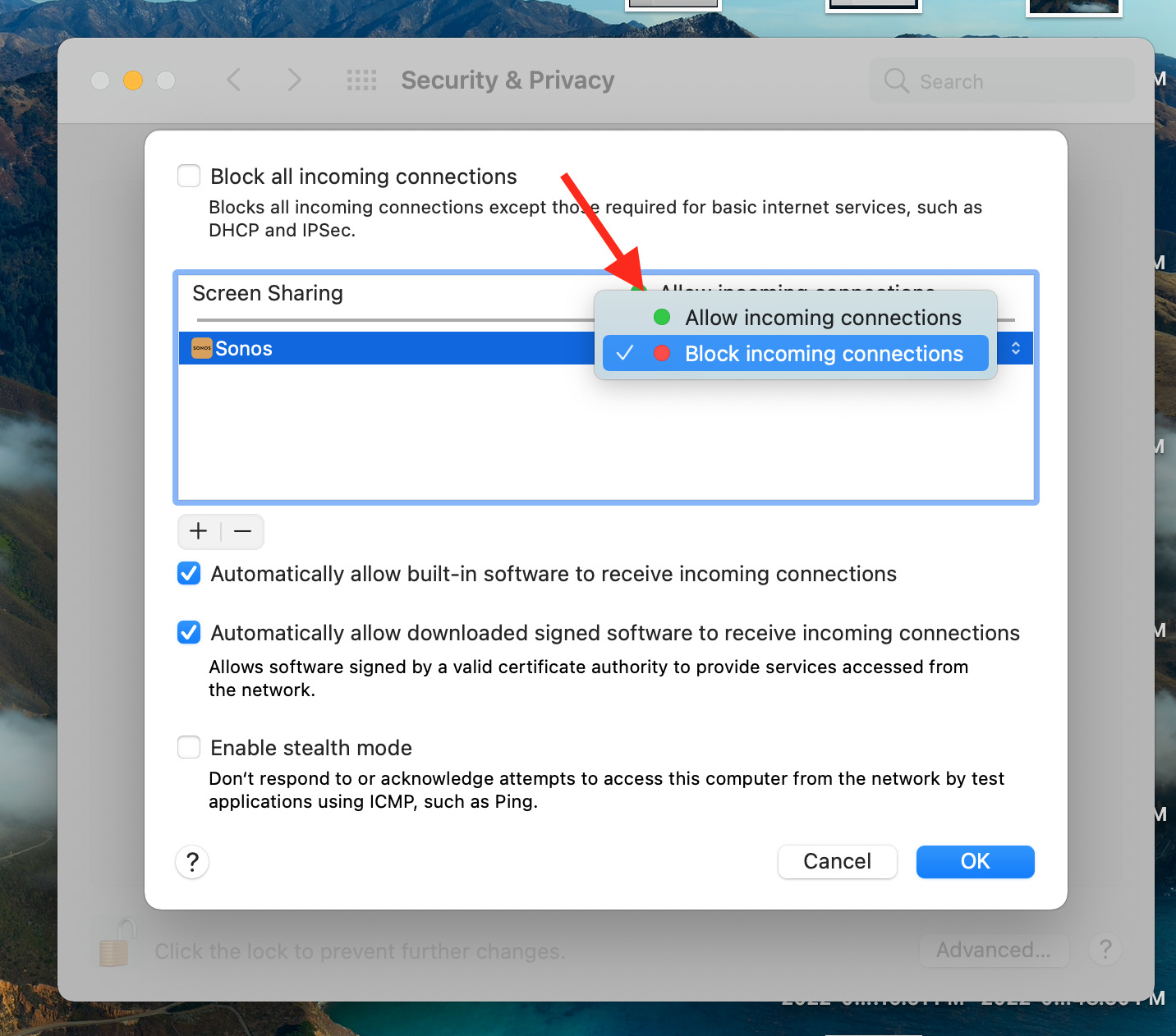
- Then, click OK.
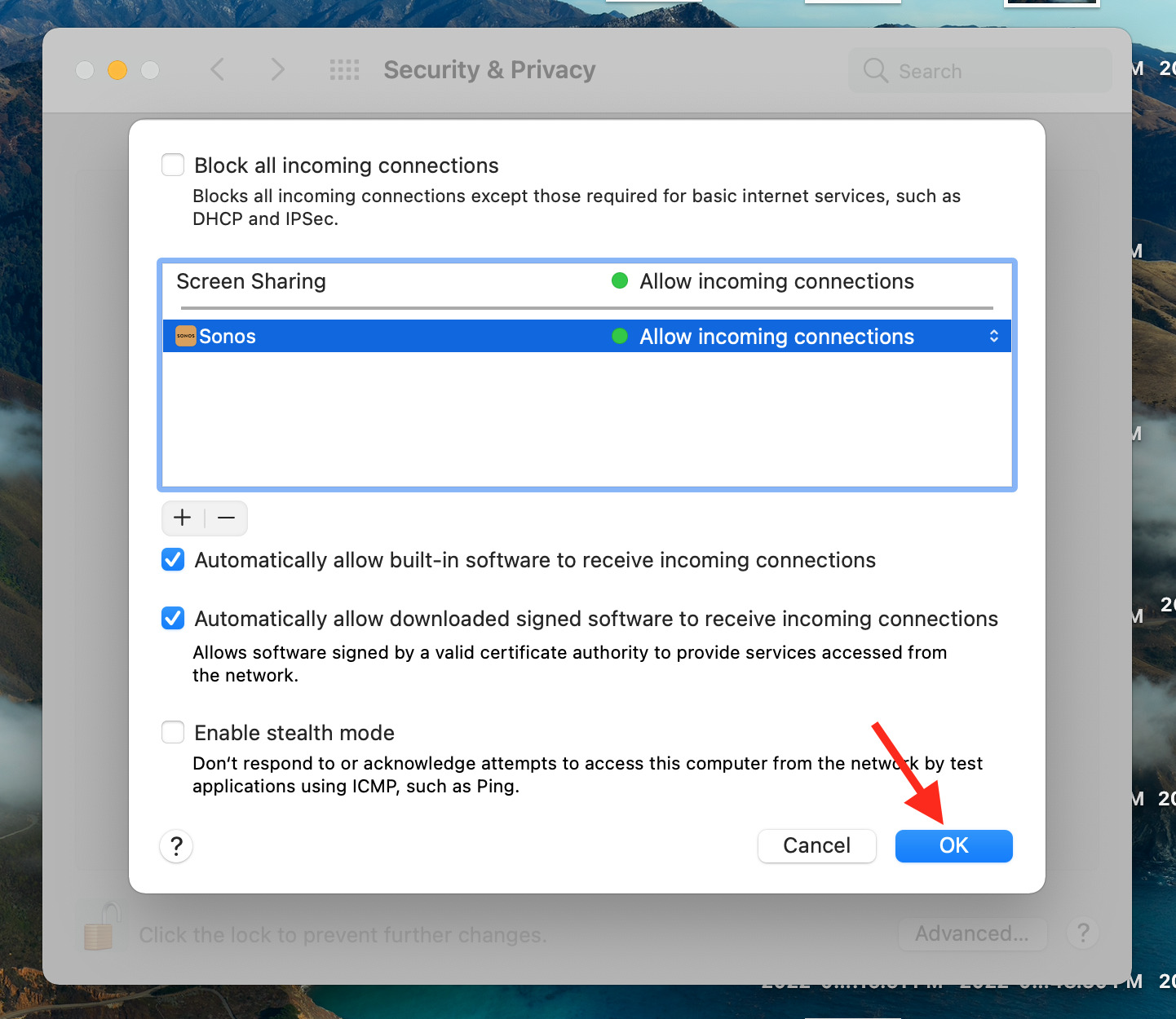
Now your Sonos should be working because the firewall no longer blocks it, and now you will no longer receive Sonos error 1002 music.
How do you reset a Sonos speaker?
For Play1
- Remove the Sonos speaker from the outlet.

- Plug the speaker back into the outlet while holding down the Play/Pause button.

- Make sure you don’t take your finger off that button. Then it will flash amber and white for a few seconds.
- The light will flash green once the reset has been completed.
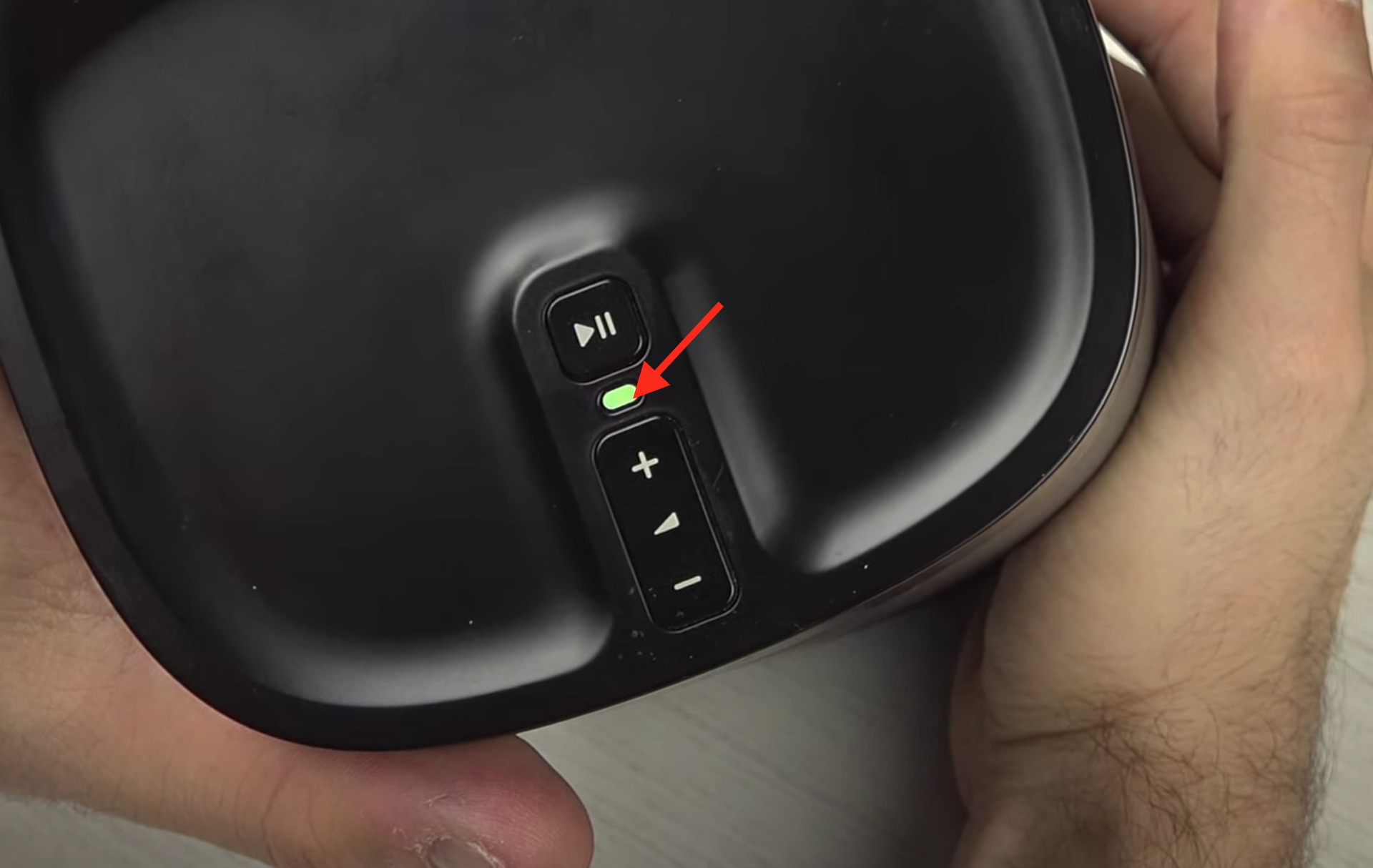
For Sonos One, One SL
- Remove the Sonos speaker from the outlet.
- Press and hold the Connect button while reconnecting the speaker to the outlet.
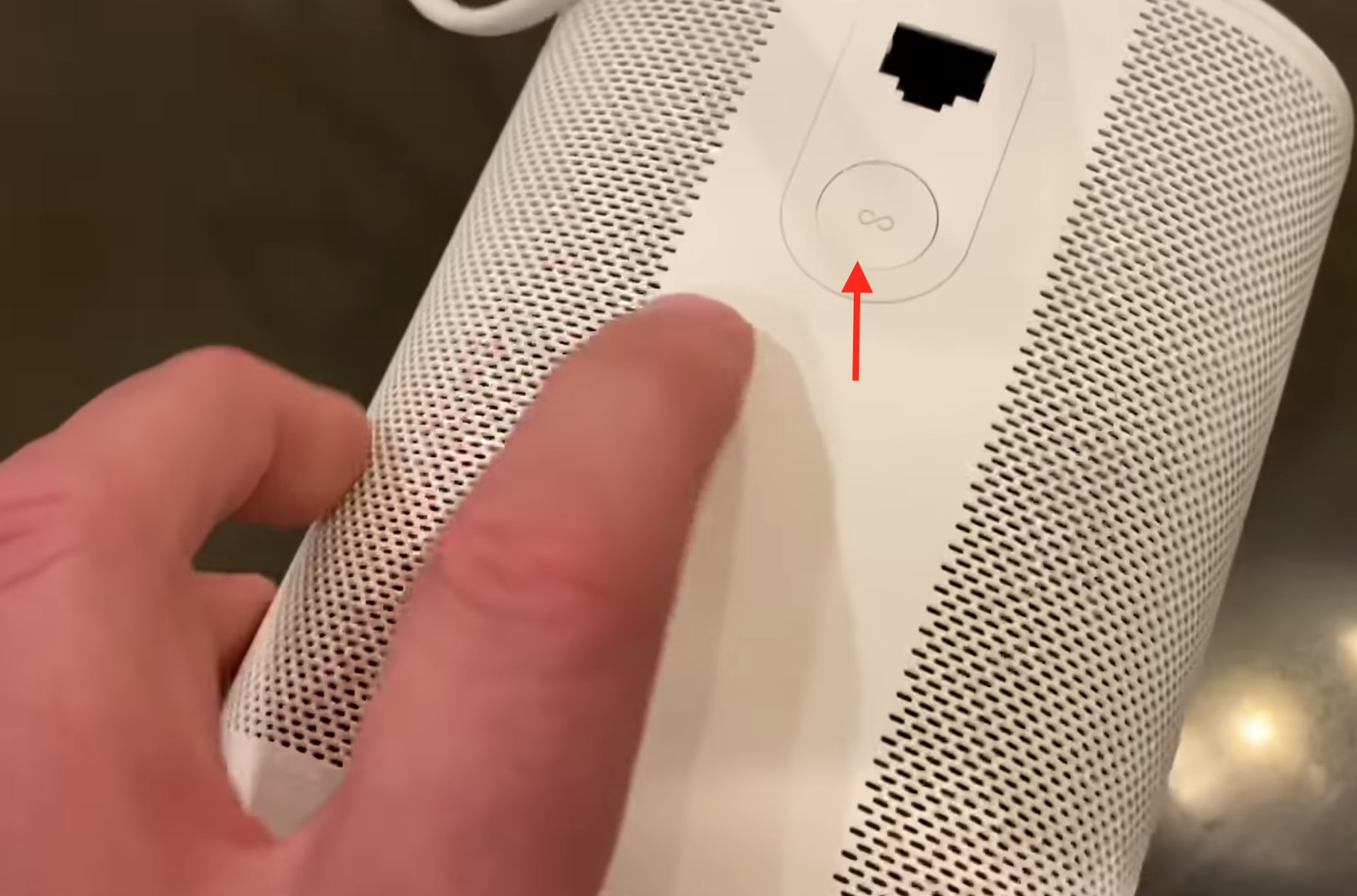
- After a few seconds, the Connect button will begin flashing amber and white.
- The speaker’s light will flash green once it has been reset.
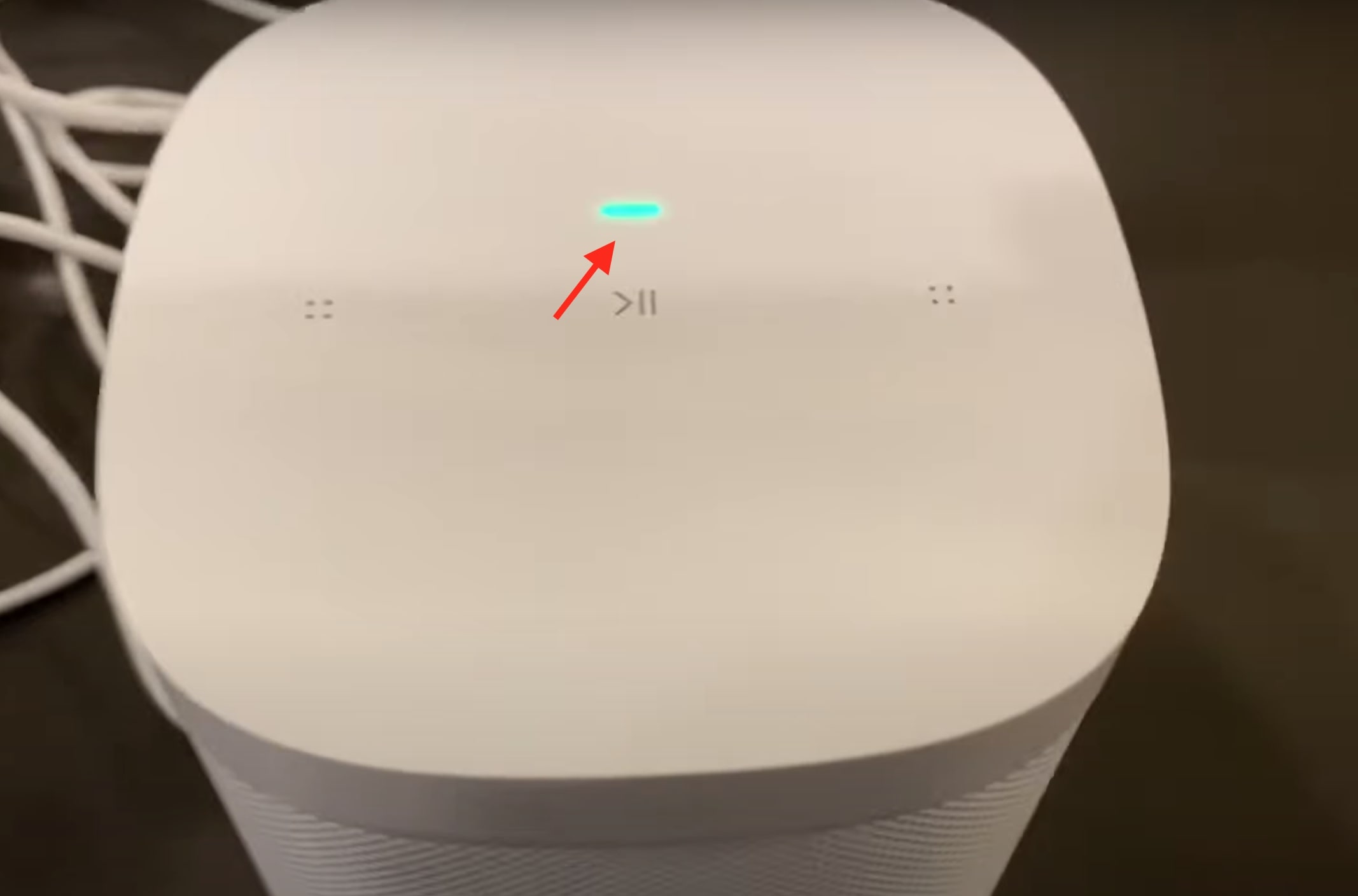
Resetting your Sonos speakers makes these speakers work like new ones. This will delete all the settings of your Sonos speaker, so you’ll have to set it up again from scratch.
We hope this guide was helpful and informative for you. If you still face any problems, please do not hesitate to reach out to us in the comments below. We would be happy to help you!