Is the iPad not recognized by iTunes on your PC? This article will explain why this happens and how to fix this.
Modern macOS versions don’t need iTunes to manage iPhone, iPad, or iPod. However, if you are a Windows PC user, you must use this software to manage these iOS devices.
But, the problem is sometimes, it may not work as expected. In many cases, users notice that iTunes fails to recognize the connected iPad.
You may face other problems like the iPad isn’t charging when connected to a PC. But, this one is different.
Not only iPads, but it also may happen with iPhones or iPods too. If you are one of these unlucky users having this issue, don’t worry. This article has everything you need.
Why is iTunes not detecting my iPad?
Your PC or iTunes may fail to determine that an iPad has been connected. This may happen due to the following reasons:
- Problematic USB port or cable
- Outdated or wrong version of iTunes
- Apple driver problem
- The computer is not on the trusted list
- The computer may have some internal problems
There may be other reasons too. However, our team has found the above ones after doing some research. Luckily, you can solve this unexpected problem by following the methods mentioned below.
How do I fix the iPad not recognized by iTunes?
1. Update iTunes
1.1 Update stand-alone version
- Open iTunes.
- Click on Help and then click on Check for Updates.

- Click on Download iTunes.

- After downloading, install the updated version.
1.2 Update Microsoft Store version
- Open Microsoft Store.
- Click on Library.

- Click on Get updates.

- It will automatically start updating. If not, click on Update next to iTunes.
Alternatively, you can use third-party tools like IObit Software Updater. This type of tool can automatically update any supported software with just a single click.
You also can manually download and install the latest iTunes on Windows if you want.
2. Update iOS
3. Use a different USB port or cable
The problem can occur due to a problematic USB port or cable. So, we recommend you try a different port. Also, make sure you are not using a defective cable. You can use Apple-approved cables to connect your iPad to a PC or Mac.
If you don’t see any changes after changing the cable and port, consider disconnecting any other USB accessories from your computer. Then, connect your iPad again and see if iTunes recognizes it or not.
4. Update the Apple USB driver
4.1 Use Windows Device Manager
- Open the Start Menu, type device manager, and hit Enter.
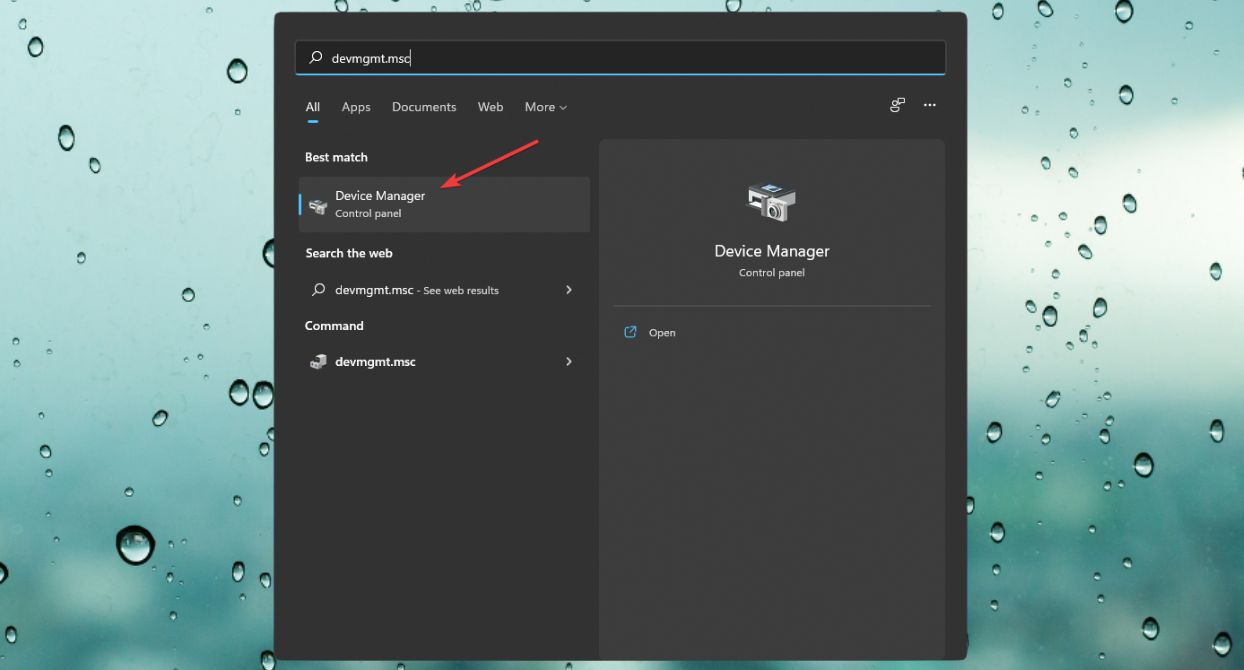
- Expand Universal Serial Bus controllers.
- Right-click on the Apple Mobile Device USB Driver and choose Update.
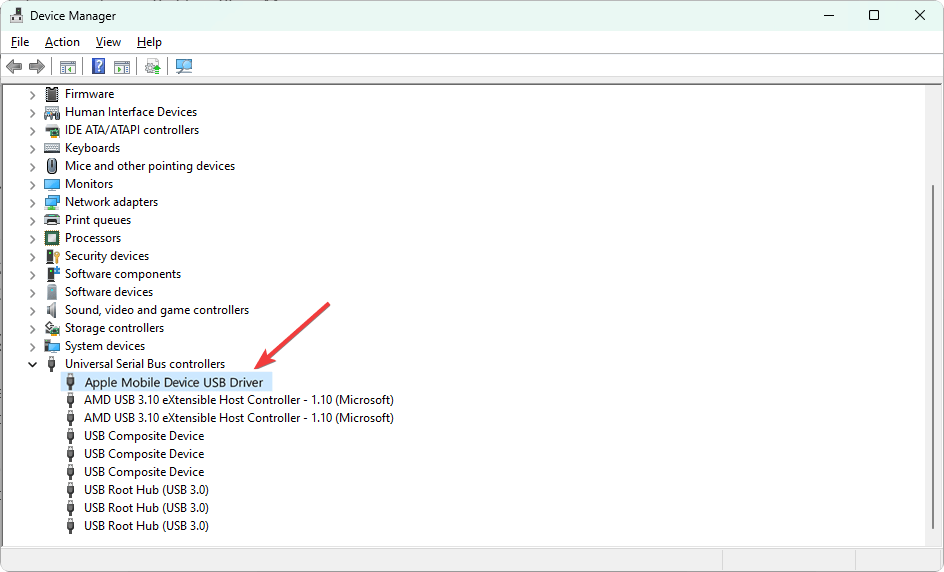
- Pick your preferred update method and complete the process.
- Similarly, expand Portable Devices and update Apple iPad.
4.2 Use a third-party tool
There are some third-party tools that can automatically keep your drivers up to date. These tools also can update any device or driver with just a single click.
We recommend you use DriverFix. It is currently one of the best tools that can monitor outdated drivers and update them automatically, or with just a single click and also according to your preferred schedule.
5. Restart both computer and iPad
If your computer or iPad is going through any problem that requires a simple restart to fix, you should follow this method as well. After restarting both PC and iPad, try to connect using iTunes again. It should work.
According to many users, it worked for them like magic. Also, make sure while connecting to a new computer, you have selected Trust this computer or a similar option on your iPad.
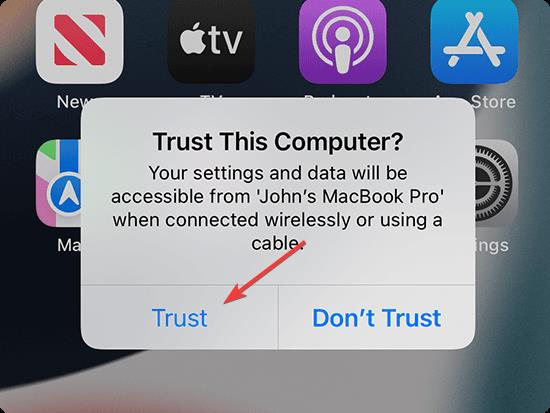
This option should appear when you connect any iOS device with a PC or Mac for the first time.
Bonus tip:
It may happen that you repeatedly fail to solve this problem even after trying these effective steps. In this case, we suggest you try a tool like iMazing. This is one of the most wonderful software for iPhone or iPad users available for both PC and Mac.
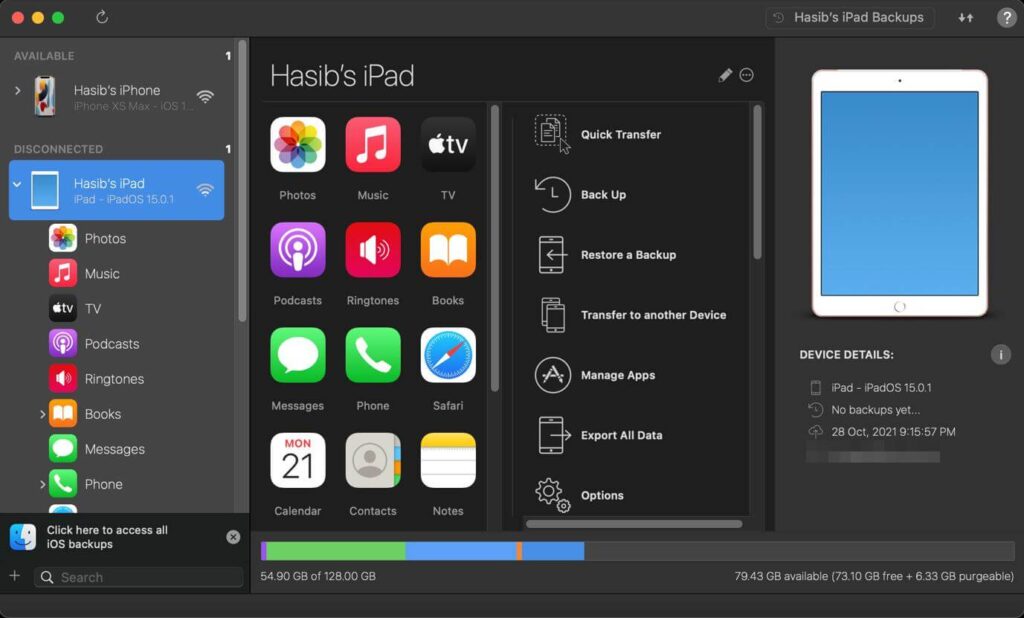
iMazing doesn’t require a USB cable. It is because you can manage your iOS devices wirelessly using this software.
iPad is disabled: How to connect to iTunes?
This is one of the most common problems an iOS user may encounter. This problem happens when you attempt to unlock your iPhone too many times but fail. It may be because you have forgotten your passcode, and the biometric unlock is not working.
Fortunately, you can fix this issue by booting into recovery mode. Different iOS devices have different ways to enter into the recovery state. So, we suggest you visit the official Apple website for your specific iPad model.
Additionally, you also can use a tool like Tenorshare 4uKey. It can automatically unlock any screen locks when it has been disabled due to too many attempts.
This article has shown you how you can fix the problem. There may be other useful methods you may know. In that case, please feel free to let us know in the comments box.


