MacBook is a great device, but many users reported that their MacBook screen flickers or flashes. This can be a big problem, but there’s a way to fix that.
Why is my MacBook screen flickering?
There are multiple causes for this issue, such as your display resolution. Although it’s not known how your resolution affects the screen, adjusting it can sometimes help with this problem.
Issues with your graphics card can also cause the MacBook screen flashing. If that happens, you need to adjust your settings to stop the error from appearing.
Here are additional problems that users reported on their Mac:
- MacBook blinking screen
- MacBook Air screen glitch
- Mac screen flashing white
All these issues can be easily fixed by following the methods presented in this guide.
What to do if my MacBook screen flickers or flashes?
1. Change your display resolution
This is just a workaround, but many users reported that this method worked for them, so you might want to try it out. To change the resolution, do the following:
- Go to the Apple menu and choose System Preferences.
- Now select Displays and click on Display.
- Switch to a different scaled resolution.

- Now switch back to your original resolution.
Bear in mind that this is just a workaround, but several users reported that it worked for them, so you might want to try it out.
2. Reset NVRAM and SMC
In some cases, you can fix the problem with screen flickering on your MacBook simply by resetting NVRAM and SMC. To reset NVRAM, do the following:
- Shut down your MacBook.
- As soon as it turns off, press and hold Option +Command + P + R.
- After your Mac plays the startup sound for a second time or after it shows the logo for the second time, you can release these keys.
To reset SMC on devices with the T2 chip, do the following:
- Shut down your MacBook.
- Press and hold the following buttons left Control, left Option, right Shift.
- Hold all these buttons pressed for about 7 seconds.
- Without releasing the keys, press and hold the Power button as well.
- Now hold all four buttons pressed for an additional 7 seconds.
- Release the buttons and press the Power button to start your device.
For devices without a T2 chip, do the following:
- Shut down your MacBook.
- Press and hold left Shift, left Control, left Option.
- While holding all three keys pressed, press and hold the Power button.
- Hold the four buttons pressed for about 10 seconds.
- Release the keys and start your MacBook.
After doing that, check if the problem is resolved.
There are also software solutions that you can use to optimize your Mac, and one of those tools is MacKeeper.
The software will scan your system and help you remove any junk files that may be slowing it down. The application can also find and remove duplicates or help you uninstall software.
Using this tool you can also free up precious storage space by finding and removing large files, so if you want to boost your performance, be sure to give this software a try.
3. Disable Automatic graphics switching
Several users reported that you can fix MacBook screen flashing simply by disabling the Automatic graphics switching option. To do that, just follow these simple steps:
- Open System Preferences and head over to the Energy Saver section.
- Locate the Automatic graphics switching and uncheck this option.
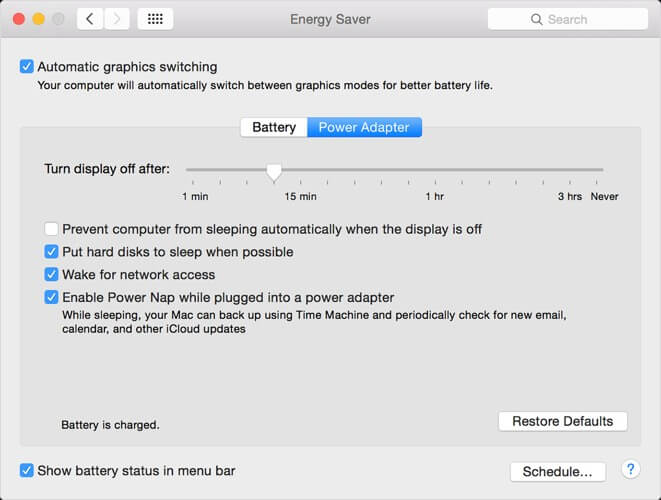
Keep in mind that by disabling this option you’ll always use your dedicated graphics and your MacBook will use more power and drain its battery faster.
4. Install the latest updates
In some instances, you can fix the problem simply by installing the latest updates. To do that, follow these steps:
- Go to the Apple menu and choose System Preferences.
- Now go to Software Update.
- If any updates are available, click on the Update Now button to install them.
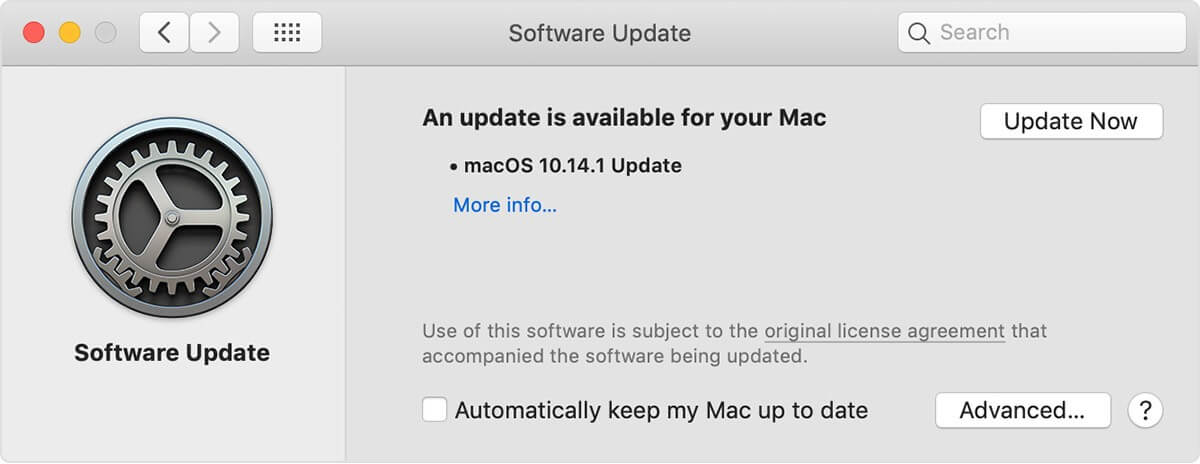
Many users reported that installing the latest updates fixed the problem for them, so be sure to try that.
There you go, these are the best methods you can use to fix the flickering screen on your MacBook.
Why is my MacBook screen flickering in full screen?
Many reported that MacBook screen is flickering while watching Netflix, and this can happen if your operating system and Netflix app aren’t up to date, so be sure to check that first.
Another issue that many encountered is MacBook screen flickering lines or flickering purple, and this can occur due to hardware damage on your Mac or loose cable connection.
FAQ: Learn more about screen issues on MacBook
- How do I fix my Mac glitchy screen?
To fix your Mac glitchy screen, press the Shift + Control + Power buttons to reset the SMC of your device.
- How do I fix the grey screen on my Mac?
To fix the grey screen on Mac, press down on the Power + Shift keys while the system is booting, and don’t let go until your Mac restarts. Then, press Shift + Command + V to enter the verbose mode.
- How do I fix my MacBook Pro screen?
If your MacBook Pro screen needs to be replaced or fixed, it is recommended that you visit an authorized Apple repair shop and fix your screen there.

